Create and customize a new knowledge base
Last updated: October 31, 2024
Available with any of the following subscriptions, except where noted:
|
|
When creating a knowledge base, you can customize its appearance in theme settings and the content of its header and footer in the global content editor.
- Currently, these tools are only available for newly created knowledge bases.
- With new knowledge bases, you can create up to 25 total knowledge bases, with up to 10,000 total articles.
Create a knowledge base
- In your HubSpot account, navigate to Content > Knowledge Base.
- In the banner at the top of the page, click Create a new knowledge base.
- In the Knowledge Base Title field, enter the name of your knowledge base. This will be visible to visitors accessing the knowledge base.
- Click the Knowledge base language dropdown menu and select the language the majority of your articles will use. Learn more about creating knowledge base articles in multiple languages.
- Click the Knowledge base domain dropdown menu and select the domain where your knowledge base will be hosted.
- If your knowledge base primary language doesn't match your domain's primary language, select the Use language slug in URL checkbox.
- In the Knowledge base slug field, enter the additional text you want to appear in your knowledge base URL. For example, to have a URL hosted at www.[domain].com/knowledge-base, you would enter knowledge-base in this field.
- When you've entered the details for your knowledge base, click Next.
- On the template selection screen, select a template, then click Next.
- On the category selection screen, default categories are pre-selected. Click a category to add or remove it from your list of categories. Once the knowledge base is created, you can edit your categories and create custom ones. When you're finished, click Next.
- Click Done to finalize your knowledge base.
Create categories
You can create and edit the categories that you are using to organize your knowledge base. Each article must be assigned a category before it can be published.
- In your HubSpot account, navigate to Content > Knowledge Base.
- In the top right, click the Configure dropdown menu and select Theme.
- To create a new category:
- Click Create category in the top left.
- In the dialog box, enter a name and description for the category. If you have a multi-language knowledge base, you can enter a separate name and description for each language.
- Click Create category.
- To reorder your categories, click a category in the left sidebar and drag and drop it to its new position. By default, categories are organized alphabetically.
- To edit a category's name and description:
- In the left sidebar, select the category.
- In the top right, click Edit category.
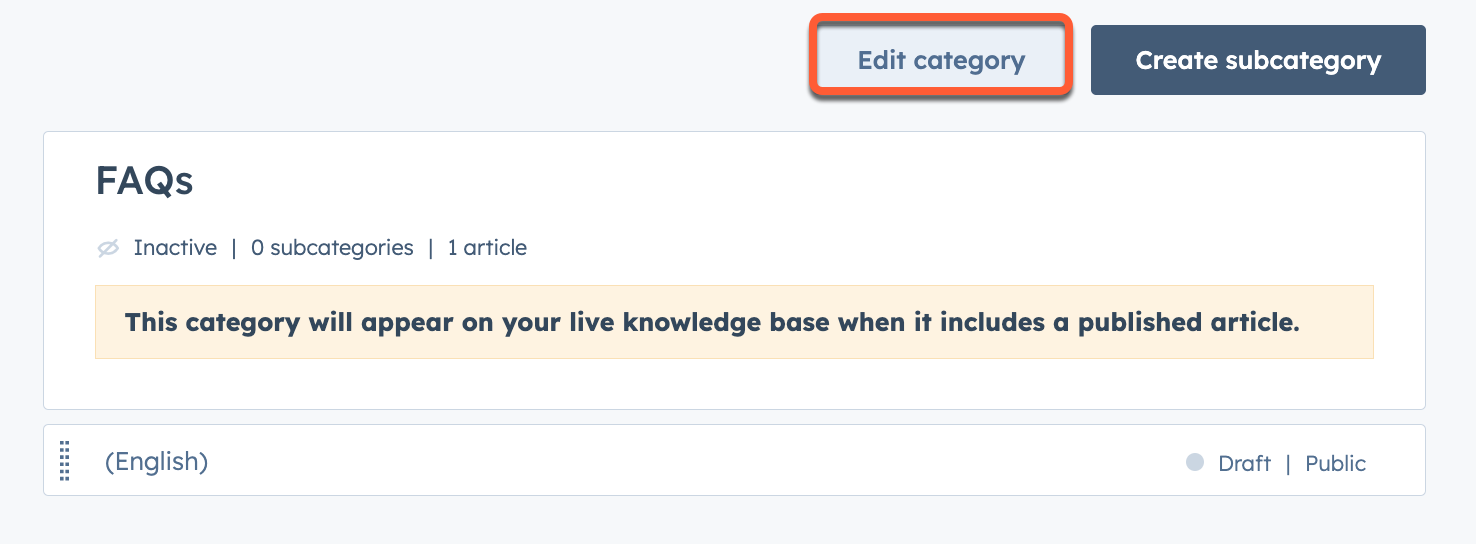
-
- In the dialog box, edit the name and description. If you have a multi-language knowledge base, you can enter a separate name and description for each language.
- Click Update category.
- To edit category appearance, icons, or featured articles:
- In the left sidebar, select the category.
- In the top right, click Edit category.
- In the dialog box, click Knowledge base home display in the left sidebar.
- To display the category on your knowledge base homepage, click to toggle the Feature category on knowledge base home switch on.
- If your layout contains icons, select Choose icons from library to use a standard icon, or Add your own images to upload a custom icon. To change the color of a standard icon, enter a hex value or click the color picker and select a color.
- If your layout contains featured articles, click Add article in the Home page category articles section to set up to five featured articles.
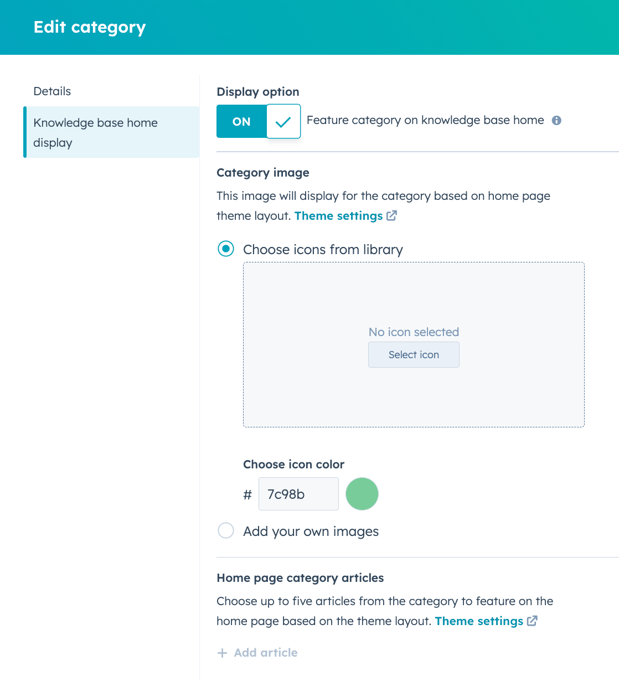
-
- Click Update category.
- To delete a category, hover over the category and click Delete. All articles and subcategories must be removed from a category before it can be deleted.
- To set your changes live in your knowledge base, click Update in the top right.
Edit theme settings
Once you've created your knowledge base, you can edit your theme settings to customize its appearance. Currently, only one default theme is available to customize.
- In your HubSpot account, navigate to Content > Knowledge Base.
- In the top right, click the Configure dropdown menu and select Theme.
- To change the template of the sample content, click the View on dropdown menu in the top left and select a template. Changes to the theme will be applied to all knowledge base templates.
- To change the language of the sample content, click the second dropdown menu in the top left and select a language.
- To change the screen size of the sample content, click the desktop device icons at the top of the editor, or enter a screen width in pixels.
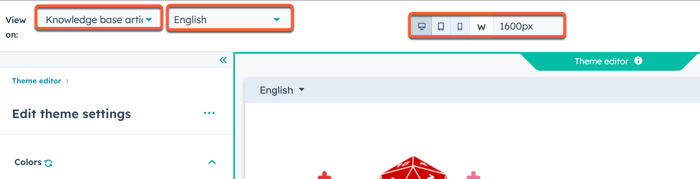
You can customize the following aspects of your knowledge base templates:
- Colors: select primary, secondary, accent, and background colors for your templates. You can select from simple or brand colors, or input custom hex values.
- Typography: select fonts for page elements like headings and links, as well as sizes, styles, and colors.
- Layout: select the layout for your homepage. Different layouts will support different styling options.
- Header: select style elements for your header content, including the search bar. Learn more about customizing the content of your header.
- Footer: select style elements for your footer content, including social icons. Learn more about customizing the content of your footer.
When you're finished customizing your theme, click Publish theme in the top right.
Use custom fonts
You can upload a custom font and use it in your knowledge base articles.
- In your HubSpot account, navigate to Content > Knowledge Base.
- In the top right, click the Configure dropdown menu and select Theme.
- In the left sidebar menu, click a font dropdown menu and select Upload a custom font.
- In the right panel, enter a label for your font in the Font Name field.
- Click Choose font files and select one or more font files, then click Next.
- Click the Font Style 1 dropdown menu and select the style your font file is using. You can set the same font file to multiple styles.
- To add additional font styles, click + Add another font style, then add your font styles. Each uploaded font file must have at least one associated style.
- When you've added all applicable font styles, click Done.
Edit knowledge base header
You can edit the content of your knowledge base header and see it reflected across all knowledge base pages.
- In your HubSpot account, navigate to Content > Knowledge Base.
- In the top right, click the Configure dropdown menu and select Header.
- In the global content editor, click the siteTreesite contents icon in the left sidebar.
- In the left sidebar, click the Website header module.
- Edit your header options, then click Apply options at the bottom of the sidebar editor to see your changes.
- When you've completed your edits, click Publish to [#] assets in the top right.
You can customize the following options for your header:
- Logo: upload a custom logo for your knowledge base and add a link to your logo.
- Additional support options: add sign-in options for customer portal or private content and set up a support form to create tickets.
- Menu: set up your navigation menu in your website settings. You can also select existing navigation menus.
- Button: add a button to your header and configure its link and icon.
- Language switcher: add a language switcher and configure its display mode:
-
- Localized: the name of each language will appear in that language.
- Pagelang: the name of each language will appear in the language of the current page.
- Hybrid: the name of each language will appear in the language of the current page, as well as in that language.
-
Edit knowledge base footer
You can edit the content of your knowledge base footer and see it reflected across all knowledge base pages.
- In your HubSpot account, navigate to Content > Knowledge Base.
- In the top right, click the Configure dropdown menu and select Footer.
- In the global content editor, click the siteTreesite contents icon in the left sidebar.
- In the left sidebar, edit the following modules:
- Footer menu: set up your navigation menu in your website settings. You can also select existing navigation menus.
- Logo: upload a custom logo for your knowledge base and add a link to your logo.
- Rich Text: add custom text, such as your company's address.
- Social follow: add links to your social media profiles.
Create and edit articles
- In your HubSpot account, navigate to Content > Knowledge Base.
- In the top right, click Create article or hover over an article and click Edit.
- In the content editor, click Click to start writing, then write the text of your article. You can format your article using the rich text toolbar at the top of the editor.
- To write your article in a streamlined editing environment, click to toggle the Focus Mode switch on in the top right. You can turn this mode on or off at any time.
- Click Settings in the top right.
- In the Article title field, enter a title for your article.
- In the Article URL field, enter a URL slug for your article. The rest of the URL will be filled out automatically with your knowledge base's URL.
- Click the Article language dropdown menu and select a language.
- In the Category section, click the Category dropdown menu and select a category, or click Create new category.
- To add a subcategory, click the Subcategory dropdown menu and select a subcategory.
- In the Metadata section, click the Tags dropdown menu and enter a tag, then click Add "[tag name]" tag.
Please note: adding tags only improves search results. Tags will not be visible to visitors.
- In the Meta description field, enter a description of the article's content that will appear in search engine results.
- In the Control audience access section, set the visibility of the article as public or private. Learn more about using private content in a knowledge base.
- To add custom head HTML to the article, enter head HTML in the Additional code snippets section. To add header and footer HTML to all articles on your knowledge base instead, add the code to the Custom HTML section of your knowledge base settings.
- Click X in the top right of the dialog box to return to the content editor.
- When you are finished editing your article, click Publish in the top right.
Create saved views
You can create saved knowledge base views that use specific filters.
- In your HubSpot account, navigate to Content > Knowledge Base.
- In the top left, click the Add view and select Create new view. You can also select a standard view, such as Recently published.

- In the dialog box, enter a name for your view.
- Select a sharing option, then click Save:
- Private: only you can see this view.
- My team: any user on your team can see this view. This option is only available in accounts with teams features.
- Everyone: any user in your account can see this view.
- To filter for publish status, author, audience access, or categories, click the dropdown menu at the top of the page and select the checkbox next to each option you want to include in your filter.

- To add additional filters, click All filters. In the right panel, click the name of a filter. Set the filter's options, then click Apply filter. To add an additional filter, click AND, then repeat the process.
- In the top right of the content dashboard, click Save view.
- In the pop-up box, click Save to update the existing view, or Save as new to save your filters in a new view. To reset the currently selected filters, click Reset.
Approve HubSpot content (Service Hub Enterprise only)
In accounts with a Service Hub Enterprise subscription, you can require that articles be approved by specific users before they are published.
Set up approvals
- In your HubSpot account, click the settings settings icon in the top navigation bar.
- In the left sidebar menu, navigate to Approvals.
- Under Knowledge base, click Set up approvals for either blog posts, landing pages, or website pages.
- In the Choose who can skip approvals section, select an option for which users don't need approval to publish articles:
- Only Super Admins can skip approvals: only users with super admin permissions can publish articles without requesting approval.
- Everyone can skip approvals: all users can publish articles without requesting approval.
- Only users I choose can skip approvals: specific users can publish articles without requesting approval. When you select this option, select the checkbox next to each user who can skip approvals. Super admins cannot be selected, as they always have the ability to skip approvals.
- Click Next.
- Click Turn on approvals, then click Done.
Request approvals
You can request review of an article from within the content editor:
- In your HubSpot account, navigate to Content > Knowledge Base.
- Click on the name of your article.
- In the content editor, click the Request approval dropdown menu in the top right and select Request approval.
- In the dialog box, click the Approvers dropdown menu and select the checkbox next to each user you are requesting approval from. You can also include a message that will be sent with the approval request.
- Select an option on the threshold of approvals required:
- All approvers: all approvers selected in the previous step must each approve your content before it can be published.
- Just one approver: only one approver is required to approve your content before you can publish it.
- Click Request approval.
- To check on the approval status of your content, click the Approvals dropdown menu in the top right and select View approval activity.
- One of the following approval statuses will appear in the sidebar:
- Pending approval: the content is waiting on approval. Other users, including super admins, will not be able to publish the content.
- Approved: the content has been approved and can be published.
- Approval recalled: the approval has been recalled by the user who initially requested it.
Approve or reject content
You can approve or reject articles in the content editor. Approved articles can be published by any user with the correct permissions. Rejected articles must be resubmitted for approval before they can be published.
- In your HubSpot account, navigate to Content > Knowledge Base.
- Click on the name of the article.
- To approve articles for publishing:
- Click the Approvals dropdown menu in the top right of the content editor and select Approve.
- In the dialog box, enter an approval message that will display in the approval notification, then click Approve.
- To request changes to content before publishing:
- Click the Approvals dropdown menu in the top right of the content editor and select Request changes.
- In the collaboration sidebar, enter a comment with your requested changes, then click Comment. To tag the user who requested approval in your comment, type @, then the name of the user. In the dropdown menu that appears, click the user.
