Neu erstellen und anpassen einer Wissensdatenbank
Zuletzt aktualisiert am: Oktober 31, 2024
Mit einem der folgenden Abonnements verfügbar (außer in den angegebenen Fällen):
|
|
Wenn Sie eine Wissensdatenbank erstellen, können Sie das Design in den Design-Einstellungen und den Inhalt der Kopf- und Fußzeile im globalen Content-Editor anpassen.
- Derzeit sind diese Werkzeuge nur für neu erstellte Wissensdatenbanken verfügbar.
- Mit neu erstellten Wissensdatenbanken können Sie insgesamt bis zu 25 Wissensdatenbanken mit insgesamt bis zu 10.000 Artikeln erstellen.
Erstellen einer Wissensdatenbank
- Gehen Sie in Ihrem HubSpot-Account zu Content > Wissensdatenbank.
- Klicken Sie im Banner oben auf der Seite auf Create a new knowledge base.
- Geben Sie in das Feld Knowledge Base Title den Namen Ihrer Wissensdatenbank ein. Dies wird für die Besucher der Wissensdatenbank sichtbar sein.
- Klicken Sie auf das Dropdown-Menü Sprache der Wissensdatenbank und wählen Sie die Sprache aus, die die meisten Ihrer Artikel verwenden werden. Erfahren Sie mehr über die Erstellung von Knowledge-Base-Artikeln in mehreren Sprachen .
- Klicken Sie auf das Dropdown-Menü „Wissensdatenbank-Domain“ und wählen Sie die Domain aus, auf der Ihre Wissensdatenbank gehostet werden soll.
- Wenn die Hauptsprache Ihrer Wissensdatenbank nicht mit der primären Sprache Ihrer Domain übereinstimmt, aktivieren Sie das Kontrollkästchen „Sprach-Slug in URL verwenden“.
- Geben Sie im Feld „Wissensdatenbank-Slug“ den zusätzlichen Text ein, der in der URL Ihrer Wissensdatenbank erscheinen soll. Um beispielsweise eine URL unter www.[Domain].com/knowledge-base zu hosten, würden Sie knowledge-base in dieses Feld eingeben.
- Wenn Sie die Details für Ihre Wissensdatenbank eingegeben haben, klicken Sie auf Next.
- Wählen Sie auf dem Bildschirm zur Auswahl der Vorlage eine Vorlage, und klicken Sie dann auf Weiter.
- Im Bildschirm für die Auswahl der Kategorie sind Standardkategorien bereits ausgewählt. Klicken Sie auf eine Kategorie, um sie zu Ihrer Liste der Kategorien hinzuzufügen oder von ihr zu entfernen. Sobald die Wissensdatenbank erstellt ist, können Sie Ihre Kategorien bearbeiten und eigene Kategorien erstellen. Wenn Sie fertig sind, klicken Sie auf Next.
- Klicken Sie auf Fertig , um Ihre Wissensdatenbank fertig zu stellen.
Kategorien erstellen
Sie können die Kategorien, die Sie zur Organisation Ihrer Wissensdatenbank verwenden, erstellen und bearbeiten. Jeder Artikel muss einer Kategorie zugeordnet werden, bevor er veröffentlicht werden kann.
- Gehen Sie in Ihrem HubSpot-Account zu Content > Wissensdatenbank.
- Klicken Sie oben rechts auf das Dropdown-Menü Configure und wählen Sie Theme.
- Neue Kategorie erstellen:
- Klicken Sie oben links auf Kategorie erstellen.
- Geben Sie im Dialogfeld einen Namen und eine Beschreibung für die Kategorie ein. Wenn Sie eine mehrsprachige Wissensdatenbank haben, können Sie für jede Sprache einen eigenen Namen und eine eigene Beschreibung eingeben.
- Klicken Sie auf Kategorie erstellen.
- Um Ihre Kategorien neu zu ordnen, klicken Sie auf eine Kategorie in der linken Seitenleiste und ziehen Sie sie per Drag & Drop an ihre neue Position. Standardmäßig werden Kategorien alphabetisch geordnet.
- So bearbeiten Sie den Namen und die Beschreibung einer Kategorie:
- Wählen Sie in der linken Seitenleiste die Kategorie .
- Klicken Sie oben rechts auf Kategorie bearbeiten.
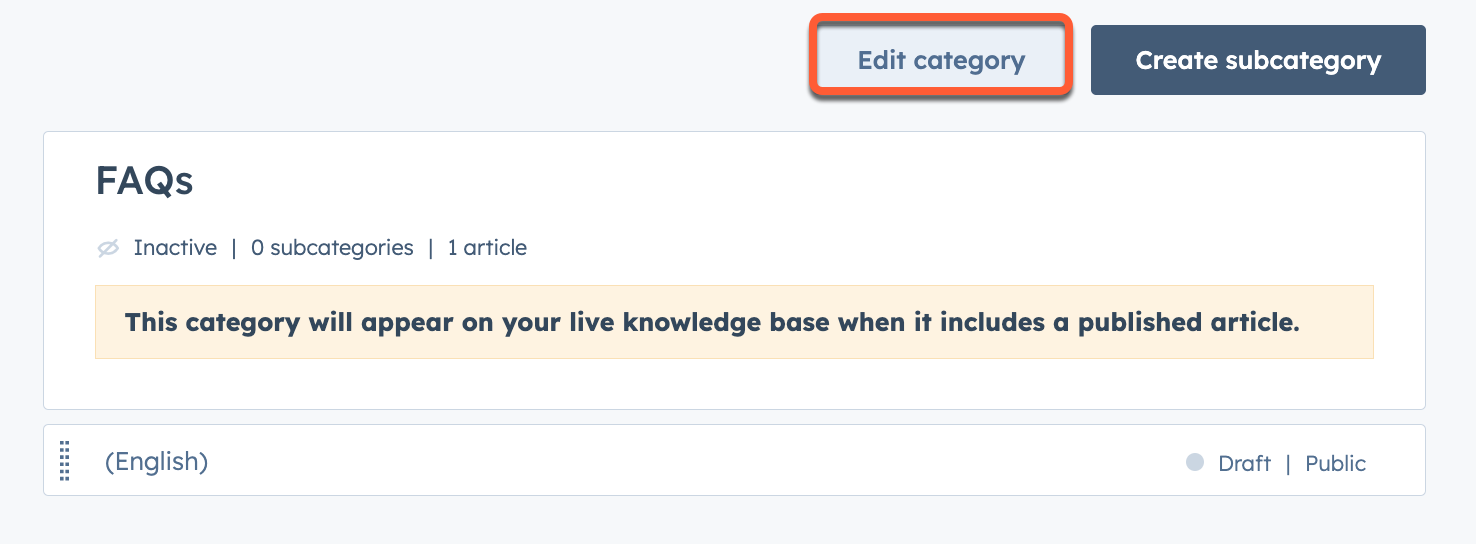
-
- Bearbeiten Sie im Dialogfeld den Namen und die Beschreibung. Wenn Sie eine mehrsprachige Wissensdatenbank haben, können Sie für jede Sprache einen eigenen Namen und eine eigene Beschreibung eingeben.
- Klicken Sie auf Kategorie aktualisieren.
- So bearbeiten Sie das Erscheinungsbild von Kategorien, Symbolen oder vorgestellten Artikeln:
- Wählen Sie in der linken Seitenleiste die Kategorie .
- Klicken Sie oben rechts auf Kategorie bearbeiten.
- Klicken Sie im Dialogfeld auf Knowledge base home display in der linken Seitenleiste.
- Um die Kategorie auf der Startseite Ihrer Wissensdatenbank anzuzeigen, klicken Sie auf den Schalter Feature-Kategorie auf der Startseite der Wissensdatenbank und schalten Sie ihn ein.
- Wenn Ihr Layout Symbole enthält, wählen Sie Symbole aus der Bibliothek auswählen , um ein Standardsymbol zu verwenden, oder Eigene Bilder hinzufügen , um ein eigenes Symbol hochzuladen. Um die Farbe eines Standardsymbols zu ändern, geben Sie einen Hex-Wert ein oder klicken Sie auf den Farbwähler und wählen Sie eine Farbe aus.
- Wenn Ihr Layout besondere Artikel enthält, klicken Sie auf Artikel hinzufügen im Abschnitt Startseite Kategorie Artikel , um bis zu fünf besondere Artikel festzulegen.
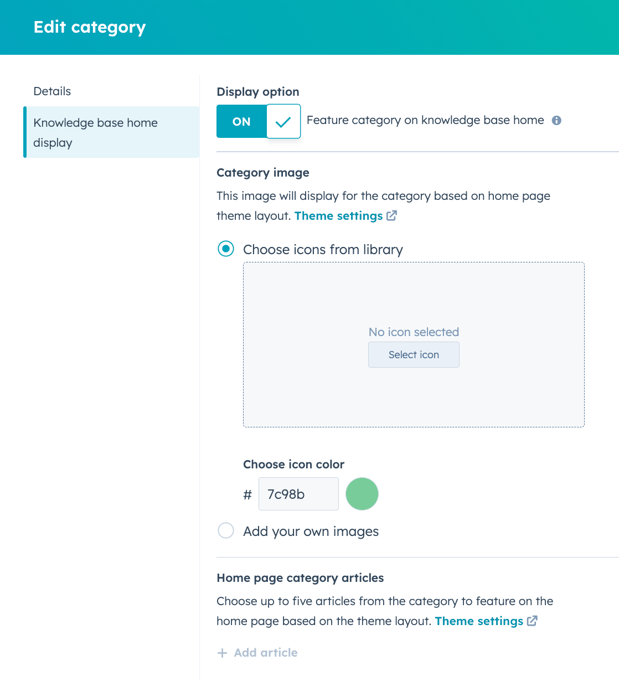
-
- Klicken Sie auf Kategorie aktualisieren.
- Um eine Kategorie zu löschen, bewegen Sie den Mauszeiger über die Kategorie und klicken Sie auf löschen. Alle Artikel und Unterkategorien müssen vor der Löschung aus einer Kategorie entfernt werden.
- Um Ihre Änderungen in Ihre Wissensdatenbank zu übernehmen, klicken Sie oben rechts auf Aktualisieren.
Designeinstellungen bearbeiten
Sobald Sie Ihre Wissensdatenbank erstellt haben, können Sie die Einstellungen Ihres Designs bearbeiten, um das Erscheinungsbild anzupassen. Derzeit ist nur ein Standard Design verfügbar, das angepasst werden kann.
- Gehen Sie in Ihrem HubSpot-Account zu Content > Wissensdatenbank.
- Klicken Sie oben rechts auf das Dropdown-Menü Configure und wählen Sie Theme.
- Um die Vorlage des Beispielinhalts zu ändern, klicken Sie auf das Dropdown-Menü Ansicht auf oben links und wählen Sie eine Vorlage aus. Änderungen am Design werden für alle Vorlagen der Wissensdatenbank übernommen.
- Um die Sprache des Beispielinhalts zu ändern, klicken Sie auf das zweite Dropdown-Menü oben links und wählen Sie eine Sprache.
- Um die Bildschirmgröße des Beispielinhalts zu ändern, klicken Sie auf die Symbole desktop device am oberen Rand des Editors oder geben Sie eine Bildschirmbreite in Pixel ein.
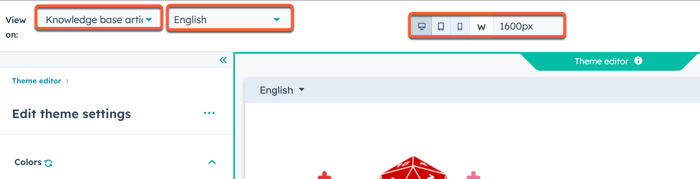
Sie können die folgenden Aspekte Ihrer Vorlagen für die Wissensdatenbank anpassen:
- Farben: Wählen Sie Primär-, Sekundär-, Akzent- und Hintergrundfarben für Ihre Vorlagen. Sie können aus einfachen oder Markenfarben wählen oder eigene Hex-Werte eingeben.
- Typografie: Auswahl von Schriftarten für Seitenelemente wie Überschriften und Links sowie von Größen, Stilen und Farben.
- Layout: Wählen Sie das Layout für Ihre Homepage. Verschiedene Layouts unterstützen unterschiedliche Styling-Optionen.
- Kopfzeile: Wählen Sie Styling-Elemente für den Inhalt Ihrer Kopfzeile, einschließlich der Suchleiste. Erfahren Sie mehr über und die Anpassung des Inhalts Ihrer Kopfzeile.
- Fußzeile: Wählen Sie Styling-Elemente für den Inhalt Ihrer Fußzeile, einschließlich sozialer Icons. Erfahren Sie mehr über und die Anpassung des Inhalts Ihrer Fußzeile.
Wenn Sie mit der Anpassung Ihres Designs fertig sind, klicken Sie oben rechts auf Thema veröffentlichen .
Benutzerdefinierte Schriftarten verwenden
Sie können eine benutzerdefinierte Schriftart hochladen und sie in Ihren Artikeln der Wissensdatenbank verwenden.
- Gehen Sie in Ihrem HubSpot-Account zu Content > Wissensdatenbank.
- Klicken Sie oben rechts auf das Dropdown-Menü Configure und wählen Sie Theme.
- Klicken Sie in der linken Seitenleiste auf eine Schriftart Dropdown-Menü und wählen Sie Upload a custom font.
- Geben Sie im rechten Bereich ein Label für Ihre Schriftart in das Feld Name der Schriftart ein.
- Klicken Sie auf Schriftartdateien auswählen und wählen Sie eine oder mehrere Datei(en) aus, dann klicken Sie auf Weiter.
- Klicken Sie auf das Dropdown-Menü Font Style 1 und wählen Sie den Stil aus, den Ihre Schriftdatei verwendet. Sie können für dieselbe Schriftartdatei mehrere Stile festlegen.
- Um weitere Schriftartstile hinzuzufügen, klicken Sie auf + Weiteren Schriftartstil hinzufügen und fügen Sie dann Ihre Schriftartstile hinzu. Jede hochgeladene Schriftartdatei muss mindestens einen zugehörigen Stil haben.
- Wenn Sie alle zutreffenden Schriftstile hinzugefügt haben, klicken Sie auf Fertig.
Kopfzeile der Wissensdatenbank bearbeiten
Sie können den Inhalt der Kopfzeile Ihrer Wissensdatenbank bearbeiten und ihn auf allen Seiten der Wissensdatenbank anzeigen lassen.
- Gehen Sie in Ihrem HubSpot-Account zu Content > Wissensdatenbank.
- Klicken Sie oben rechts auf das Dropdown-Menü Configure und wählen Sie Kopfzeile.
- Klicken Sie im Editor für globale Inhalte auf das Symbol siteTreesite contents in der linken Seitenleiste.
- Klicken Sie in der linken Seitenleiste auf das Modul Website-Kopfzeile .
- Bearbeiten Sie Ihre Kopfzeilen-Optionen und klicken Sie dann auf Optionen anwenden am unteren Rand des Seitenleisten-Editors, um Ihre Änderungen zu sehen.
- Wenn Sie Ihre Bearbeitungen abgeschlossen haben, klicken Sie oben rechts auf Veröffentlichen in [#] Ressourcen .
Sie können die folgenden Optionen für Ihre Kopfzeile anpassen:
- Logo: Laden Sie ein eigenes Logo für Ihre Wissensdatenbank hoch und fügen Sie einen Link zu Ihrem Logo hinzu.
- Zusätzliche Support-Optionen: Fügen Sie Anmeldeoptionen für Kundenportal oder private Inhalte hinzu und richten Sie ein Support-Formular ein, um Tickets zu erstellen.
- Menü: Richten Sie Ihr Navigationsmenü in den Einstellungen Ihrer Website ein. Sie können auch vorhandene Navigationsmenüs auswählen.
- Schaltfläche: Fügen Sie eine Schaltfläche zu Ihrer Kopfzeile hinzu und konfigurieren Sie deren Link und Symbol.
- Sprachumschalter: Fügen Sie einen Sprachumschalter hinzu und konfigurieren Sie seinen Anzeigemodus:
-
- Lokalisierung: Die Bezeichnung der jeweiligen Sprache wird in der betreffenden Sprache angezeigt.
- Pagelang: der Name jeder Sprache wird in der Sprache der aktuellen Seite angezeigt.
- Hybrid: wird der Name jeder Sprache in der Sprache der aktuellen Seite und in dieser Sprache angezeigt.
-
Fußzeile der Wissensdatenbank bearbeiten
Sie können den Inhalt der Fußzeile Ihrer Wissensdatenbank bearbeiten und ihn auf allen Seiten der Wissensdatenbank anzeigen lassen.
- Gehen Sie in Ihrem HubSpot-Account zu Content > Wissensdatenbank.
- Klicken Sie oben rechts auf das Dropdown-Menü Configure und wählen Sie Fußzeile.
- Klicken Sie im Editor für globale Inhalte auf das Symbol siteTreesite contents in der linken Seitenleiste.
- Bearbeiten Sie in der linken Seitenleiste die folgenden Module:
- Fußzeile: Richten Sie Ihr Navigationsmenü in den Einstellungen Ihrer Website ein. Sie können auch vorhandene Navigationsmenüs auswählen.
- Logo: Laden Sie ein eigenes Logo für Ihre Wissensdatenbank hoch und fügen Sie einen Link zu Ihrem Logo hinzu.
- Rich-Text: Fügen Sie benutzerdefinierten Text hinzu, z. B. die Adresse Ihres Unternehmens.
- Social Follow: Fügen Sie Links zu Ihren Social-Media-Profilen hinzu.
Artikel erstellen und bearbeiten
- Gehen Sie in Ihrem HubSpot-Account zu Content > Wissensdatenbank.
- Klicken Sie oben rechts auf Artikel erstellen oder bewegen Sie den Mauszeiger über einen Artikel und klicken Sie auf Bearbeiten.
- Klicken Sie im Inhaltseditor auf Klicken Sie auf, um mit dem Schreiben zu beginnen, und schreiben Sie dann den Text Ihres Artikels. Mit der Rich-Text-Symbolleiste am oberen Rand des Editors können Sie Ihren Artikel formatieren.
- Um Ihren Artikel in einer optimierten Bearbeitungsumgebung zu verfassen, klicken Sie auf den Schalter Fokusmodus oben rechts, um ihn zu aktivieren. Sie können diesen Modus jederzeit ein- oder ausschalten.
- Klicken Sie oben rechts auf Einstellungen .
- Geben Sie in das Feld Artikelbezeichnung einen Titel für Ihren Artikel ein.
- Geben Sie in das Feld Artikel-URL einen URL-Slug für Ihren Artikel ein. Der Rest der URL wird automatisch mit der URL Ihrer Wissensdatenbank ausgefüllt.
- Klicken Sie auf das Dropdown-Menü Artikelsprache und wählen Sie eine Sprache aus.
- Klicken Sie im Bereich Kategorie auf das Dropdown-Menü Kategorie und wählen Sie eine Kategorie, oder klicken Sie auf Neue Kategorie erstellen.
- Um eine Unterkategorie hinzuzufügen, klicken Sie auf das Dropdown-Menü Unterkategorie und wählen Sie eine Unterkategorieaus.
- Klicken Sie im Abschnitt Metadaten auf das Dropdown-Menü Tags und geben Sie ein Tag ein, dann klicken Sie auf Add "[tag name]" tag.
Bitte beachten Sie: das Hinzufügen von Tags verbessert nur die Suchergebnisse. Die Tags sind für die Besucher nicht sichtbar.
- Geben Sie in das Feld Meta-Beschreibung eine Beschreibung des Artikelinhalts ein, die in den Suchergebnissen der Suchmaschinen erscheint.
- Im Abschnitt Control audience access können Sie die Sichtbarkeit des Artikels als öffentlich oder privat festlegen. Erfahren Sie mehr über mit privaten Inhalten in einer Wissensdatenbank.
- Um dem Artikel benutzerdefiniertes Head-HTML hinzuzufügen, geben Sie head HTML in den Abschnitt Zusätzliche Codeschnipsel ein. Um stattdessen Kopf- und Fußzeilen-HTML zu allen Artikeln in Ihrer Wissensdatenbank hinzuzufügen, fügen Sie den Code in den Abschnitt Custom HTML Ihrer Wissensdatenbank-Einstellungenein.
- Klicken Sie auf X oben rechts im Dialogfeld, um zum Inhaltseditor zurückzukehren.
- Wenn Sie Ihren Artikel fertig bearbeitet haben, klicken Sie oben rechts auf Veröffentlichen .
Gespeicherte Ansichten erstellen
Sie können gespeicherte Ansichten der Wissensdatenbank erstellen, die bestimmte Filter verwenden.
- Gehen Sie in Ihrem HubSpot-Account zu Content > Wissensdatenbank.
- Klicken Sie oben links auf Ansicht hinzufügen und wählen Sie Neue Ansichterstellen . Sie können auch eine Standardansicht auswählen, z. B. " Kürzlich veröffentlicht".

- Geben Sie in dem Dialogfenster einen Namen für Ihre Ansicht ein.
- Wählen Sie eine Freigabeoption und klicken Sie dann auf Speichern:
- Privat: Nur Sie können diese Ansicht sehen.
- Mein Team: Jeder Benutzer in Ihrem Team kann diese Ansicht sehen. Diese Option ist nur in Accounts mit teams featuresverfügbar.
- Jeder: Jeder Benutzer in Ihrem Account kann diese Ansicht sehen.
- Um nach Veröffentlichungsstatus, Autor, Zielgruppenzugriff oder Kategorien zu filtern, klicken Sie oben auf der Seite auf das Dropdown-Menü und aktivieren Sie das Kontrollkästchen neben jeder Option, die Sie in Ihren Filter aufnehmen möchten.

- Um weitere Filter hinzuzufügen, klicken Sie auf Alle Filter. Klicken Sie im rechten Bereich auf den Namen eines Filters. Legen Sie die Optionen des Filters fest und klicken Sie dann auf Filter anwenden. Um einen weiteren Filter hinzuzufügen, klicken Sie auf AND und wiederholen Sie den Vorgang.
- Klicken Sie oben rechts auf dem Inhalts-Dashboard auf Ansicht speichern.
- Klicken Sie im Pop-up-Fenster auf Speichern , um die vorhandene Ansicht zu aktualisieren, oder auf Als neu speichern , um Ihre Filter in einer neuen Ansicht zu speichern. Um die aktuell ausgewählten Filter zurückzusetzen, klicken Sie auf Zurücksetzen.
Genehmigen Sie HubSpot-Inhalte (Service Hub Enterprise nur)
In Accounts mit einem Service Hub Enterprise Abonnement können Sie verlangen, dass Artikel von bestimmten Benutzern genehmigt werden müssen, bevor sie veröffentlicht werden.
Genehmigungen einrichten
- Klicken Sie in Ihrem HubSpot-Account in der Hauptnavigationsleiste auf das settings Zahnradsymbol, um die Einstellungen aufzurufen.
- Gehen Sie im Menü der linken Seitenleiste zu Genehmigungen.
- Klicken Sie unter Wissensdatenbank auf Genehmigungen einrichten entweder für Blog-Beiträge, Landingpages oder Website-Seiten.
- Wählen Sie im Abschnitt Auswählen, wer Genehmigungen überspringen kann eine Option aus, für die Benutzer keine Genehmigung benötigen, um Artikel zu veröffentlichen:
- Nur Super-Admins können Genehmigungen überspringen: nur Benutzer mit Super-Admin-Berechtigungen können Artikel veröffentlichen, ohne eine Genehmigung anzufordern.
- Jeder kann Genehmigungen überspringen: alle Benutzer können Artikel veröffentlichen, ohne eine Genehmigung anzufragen.
- Nur von mir ausgewählte Benutzer können Genehmigungen überspringen: bestimmte Benutzer können Artikel veröffentlichen, ohne eine Genehmigung anzufordern. Wenn Sie diese Option wählen, aktivieren Sie das Kontrollkästchen neben jedem Benutzer, der Genehmigungen überspringen kann. Superadmins können nicht ausgewählt werden, da sie immer die Möglichkeit haben, Genehmigungen zu überspringen.
- Klicken Sie auf Weiter.
- Klicken Sie auf Genehmigungen einschalten und dann auf Fertig.
Genehmigungen anfragen
Sie können die Überprüfung eines Artikels aus dem Content Editor heraus anfordern:
- Gehen Sie in Ihrem HubSpot-Account zu Content > Wissensdatenbank.
- Klicken Sie auf den Namen Ihres Artikels.
- Klicken Sie im Inhaltseditor oben rechts auf das Dropdown-Menü Genehmigung anfordern und wählen Sie Genehmigung anfordern.
- Klicken Sie im Dialogfeld auf das Dropdown-Menü Genehmigende und aktivieren Sie das Kontrollkästchen neben jedem Benutzer, dessen Genehmigung Sie anfordern möchten. Sie können auch eine Nachricht einfügen, die mit der Genehmigungsanfrage gesendet wird.
- Wählen Sie eine Option für den Schwellenwert der erforderlichen Genehmigungen:
- Alle Genehmigenden: alle im vorherigen Schritt ausgewählten Genehmigenden müssen Ihren Inhalt genehmigen, bevor er veröffentlicht werden kann.
- Nur ein Genehmigender: nur ein Genehmigender ist erforderlich, um Ihren Inhalt zu genehmigen, bevor Sie ihn veröffentlichen können.
- Klicken Sie auf Genehmigung beantragen.
- Um den Genehmigungsstatus Ihrer Inhalte zu überprüfen, klicken Sie auf das Dropdown-Menü Genehmigungen oben rechts und wählen Sie Genehmigungsaktivitäten anzeigen.
- Einer der folgenden Genehmigungsstatus wird in der Seitenleiste angezeigt:
- Genehmigung ausstehend: Der Inhalt wartet auf seine Genehmigung. Andere Benutzer, einschließlich Superadministratoren, können die Inhalte nicht veröffentlichen.
- Genehmigt: Der Inhalt wurde genehmigt und kann veröffentlicht werden.
- Genehmigung zurückgerufen: Die Genehmigung wurde von dem Benutzer, der sie ursprünglich beantragt hat, zurückgerufen.
Inhalte genehmigen oder ablehnen
Sie können Artikel im Inhaltseditor genehmigen oder ablehnen. Genehmigte Artikel können von jedem Benutzer mit den richtigen Berechtigungen veröffentlicht werden. Abgelehnte Artikel müssen erneut zur Genehmigung vorgelegt werden, bevor sie veröffentlicht werden können.
- Gehen Sie in Ihrem HubSpot-Account zu Content > Wissensdatenbank.
- Klicken Sie auf den Namen des Artikels.
- Genehmigung von Artikeln zur Veröffentlichung:
- Klicken Sie auf das Dropdown-Menü Approvals oben rechts im Inhaltseditor und wählen Sie Genehmigen.
- Geben Sie im Dialogfeld eine Genehmigungsnachricht ein, die in der Genehmigungsmeldung angezeigt wird, und klicken Sie dann auf Genehmigen.
- Um Änderungen am Inhalt vor der Veröffentlichung anzufordern:
- Klicken Sie auf das Dropdown-Menü Approvals oben rechts im Inhaltseditor und wählen Sie Änderungen anfordern.
- Geben Sie in der Seitenleiste für die Zusammenarbeit einen Kommentar mit Ihren Änderungswünschen ein und klicken Sie dann auf Kommentar. Um den Benutzer, der die Genehmigung beantragt hat, in Ihrem Kommentar zu markieren, geben Sie @ und dann den Namen des Benutzers ein. Klicken Sie im erscheinenden Dropdown-Menü auf den Benutzer .
