- Wissensdatenbank
- Kundenservice
- Wissensdatenbank
- Wissensdatenbank-Artikel in mehreren Sprachen erstellen
Wissensdatenbank-Artikel in mehreren Sprachen erstellen
Zuletzt aktualisiert am: 8 August 2025
Mit einem der folgenden Abonnements verfügbar (außer in den angegebenen Fällen):
-
Service Hub Professional, Enterprise
Sie können Wissensdatenbank-Artikel in mehreren Sprachen erstellen und sie in mehrsprachigen Gruppen organisieren. Erfahren Sie mehr über das Arbeiten mit mehrsprachigen Content in Blogs und Seiten.
Bevor Sie loslegen
Bevor Sie mit dieser Funktion beginnen, sollten Sie sich im Voraus darüber im Klaren sein, welche Schritte unternommen werden sollten und welche Einschränkungen die Funktion mit sich bringt und welche Konsequenzen sich daraus ergeben können.
Dies sind die Voraussetzungen:
- Um Sprachvarianten der Wissensdatenbank zu verwalten, benötigen Benutzer eine der folgenden Optionen:
- Super-Admin-Berechtigungen
- Berechtigungen für Wissensdatenbank-Einstellungen, Berechtigungen für globale Inhalte und Designeinstellungen sowie eine Service Hub-Lizenz. Erfahren Sie mehr über die auf Lizenzen basierende Preisgestaltung von HubSpot.
- Um Artikel für die Wissensdatenbank zu erstellen, benötigen Nutzende eine der folgenden Leistungen:
- Berechtigungen für Wissensdatenbankartikel mit aktiviertem Bearbeitungszugriff und Veröffentlichungszugriff sowie einer Service Hub-Lizenz. Erfahren Sie mehr über die auf Lizenzen basierende Preisgestaltung von HubSpot.
Einschränkungen und Wissenswertes
- Diese Tools sind nur für migrierte Wissensdatenbanken verfügbar. Erfahren Sie mehr über das Migrieren Ihrer Wissensdatenbank
Mehrsprachige Varianten in den Einstellungen der Wissensdatenbank hinzufügen
- So fügen Sie mehrsprachige Varianten in den Wissensdatenbankeinstellungen hinzu oder bearbeiten diese:
- Klicken Sie in Ihrem HubSpot-Account in der Hauptnavigationsleiste auf das settings Zahnradsymbol, um die Einstellungen aufzurufen.
- Navigieren Sie im Menü in der linken Seitenleiste zu Inhalt > Wissensdatenbank.
- Klicken Sie oben auf der Seite auf das zweite Dropdown-Menü und klicken Sie dann auf Mehrsprachige Varianten hinzufügen/bearbeiten. In Accounts mit dem Marken-Add-on ist dies das dritte Dropdown-Menü.

-
- Klicken Sie im rechten Bereich auf Mehrsprachige Variante hinzufügen und wählen Sie dann eine Sprache aus. Wiederholen Sie diesen Schritt für alle weiteren Sprachen.
- Um eine Sprache zu löschen, klicken Sie auf das delete Papierkorb-Symbol neben der betreffenden Sprache.
- Um die primäre Sprache Ihrer Wissensdatenbank zu ändern, klicken Sie auf das Dropdown-Menü Primäre Sprache und wählen Sie dann eine Sprache aus.
- Wenn Sie mit dem Anpassen Ihrer mehrsprachigen Varianten fertig sind, klicken Sie auf das X in der oberen rechten Ecke, um zu den Einstellungen Ihrer Wissensdatenbank zurückzukehren.
Übersetzen Sie Ihre Wissensdatenbank-Kategorien
Bevor Sie eine mehrsprachige Variante eines Wissensdatenbank-Artikels erstellen, empfiehlt es sich, Ihre Wissensdatenbank-Kategorien zu übersetzen. Dies wird den Besuchern die Navigation in Ihrer übersetzten Wissensdatenbank erleichtern.
Übersetzen Sie Ihre Wissensdatenbank-Kategorien
- Klicken Sie in Ihrem HubSpot-Account auf Service und dann auf Wissensdatenbank.
- Klicken Sie oben rechts auf das Dropdown-Menü Konfigurieren und wählen Sie Kategorien aus.
- Klicken Sie oben auf den Sprachfilter und wählen Sie eine Sprache aus . Das Label Needs translation wird für jede Kategorie angezeigt, für die es noch keine Übersetzung in dieser Sprache gibt.
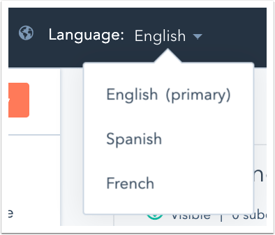
- Wählen Sie im Editor in der linken Seitenleiste eine Kategorie , und klicken Sie dann oben rechts auf bearbeiten.
- Geben Sie für jede Sprache einen Category name, Category description und Subcategory name (falls zutreffend) ein.
- Klicken Sie oben rechts auf „Vorlage aktualisieren“.
Erfahren Sie mehr über das Organisieren und Verwalten Ihrer Wissensdatenbank-Kategorien.
Eine mehrsprachige Variante eines Artikels der Wissensdatenbank erstellen
Sobald die Sprachvarianten in den Einstellungen erstellt und die Wissensdatenbank-Kategorien übersetzt wurden, können Sie mehrsprachige Varianten Ihrer bestehenden Artikel erstellen.
- So erstellen Sie eine Sprachvariante für einen Artikel:
- Klicken Sie in Ihrem HubSpot-Account auf Service und dann auf Wissensdatenbank.
- Bewegen Sie den Mauszeiger über einen Artikel, klicken Sie auf das Dropdown-Menü Aktionen und wählen Sie Sprachvariante erstellen aus.

-
- Klicken Sie im Dialogfeld auf das Dropdown-Menü Sprache der Variante und wählen Sie eine Sprache aus, oder klicken Sie auf Erstellen , um eine neue Sprache hinzuzufügen. Klicken Sie dann auf Speichern.
- Geben Sie im Artikel-Editor übersetzten Textinhalt für die von Ihnen ausgewählte Sprache in die neue leere Variante ein.
- Um zwischen mehrsprachigen Varianten zu wechseln, klicken Sie oben links auf der Seite auf das Dropdown-Menü Sprache und wählen Sie eine Variante aus.
- So bearbeiten Sie die Sprache für den Wissensdatenbank-Artikel:
-
- Klicken Sie in Ihrem HubSpot-Account auf Service und dann auf Wissensdatenbank.
- Klicken Sie auf den Namen des Artikels.
- Klicken Sie im Editor oben rechts auf Einstellungen .
- Wählen Sie im Dialogfeld Einstellungen im Dropdown-Menü Artikelsprache eine Sprache aus.
- Klicken Sie auf das X in der oberen rechten Ecke, um zu Ihrem Wissensdatenbank-Artikel zurückzukehren.
- Wenn Sie fertig sind, klicken Sie auf Veröffentlichen oder Aktualisieren , um Ihre Änderungen zu veröffentlichen. Dadurch wird der Sprach-Slug in der URL automatisch aktualisiert.
- So entfernen Sie eine Sprachvariante aus einer Sprachgruppe:
- Klicken Sie in Ihrem HubSpot-Account auf Service und dann auf Wissensdatenbank.
- Bewegen Sie den Mauszeiger über einen Artikel, klicken Sie auf das Dropdown-Menü Aktionen und wählen Sie Aus Sprachgruppe entfernen aus.
- Klicken Sie im Dialogfeld auf Entfernen. Der Wissensdatenbank-Artikel wird aus der Gruppe entfernt und ist nicht mehr mit dem primären Wissensdatenbank-Artikel verknüpft.
Einen vorbereiteten Artikel zu einer mehrsprachigen Gruppe hinzufügen
Wenn Sie bereits separate Artikel für Übersetzungen erstellt haben, können Sie die Artikel zu einer mehrsprachigen Gruppe hinzufügen.
- Klicken Sie in Ihrem HubSpot-Account auf Service und dann auf Wissensdatenbank.
- Klicken Sie auf die Kontrollkästchen links neben den Artikeln , die Sie Ihrer Gruppe hinzufügen möchten.
- Klicken Sie oben in der Tabelle auf Zu Sprachgruppe hinzufügen.
- Klicken Sie im Dialogfeld auf das Dropdown-Menü Primären Wissensartikel auswählen und wählen Sie einen Artikel aus.
- Danach klicken Sie auf Speichern.
