- Knowledge Base
- Service
- Knowledge Base
- Create knowledge base articles in multiple languages
Create knowledge base articles in multiple languages
Last updated: August 8, 2025
Available with any of the following subscriptions, except where noted:
-
Service Hub Professional, Enterprise
You can create knowledge base articles in multiple languages and organize them in multi-language groups. Learn more about working with multi-language content in blogs and pages.
Before you get started
Before you begin working with this feature, make sure to fully understand what steps should be taken ahead of time, as well as the limitations of the feature and potential consequences of using it.
Understand requirements
- To manage knowledge base language variations, users will need one of the following:
- Super Admin permissions
- Knowledge base settings permissions, Global content and theme settings permissions, and a Service Hub seat. Learn more about HubSpot's seats-based pricing.
- To create knowledge base articles, users will need one of the following:
- Super Admin permissions
- Knowledge base articles permissions with the Edit access and Publish access toggled on and a Service Hub seat. Learn more about HubSpot's seats-based pricing.
Understand limitations & considerations
- These tools are only available for migrated knowledge bases. Learn more about migrating your knowledge base
Add multi-language variations in knowledge base settings
- To add or edit multi-language variations in knowledge base settings:
- In your HubSpot account, click the settings settings icon in the top navigation bar.
- In the left sidebar menu, navigate to Content > Knowledge Base.
- At the top of the page, click the second dropdown menu, then click Add/edit multi-language variations. In accounts with the Brands add-on, this will be the third dropdown menu.

-
- In the right panel, click Add multi-language variation, then select a language. Repeat this step for any additional languages.
- To delete a language, click the delete delete icon next to that language.
- To change the primary language of your knowledge base, click the Primary dropdown menu, then select a language.
- When you've finished customizing your multi-language variations, click the X in the top right corner to return to your knowledge base settings.
Translate your knowledge base categories
Before creating a multi-language variation of a knowledge base article, it's recommended to translate your knowledge base categories. This will help visitors navigate your translated knowledge base.
Translate your knowledge base categories
- In your HubSpot account, navigate to Service > Knowledge Base.
- In the top right, click the Configure dropdown menu and select Categories.
- At the top, click the language filter and select a language. A Needs translation label will appear on any category that does not currently have a translation in that language.
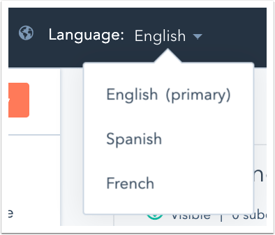
- In the left sidebar editor, select a category, then click Edit in the top right.
- Enter a Category name, Category description, and Subcategory name (if applicable) for each language.
- In the top right, click Update template.
Learn more about organizing and managing your knowledge base categories.
Create a multi-language variation of a knowledge base article
Once the language variations have been created in settings and the knowledge base categories have been translated, you can create multi-language variations of your existing articles.
- To create a language variant for an article:
- In your HubSpot account, navigate to Service > Knowledge Base.
- Hover over an article, then click the Actions dropdown menu and select Create language variant.

-
- In the dialog box, click the Variation language dropdown menu and select a language, or click Create to add a new language. Then click Save.
- In the article editor, enter translated text content for the language you've selected to the new blank variation.
- To switch between multi-language variations, click the Language dropdown menu at the top left of the page and select a variation.
- To edit the language for the knowledge base article:
-
- In your HubSpot account, navigate to Service > Knowledge Base.
- Click the name of the article.
- In the editor, click Settings in the top right.
- In the Settings dialog box, select a language in the Article language dropdown menu.
- Click the X in the top right corner to return to your knowledge base article.
- When you've finished, click Publish or Update to take your changes live. This will automatically update the language slug in the URL.
- To remove a language variation from a language group:
- In your HubSpot account, navigate to Service > Knowledge Base.
- Hover over an article, then click the Actions dropdown menu and select Remove from language group.
- In the dialog box, click Remove. The knowledge base article will be removed from the group and will no longer be associated to the primary knowledge base article.
Add an existing article to a multi-language group
If you've already created separate articles for translations, you can add the articles to a multi-language group.
- In your HubSpot account, navigate to Service > Knowledge Base.
- Click the checkboxes to the left of the articles you want to add to your group.
- At the top of the table, click Add to language group.
- In the dialog box, click the Select a primary knowledge article dropdown menu and select an article.
- Click Save.
