- Base de connaissances
- Service client
- Base de connaissances
- Créer des articles de base de connaissances dans plusieurs langues
Créer des articles de base de connaissances dans plusieurs langues
Dernière mise à jour: 8 août 2025
Disponible avec le ou les abonnements suivants, sauf mention contraire :
-
Service Hub Pro, Enterprise
Vous pouvez créer des articles de base de connaissances dans plusieurs langues et les organiser en groupes multilingues. Découvrez-en davantage sur l'utilisation de contenus multilingues dans les blogs et les pages.
Avant de commencer
Avant de commencer à utiliser cette fonctionnalité, assurez-vous de bien comprendre les étapes à suivre à l'avance, ainsi que les limites de la fonctionnalité et les conséquences potentielles de son utilisation.
Compréhension des exigences
- Pour gérer les variantes linguistiques d’une base de connaissances, les utilisateurs ont besoin de l’un des éléments suivants :
- Autorisations du super administrateur
- Autorisations pour les paramètres de la base de connaissances, autorisations pour les paramètres du contenu global et du thème, et une licence utilisateur Service Hub. Découvrez-en davantage sur la tarification de HubSpot basée sur les licences.
- Pour créer des articles de base de connaissances, les utilisateurs doivent disposer de l’un des éléments suivants :
- Autorisations d’articles de la base de connaissances avec l’accès Modifier et Publication activé et une licence Service Hub. Découvrez-en davantage sur la tarification de HubSpot basée sur les licences.
Compréhension des limites et des considérations
- Ces outils ne sont disponibles que pour les bases de connaissances migrées. En savoir plus sur la migration de votre base de connaissances
Ajouter des variantes multilingues dans les paramètres de la base de connaissances
- Pour ajouter ou modifier des variantes multilingues dans les paramètres de la base de connaissances :
- Dans votre compte HubSpot, cliquez sur l'icône Paramètres settings dans la barre de navigation principale.
- Dans le menu latéral gauche, accédez à Contenu > Base de connaissances.
- En haut de la page, cliquez sur le deuxième menu déroulant, puis sur Ajouter/modifier des variantes multilingues. Dans les comptes avec le module complémentaire Marques, il s’agira du troisième menu déroulant.

-
- Dans le panneau de droite, cliquez sur Ajouter une variante multilingue, puis sélectionnez une langue. Répétez cette étape pour toute autre langue.
- Pour supprimer une langue, cliquez sur l'icône delete Supprimer à côté de cette langue.
- Pour modifier la langue principale de votre base de connaissances, cliquez sur le menu déroulant Principale, puis sélectionnez une langue.
- Une fois que vous avez fini de personnaliser vos variantes multilingues, cliquez sur le X dans l’angle supérieur droit pour revenir aux paramètres de votre base de connaissances.
Traduisez vos catégories de base de connaissances
Avant de créer une variante multilingue d’un article de base de connaissances, il est recommandé de traduire les catégories de votre base de connaissances. Cela aidera les visiteurs à naviguer dans votre base de connaissances traduite.
Traduisez vos catégories de base de connaissances
- Depuis votre compte HubSpot, accédez à Service client > Base de connaissances.
- Dans l’angle supérieur droit, cliquez sur le menu déroulant Configurer et sélectionnez Catégories.
- En haut, cliquez sur le filtre de langue et sélectionnez une langue . Un libellé Needs translation apparaîtra sur toute catégorie qui n'a pas encore de traduction dans cette langue.
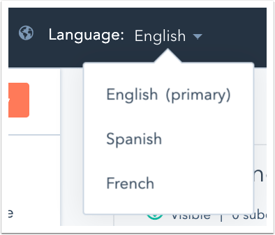
- Dans l'éditeur de la barre latérale gauche, sélectionnez une catégorie , puis cliquez sur Edit en haut à droite.
- Entrez un nom de catégorie C , Description de la catégorie, et Nom de la sous-catégorie (le cas échéant) pour chaque langue.
- Dans le coin supérieur droit, cliquez sur Mettre à jour le modèle.
Consultez cet article pour en savoir plus sur l'organisation et la gestion des catégories de votre base de connaissances.
Créer une variante multilingue d'un article de la base de connaissances
Une fois les variantes de langue créées dans les paramètres et les catégories de la base de connaissances traduites, vous pouvez créer des variantes multilingues de vos articles existants.
- Pour créer une variante linguistique pour un article :
- Depuis votre compte HubSpot, accédez à Service client > Base de connaissances.
- Passez le curseur sur un article, puis cliquez sur le menu déroulant Actions et sélectionnez Créer une variante linguistique.

-
- Dans la boîte de dialogue, cliquez sur le menu déroulant Langue de la variante et sélectionnez une langue, ou cliquez sur Créer pour ajouter une nouvelle langue. Cliquez ensuite sur Enregistrer.
- Dans l’éditeur d’article, saisissez le contenu du texte traduit pour la langue que vous avez sélectionnée dans la nouvelle variante vierge.
- Pour passer d’une variante multilingue à une autre, cliquez sur le menu déroulant Langue en haut à gauche de la page et sélectionnez une variante.
- Pour modifier la langue de l’article de la base de connaissances :
-
- Depuis votre compte HubSpot, accédez à Service client > Base de connaissances.
- Cliquez sur le nom de l’article.
- Dans l’éditeur, cliquez sur Paramètres dans l’angle supérieur droit.
- Dans la boîte de dialogue Paramètres , sélectionnez une langue dans le menu déroulant Langue de l’article .
- Cliquez sur le X dans l’angle supérieur droit pour revenir à l’article de votre base de connaissances.
- Lorsque vous avez terminé, cliquez sur Publier ou Mettre à jour pour appliquer vos modifications. Cela mettra automatiquement à jour la balise linguistique dans l'URL.
- Pour supprimer une variation de langue d’un groupe de langues :
- Depuis votre compte HubSpot, accédez à Service client > Base de connaissances.
- Passez le curseur sur un article, puis cliquez sur le menu déroulant Actions et sélectionnez Supprimer du groupe de langue.
- Dans la boîte de dialogue, cliquez sur Supprimer. L’article de la base de connaissances sera supprimé du groupe et ne sera plus associé à l’article principal de la base de connaissances.
Ajouter un article existant à un groupe multilingue
Si vous avez déjà créé des articles distincts pour les traductions, vous pouvez les ajouter à un groupe multilingue.
- Depuis votre compte HubSpot, accédez à Service client > Base de connaissances.
- Cochez les cases à gauche des articles que vous souhaitez ajouter à votre groupe.
- En haut du tableau, cliquez sur Ajouter au groupe de langues.
- Dans la boîte de dialogue, cliquez sur le menu déroulant Sélectionner un article de connaissance principal et sélectionnez un article.
- Cliquez sur Enregistrer.
