Skab opfordringer til handling (CTA'er)
Sidst opdateret: juni 12, 2024
Gælder for:
|
|
|
|
Brug CTA-værktøjet (calls-to-action) til at oprette CTA'er i form af knapper, bannere eller pop-ups, som du kan tilføje til dine HubSpot-sider og tiltrække nye besøgende. Du kan også tilføje CTA'er til eksterne sider.
Før du tilføjer en CTA til en ekstern side, skal du installere HubSpot-sporingskoden eller installere HubSpot WordPress-plugin på dit WordPress-site. Når du har tilføjet en CTA, kan du skabe trafik ved at lede besøgende til bestemte sider, mødelinks eller eksterne URL'er.
På mobile enheder kan du vælge enten at aktivere et responsivt layout eller skjule CTA'en på små skærme i CTA-indstillingerne. Når du har udgivet din CTA, kan du lære, hvordan du analyserer din CTA's performance.
Design en CTA
I CTA-editoren kan du tilpasse din CTA's design for at tiltrække besøgende.
- På din HubSpot-konto skal du navigere til Marketing > CTA'er.
- Klik på Opret øverst til højre.
- Du kan oprette en ny CTA fra bunden eller fra en skabelon:
- Hvis du vil oprette en ny CTA ud fra en skabelon, skal du klikke på HubSpot Templates i venstre side. Vælg derefter en skabelon, der matcher dine mål.
- Hvis du vil oprette en ny CTA fra bunden, skal du klikke på Start fra bunden i venstre panel. Vælg derefter en CTA-type:
- Sticky Banner: et permanent banner, der er fastgjort til toppen eller bunden af din side. Banneret bliver stående, når besøgende scroller gennem din side.
- Popup-boks: En popup-boks, der vises efter en bestemt tidsplan.
- Slide-In: Et banner, der glider ind fra et hjørne af din hjemmeside. Banneret bliver stående, når de besøgende scroller gennem siden.
- Indlejret: et banner, en opfordring til handling eller en knap, som du kan bruge på dit HubSpot-indhold til at føre potentielle kunder til bestemte sider.
- EmbeddedImage: et billede, du kan bruge på dine HubSpot-sider eller i din e-mail.
- Embedded: en knap, du kan bruge på dine HubSpot-sider eller i din e-mail.
- I venstre panel på fanen Tilføj kan du tilføje elementer og redigere layoutet for din CTA:
-
- Hvis du vil tilføje mere indhold til din CTA, skal du klikke og trække et nyt element direkte ind i højre panel af editoren. Du kan også tilføje videoelementer til din CTA, læs mere om mulighederne og kravene, når du tilføjer videoer til dine CTA'er.
- Hvis du vil ændre din CTA's layout, skal du holde musen over et element og klikke og trække det til en ny position.
- Hvis du vil duplikere elementet, skal du holde musen over elementet og klikke påklon-ikonet på duplicate.
- For at slette elementet skal du holde musen over elementet og klikke på ikonet delete delete.
- For at redigere et element skal du klikke på elementet. I venstre panel kan du redigere elementets indhold og design.
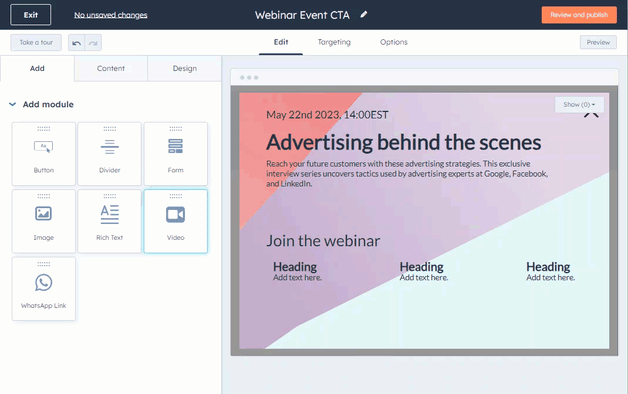
- Klik på fanen Indhold i venstre panel for at administrere dine elementer.
- For at redigere et element skal du klikke på elementets navn . I venstre panel kan du redigere elementets indhold og design. I rich text-elementer kan du bruge AI-assistenter til at oprette eller forfine dit CTA-indhold.
- For at slette et element skal du holde musen over elementet og klikke påsletteikonet på delete .
- Klik på fanen Design i venstre panel for at tilpasse og få vist din CTA.
- For at få vist din CTA på bestemte sider skal du klikke på Preview øverst til højre. Klik derefter på rullemenuen Forhåndsvisning på specifik side, og vælg den HubSpot-side, hvor CTA'en skal forhåndsvises.
-
- Hvis du vil tilpasse udseendet af din CTA, skal du vælge en af følgende muligheder. Konfigurer derefter dine ændringer i venstre panel.
- Position: For sticky banner CTA'er kan du vælge en top- eller bundposition. For slide-in-CTA'er kan du placere CTA'en øverst til venstre, nederst til venstre, øverst til højre eller nederst til højre på siden.
- Størrelse: Konfigurer højden på din CTA, du kan slå muligheden til for at indstille højden automatisk baseret på indholdet af din CTA.
- Layout: Konfigurer layoutet af din CTA. Du kan tilføje padding til dit CTA-indhold. Du kan også slå muligheden for at aktivere et responsivt layout til. Med et responsivt layout vil kolonnerne i din CTA stables lodret på små skærme.
- Stilarter: Indstil stilarterne for din CTA, f.eks. den primære skrifttype, kant og drop-shadow fra CTA'en. Du kan bruge brugerdefinerede skrifttyper med din CTA, læs mere om at bruge brugerdefinerede skrifttyper med dit HubSpot-indhold.
- Baggrund: Indstil en baggrund for CTA'en, du kan vælge at indstille en baggrundsfarve eller uploade et baggrundsbillede.
- Lukningsmulighed: For CTA'er i pop op-bokse kan du slå muligheden for at lade besøgende lukke CTA'en til, når de klikker et sted uden for pop op-boksen. Når denne mulighed er slået fra, kan besøgende kun lukke CTA'en ved hjælp af lukkeikonet.
- Hvis du vil tilpasse udseendet af din CTA, skal du vælge en af følgende muligheder. Konfigurer derefter dine ændringer i venstre panel.
Design en HTML-CTA
Sådan opretter du en brugerdefineret indlejret HTML-CTA og anvender dine egne temaer eller CSS:
- Klik på Start fra bunden i venstre panel.
- Klik derefter på for at udvide Avancerede indstillinger, og vælg Indlejret HTML.
- Klik på rullemenuen Link til, og vælg en mulighed, som din CTA skal omdirigere til:
- E-mailadresse: Opret et mailto-link. Hvis du vil åbne dette link på en ny side, skal du markere afkrydsningsfeltet Åbn link i ny fane.
- Download af fil: Link din CTA til en fil i din filhåndtering. Vælg en eksisterende fil, eller upload en ny fil, og marker derefter afkrydsningsfeltet Åbn link i ny fane , hvis du vil have besøgende, der klikker på CTA-knappen, til at se billedet i et nyt browservindue.
- Mødelink: Link din CTA til et HubSpot-mødelink. Klik på rullemenuen Vælg et mødelink, og vælg derefter et mødelink. Hvis du vil åbne dette link på en ny side, skal du markere afkrydsningsfeltet Åbn link i ny fane.
- En af dine sider: Link din CTA til en af dine HubSpot-sider eller blogindlæg. Klik på rullemenuen Side, og vælg derefter en side eller et indlæg. Knap-CTA'ens link vil være bundet til side-ID'et, og eventuelle ændringer i sidens URL vil automatisk opdatere knap-CTA'ens link. Hvis du vil åbne dette link på en ny side, skal du markere afkrydsningsfeltet Åbn link i ny fane.
- URL: Link din CTA til en ekstern side uden for HubSpot. I feltet Link-URL skal du indtaste den webadresse, du vil henvise besøgende til. Hvis du vil åbne dette link på en ny side, skal du markere afkrydsningsfeltet Åbn link i ny fane.
- CTA: Brug den brugerdefinerede CTA til at udløse et sticky banner, en pop-up-boks eller en slide-in CTA.
- Indtast din CTA-tekst i feltet Button content.
- Klik på Avanceret for at tilpasse din CTA's design yderligere.
- På siden Avanceret kan du tilføje brugerdefinerede CSS-klasser eller -regler:
- Brugerdefinerede CSS-klasser: Indtast en brugerdefineret klasse til din CTA. Brug brugerdefinerede klasser til at anvende designstile som f.eks. skrifttypefamilier på tværs af flere CTA'er på dit website. Enhver brugerdefineret CSS-klasse skal inkluderes i det CSS-stilark, der bruges på dine HubSpot-sider.
- Brugerdefinerede CSS-regler: Tilføj brugerdefinerede regler for at anvende inline-styling, der er specifik for din CTA.
- For at tilføje en ny CSS-regel skal du klikke på Tilføj en eller + Tilføj og konfigurere din vælger og stil.
- Selektor: Indtast en CSS-selektor. Denne værdi er valgfri og vil blive kombineret med CTA'ens selector. Hvis den indtastede vælger f.eks. er
:hover, bliver den kombinerede vælger${ctaSelector}:hover - Stil: Indtast en brugerdefineret CSS-stilregel, der skal anvendes på den konfigurerede vælger. Du kan indtaste en stilart uden at indtaste en vælger. For eksempel
color: yellow;.
- Selektor: Indtast en CSS-selektor. Denne værdi er valgfri og vil blive kombineret med CTA'ens selector. Hvis den indtastede vælger f.eks. er
- For at tilføje en ny CSS-regel skal du klikke på Tilføj en eller + Tilføj og konfigurere din vælger og stil.
- Hvis du vil redigere en eksisterende CSS-regel, skal du holde musen over reglen og klikke på ikonet edit edit.
- Hvis du vil klone en CSS-regel, skal du holde musen over reglen og klikke på ikonet duplicate clone.
- For at styre prioriteringen af dine CSS-regler skal du klikke på og trække hver regel for at arrangere den i prioriteret rækkefølge.
- Hvis du vil fjerne en CSS-regel, skal du holde musen over reglen og klikke på ikonet delete delete.
- Hvis du vil anvende den samme HTML og de samme klasser på CTA'en som på ældre CTA'er, skal du markere afkrydsningsfeltet Use Legacy Markup. Hvis du har CSS-stylesheets på sider, der styler ældre CTA'er, kan HTML-CTA'en anvende de samme styles, hvis du markerer dette afkrydsningsfelt.
- Klik på Gem og anvend for at afslutte opsætningen af dit CTA-design.
Tilpas, hvor og hvornår dit sticky banner, pop-up-boks eller slide-in CTA vises
Hvis du har opsat et sticky banner, en pop-up-boks eller en slide-in CTA, kan du målrette besøgende ved at vælge, hvornår denne CTA skal vises på dit website. Læs mere om at tilføje CTA'er til dine sider.
Du kan bruge filtre til at kombinere flere sæt regler for, hvilke besøgende der skal se din CTA. Læs mere om, hvordan du konfigurerer dine målretningsregler.
Aktiveringsudløsere
Vælg en aktiveringsudløser for at bestemme, hvornår CTA'en skal vises på din side. CTA'en vises, når den første valgte trigger er opfyldt.
- Klik øverst på fanen Målretning .
- I afsnittet Hvornår skal det vises skal du klikke for at skifte kontakten ved siden af de aktiveringsudløsere, du vil bruge:
- Trigger ved klik på knap: CTA'en vises, når en besøgende klikker på en knap. Se, hvordan du indstiller dine pop op-CTA'er til at blive udløst ved klik på en knap. Som standard er denne mulighed altid slået til.
- Konfigurer dette på dine HubSpot-sider med et standardknapmodul eller på dine eksterne sider ved at tilpasse en knapklasse.
- For at indstille denne udløser på en ekstern side skal HubSpot-sporingskoden være installeret.
- Udløs vedsidescroll: CTA'en vises, når den besøgende har scrollet forbi en bestemt procentdel af siden.
- Trigger vedexit-intention: CTA'en vises, når den besøgende flytter markøren til den øverste bjælke i browservinduet.
- Udløsefter forløbet tid : CTA'en vises efter det angivne antal sekunder.
- Udløsefter inaktivitet: CTA'en vises, når den besøgende har været inaktiv i et bestemt antal sekunder.
- Trigger ved klik på knap: CTA'en vises, når en besøgende klikker på en knap. Se, hvordan du indstiller dine pop op-CTA'er til at blive udløst ved klik på en knap. Som standard er denne mulighed altid slået til.

Websteds-URL
Tilføj betinget logik for specifikke webside-URL'er eller forespørgselsparameterværdier i samme Targeting-fane . Som standard vises CTA'en på alle sider.
- For at vise CTA'en, når en besøgende er på en bestemt webadresse, skal du i afsnittet Webadresse
- Klik på den første dropdown-menu , og vælg Website URL.
- Klik på den anden dropdown-menu , og vælg en målretningsregel.
- Indtast dine regelkriterier i tekstfeltet.
- For at vise CTA'en, når en besøgende er på en webside, hvis URL indeholder specifikke forespørgselsparametre:
- Klik på den første dropdown-menu , og vælg Query parameter.
- Indtast navnet på forespørgselsparameteren i det første tekstfelt.
- Klik på den anden dropdown-menu, og vælg en målretningsregel.
- I det andet tekstfelt skal du indtaste forespørgselsparameterens værdi.
- Klik på Tilføj regel for at tilføje endnu en regel.
- Klik på Tilføj udelukkelsesregel for at udelukke opfordringerne til handling fra bestemte sider. Du kan f.eks. tilføje en udelukkelsesregel for en side med privatlivspolitik.

Oplysninger om besøgende og adfærd
Du kan også målrette specifikke kontakter baseret på kendte oplysninger om besøgende og deres adfærd på fanen Målretning . Den type filtreringsregler, du kan tilføje, afhænger af din kontos abonnementer.
- Vælg Alle besøgende for at vise CTA'en til alle besøgende på de angivne websites. Denne indstilling er valgt som standard.
- Hvis du vil vise dine CTA'er til bestemte besøgende, skal du klikke på Filtrerede besø gende. Sæt derefter dine filtre op:
- Klik på den første dropdown-menu for at vælge, hvordan du vil filtrere dine besøgende.
-
- Klik på den næste dropdown-menu for at vælge dine filtreringsregler.
- Hvis du vil tilføje flere regler for, hvornår din CTA skal vises, skal du klikke på Tilføj regel og vælge dine filtre.
-
- Vælg, hvornår CTA'en skal skjules:
- Klik på Tilføj udelukkelsesregel.
- Klik på den første dropdown-menu for at vælge, hvornår CTA'en skal være skjult.
- Klik på den næste rullemenu for at vælge dine filtreringsregler.
- Hvis du vil tilføje flere regler for, hvornår din CTA skal skjules, skal du klikke på Tilføj udelukkelsesregel og vælge dine filtre.
- Vælg, hvornår CTA'en skal skjules:
-
- Hvis du vil oprette et andet sæt filtreringsregler, skal du klikke på Tilføj filtergruppe og vælge dine filtreringsregler.

Vis frekvens
Når en besøgende har afvist dit sticky banner, pop-up-boks eller slide-in CTA for første gang, skal du vælge, om CTA'en skal vises igen, og hvor ofte den skal vises. På fanen Targeting kan du indstille din CTA's visningsfrekvens:
- I afsnittet Hvor ofte skal den vises skal du klikke på rullemenuenVis igen og vælge en frekvens:
- Efter en bestemt tidsperiode: Indstil, hvor lang tid der skal gå, efter at en besøgende har afvist CTA'en, før den vises igen.
- Gentag: Vis CTA'en, hver gang de besøger de valgte websider og udfører den udløsende handling, også selvom de tidligere har interageret med den.
- Vis ikke igen: Vis kun CTA'en til besøgende én gang. Efter den første visning må CTA'en aldrig vises igen.
Bemærk: Dette gælder ikke for CTA'er, når du bruger Trigger on button click som en aktiveringstrigger.

Tilpas dine CTA-muligheder
På fanerneIndstillinger kan du tilpasse forskellige CTA-indstillinger, f.eks. om CTA'en skal vises i små størrelser, eventuelle tilknyttede kampagner og CTA'ens planlægning.
- Klik på fanen Indstillinger øverst.
- For sticky banner, pop-up box eller slide-in CTA kan du skjule CTA'en på små skærmstørrelser. I afsnittet Små skærmstørrelser skal du markere afkrydsningsfeltet Slå fra på små skærmstørrelser.
- Hvis du har et Marketing Hub Professional- eller Enterprise-abonnement, kan du knytte CTA'en til en kampagne:
- Hvis du vil knytte din CTA til en eksisterende kampagne, skal du klikke på dropdown-menuen Kampagne og vælge en kampagne.
- Hvis du vil knytte din CTA til en ny kampagne, skal du klikke på rullemenuen Kampagne og klikke på Opret kampagne. Fortsæt derefter med at opsætte din kampagne.
-
- Hvis du aldrig har oprettet en kampagne før, skal du klikke på Opret en kampagne. Fortsæt derefter med at opsætte din kampagne.
- Konfigurer, hvordan du vil spore klik med din CTA. Vælg mellem følgende muligheder:
- Sporklik gennem omdirigering: Spor klik på din CTA ved at lede besøgende til en indledende URL, som forbinder klikket med CTA'en, før de omdirigeres til den endelige side. Denne indstilling er valgt som standard.
- Spor klik via browseren: Spor klik asynkront via den besøgendes browser. Denne mulighed giver dig mulighed for at bruge ankertags, da der ikke er nogen omdirigeringer, og CTA'en leder de besøgende til den indstillede URL.
- For sticky banner, pop-up box eller slide-in CTA kan du planlægge, hvornår en CTA skal vises:
- For at planlægge, hvornår CTA'en begynder at blive vist, skal du slå kontakten Planlæg til senere til. Vælg derefter en startdato og et starttidspunkt.
- For at planlægge, hvornår CTA'en holder op med at blive vist, skal du slå kontakten Set unpublish date and time til. Vælg derefter en slutdato og et sluttidspunkt.

Udgiv din CTA
Når du er færdig med at opsætte din CTA, skal du udgive din CTA for at tage den i brug.
- Klik på Gennemgå og udgiv øverst til højre.
- Gennemgå din CTA i højre panel, og klik derefter på Udgiv nu. CTA'en vil automatisk blive udgivet på de pågældende sider.