- Vidensbase
- Indhold
- Websted og landingssider
- Brug skrifttyper i HubSpot
Brug skrifttyper i HubSpot
Sidst opdateret: 26 maj 2025
Gælder for:
De skrifttyper, der er tilgængelige for indhold i HubSpot, afhænger af typen af indhold og typen af skrifttype. Visse standardskrifttyper er tilgængelige i alle indholdsredaktører, mens webskrifttyper (f.eks. Google Fonts) og brugerdefinerede skrifttyper har yderligere begrænsninger, som beskrevet nedenfor:
| Type af indhold | Skrifttype | |||
| Standard skrifttyper | Web-skrifttyper | Brugerdefinerede skrifttyper |
||
| Side - skabeloner til temaer | ✓ | Tilgængelig i temaindstillinger og via stilark | ✓ | |
| Side - kodet skabelon | ✓ | Tilgængelig via stilark eller brugerdefineret modul | Tilgængelig via stilark | |
| Blog | ✓ | Tilgængelig via stilark eller brugerdefineret modul | ✓ | |
| Nogle standardskrifttyper er ikke tilgængelige i træk og slip-editor til e-mail | Kun tilgængelig for kundekodede e-mail skabeloner; ikke understøttet i de fleste e-mail klienter | Kun tilgængelig for kundekodede e-mail skabeloner; ikke understøttet i de fleste e-mail klienter | ||
| Vidensbase | Skrifttyper kan ikke tilpasses i artikeleditoren | Tilgængelig i temaindstillinger | Tilgængelig i temaindstillinger | |
| Brugerdefineret modul | ✓ | Tilgængelig for brugerdefinerede moduler, der ikke bruges i e-mails | Tilgængelig for brugerdefinerede moduler, der ikke bruges i e-mails | |
| CTA (ældre) | ✓ | ✓ | ✓ | |
| CTA | ✓ | ✓ | ✓ | |
Bemærk: Ikke alle indholdstyper er tilgængelige på alle konti. De indholdstyper, der er tilgængelige for abonnementerne på din HubSpot-konto, kan findes i produkt- og servicekataloget.
Brug standardskrifttyper i rich text-moduler
Standardskrifttyper kan bruges i alle typer indhold og er designet til at blive indlæst på de fleste platforme og enheder.
-
Naviger til dit indhold:
- Websider: På din HubSpot-konto skal du navigere til Indhold > Websider.
- Landingssider: På din HubSpot-konto skal du navigere til Indhold > Landingssider.
- Blog: På din HubSpot-konto skal du navigere til Indhold > Blog.
- E-mail: På din HubSpot-konto skal du navigere til Marketing > E-mail.
- Klik på navnet på dit indhold.
- I indholdseditoren skal du klikke på et rich text-modul og derefter fremhæve den tekst, du vil redigere.
- Klik på rullemenuen Skrifttype i værktøjslinjen for rig tekst, og vælg en skrifttype. Følgende skrifttyper er tilgængelige i rich text-moduler:
-
Andale Mono*
-
Arial
-
Book Antiqua*
-
Courier New
-
Georgia
-
Helvetica
-
Impact*
- Lato**
- Merriweather**
-
-
- Monaco*
-
-
Symbol*
-
Tahoma
-
Opsige*
-
Times New Roman
-
Trebuchet MS
-
Verdana
-
*Ikke tilgængelig i træk og slip-editor til e-mail.
**Kun tilgængelig som webfont i træk og slip-editor til e-mail.
Brug web-skrifttyper
Webfonte er tilgængelige som standard i redigeringsprogrammet for indhold.
Hvis du er udvikler, kan du også bruge font-feltet til at tilføje webfonte til temaer og brugerdefinerede moduler. Når de bruges på disse måder, indlæses webfonte ikke fra en tredjepartstjeneste; HubSpot indlæser dem i stedet direkte på indholdets domæne.
Bemærk: Webfonte kan ikke vælges i dropdown-menuen for fonte i RTF-editoren.
Du kan også bruge tredjepartstjenester som Google Fonts ved at kopiere skrifttypens importkode, indsætte den i indholdets stilark og derefter anvende skrifttypen via CSS:
- Gå til fonts.google.com.
- Indtast et skrifttypenavn i søgefeltet.
- Klik på skrifttypenavnet for at se en liste over stilarter, der kan importeres.
- Ud for hver stil, du vil importere, skal du klikke på + Vælg denne stil
- I højre panel skal du vælge @importere i afsnittet Brug på nettet.
- Kopier skrifttypens kode:
- I afsnittet Use on the web skal du kopiere @import-koden uden <style>-tagget.
- I feltet CSS rules to specify families skal du kopiere -koden til indstilling af CSS-regler.

Når du har koden fra Google Fonts, kan du tilføje skrifttypen til dit HubSpot-indhold:
- Brug en Google-skrifttype i et stilark
- Brug en Google Font i en specialkodet e-mail skabelon
- Brug en Google-skrifttype i en CTA (ældre)
- Brug en Google Font i en formular
- Brug en Google Font i et brugerdefineret modul
Brug en Google-skrifttype i et stilark
- Kopier skrifttypens @import-kode fra Google Fonts.
- På din HubSpot-konto skal du navigere til Indhold > Design Manager.
- Åbn det stilark, der bruges til dit indhold, i søgeren.
- Indsæt @import-koden i linje 1 i stilarket.
- Tilføj koden til indstilling af CSS-regler til de relevante selektorer i stilarket.
- Klik på Udgiv ændringer øverst til højre for at gøre dine ændringer live.

Brug en Google Font i en specialkodet e-mail skabelon
- Kopier skrifttypens @import-kode fra Google Fonts.
- På din HubSpot-konto skal du navigere til Indhold > Design Manager.
- Åbn den brugerdefinerede e-mail-skabelon i søgeren.
- I afsnittet
<head>i skabelonen skal du indsætte @import-koden mellem<style>....</style>tags. - I koden til e-mailens brødtekst skal du tilføje den brugerdefinerede skrifttype i inline style.
- Klik på Udgiv ændringer øverst til højre for at tage dine ændringer i brug.
Brug en Google-skrifttype i en CTA (legacy)
- Kopier Googles kode til indstilling af CSS-regler for den pågældende skrifttype.
- På din HubSpot-konto skal du navigere til Marketing > CTA'er.
- Hold musen over en CTA, og klik derefter på Handlinger > Rediger.
- Klik på Avancerede indstillinger i højre panel.
- Indsæt Googles kode til indstilling af CSS-regler for den pågældende skrifttype i tekstfeltet.
- Klik på Næste nederst til højre. Klik derefter på Gem.
Brug en Google Font i en formular
- På din HubSpot-konto skal du navigere til Marketing > Formularer.
- Hold musen over formularens navn, og klik på Handlinger > Rediger formular eller Opret en ny formular.
- Klik på fanen Stil og forhåndsvisning i formularens editor.
- Klik på sektionen Stil i menuen i venstre side.
- I afsnittet Tekst skal du klikke på rullemenuen Skrifttypefamilie og vælge en Google-skrifttype.
- Klik på Opdater eller Udgiv øverst til højre for at tage dine ændringer i brug.
Brug en Google Font i et brugerdefineret modul
Bemærk: Google Fonts er ikke tilgængelige for brugerdefinerede moduler, der bruges i e-mail skabeloner.
- På din HubSpot-konto skal du navigere til Indhold > Design Manager.
- Åbn det brugerdefinerede modul i søgeren til venstre. Læs mere om at oprette et brugerdefineret modul.
- I inspektøren til højre skal du klikke på rullemenuen Tilføj felt iafsnittet Felter og vælge Skrifttype. Læs mere om at arbejde med skrifttypefelter.

- Klik på Udgiv ændringer øverst til højre for at gøre dine ændringer live.
-
Naviger til dit indhold:
- Websider: På din HubSpot-konto skal du navigere til Indhold > Websider.
- Landingssider: På din HubSpot-konto skal du navigere til Indhold > Landingssider.
- Blog: På din HubSpot-konto skal du navigere til Indhold > Blog.
- Klik på navnet på det indhold, der bruger det tilpassede modul.
- Klik på det brugerdefinerede modul i indholdseditoren.
- Klik på rullemenuen Font field i sidebar-editoren, og vælg en Google Font.
Brug brugerdefinerede skrifttyper
Som et alternativ til at bruge standard webfonte eller et bibliotek som Google Fonts kan du uploade filer med fonte og derefter bruge dem i temaer eller henvise til dem i stylesheets.
Brug brugerdefinerede skrifttyper i temaer
I temaeditoren kan du uploade en brugerdefineret skrifttype og derefter bruge den på sider og i indlæg. Filer med skrifttyper understøttes i følgende formater: TTF, OTF, WOFF.
Upload brugerdefinerede skrifttyper til sider eller indlæg
Når du har uploadet brugerdefinerede skrifttyper, vil de være tilgængelige for sider, indlæg eller artikler i Vidensbasen.
-
Naviger til dit indhold:
- Websider: På din HubSpot-konto skal du navigere til Indhold > Websider.
- Landingssider: På din HubSpot-konto skal du navigere til Indhold > Landingssider.
- Blog: På din HubSpot-konto skal du navigere til Indhold > Blog.
- Klik på navnet på dit indhold.
- I indholdseditoren skal du klikke på menuen Rediger og vælge Tema: [Navn på tema].
- I menuen i venstre sidepanel skal du klikke på en af dropdown-menuerne for skrifttyper og vælge Manage branding fonts.
- Følg trinnene i denne artikel i Vidensbasen for at tilføje eller redigere dine skrifttyper.
Upload brugerdefinerede skrifttyper til artikler i Vidensbase
Når du har uploadet brugerdefinerede skrifttyper, vil de være tilgængelige for sider, indlæg eller artikler i Vidensbasen.
- På din HubSpot-konto skal du navigere til Service > Vidensbase.
- Klik på skabelonen Tilpas øverst til højre.
- Klik på fanen Design i venstre sidepanel.
- Klik på Skrifttyper i venstre sidepanel.
- Klik på en af dropdown-menuerne for skrifttyper, og vælg Manage branding fonts.
- Følg trinnene i denne Vidensbase-artikel for at tilføje eller redigere dine skrifttyper.
Rediger brugerdefinerede skrifttyper
Når du har uploadet en brugerdefineret skrifttype i temaeditoren, kan du uploade flere skrifttyper , tilpasse eksisterende skrifttyper med flere skrifttypestilarter eller slette skrifttyper.
Brug brugerdefinerede skrifttyper i stylesheets
Som et alternativ til at bruge standard webfonte eller et bibliotek med fonte som Google Fonts, kan du hoste filer med fonte i værktøjet Filer og derefter henvise til dem i dit stilark.
Bemærk: Brugerdefinerede skrifttyper er kun tilgængelige på konti med adgang til designmanageren og skal anvendes med CSS. Tilføjelse af en brugerdefineret skrifttype tilføjer ikke skrifttypen til styling af dropdown-menuer i indholdseditoren.
For at bruge en skrifttype i indhold skal du uploade skrifttypens filer til fil-værktøjet. Det anbefales at uploade mindst .woff-, .ttf- og .eot-versioner af skrifttypen for at sikre, at din skrifttype indlæses i alle browsere. Du kan bruge ekspertfunktionen i Font Squirrels konverteringsværktøj til at generere yderligere filformater.
- På din HubSpot-konto skal du navigere til Indhold > Filer.
- Klik på Upload filer.
- Vælg filerne på din computers harddisk, og klik derefter på Åbn.
- Klik på navnet på en uploadet fil med skrifttyper.
- Klik på Copy URL i højre panel for at kopiere den URL, hvor filen ligger. Du skal bruge URL'en til skrifttypen i hvert filformat.
Brug en brugerdefineret skrifttype i et stilark
Når du har tilføjet en brugerdefineret skrifttype til værktøjet Filer, kan du henvise til den i et stilark. Hver skrifttype (kursiv, fed osv.) kræver en separat @font-face-regel. Læs mere om at arbejde med stylesheets i HubSpot.
- På din HubSpot-konto skal du navigere til Indhold > Design Manager.
- I søgeren skal du åbne det stilark, der bruges til dit indhold.
- For hver skrifttypestil:
- Øverst i stilarket skal du indsætte følgende kode:
@font-face { font-family: 'Your Font Name'; src: url('your_font_file.eot?') format('eot'), url('your_font_file.woff') format('woff'), url('your_font_file.ttf') format('truetype');}
-
-
- Erstat Your Font Name med navnet på skrifttypen.
- Erstat your_font_file.xxx? med URL' en fra værktøjet Filer. Gentag for hvert filformat.
-
- Opret CSS-regler med egenskaben font-family for at anvende den tilpassede skrifttype.
- Klik på Opdater eller Udgiv øverst til højre for at tage dine ændringer i brug.

Brug en brugerdefineret skrifttype i en brugerkodet e-mail skabelon
Brugerdefinerede skrifttyper understøttes ikke i de mest populære e-mail-klienter. For at sikre en ensartet oplevelse for dine læsere anbefales det at bruge standardwebskrifttyper i e-mails. Men hvis du gerne vil tilføje en brugerdefineret skrifttype til en brugerkodet e-mail skabelon, kan du gøre det, når du har tilføjet den brugerdefinerede skrifttype til værktøjet Filer.
- På din HubSpot-konto skal du navigere til Indhold > Design Manager.
- Åbn den brugerdefinerede kodede e-mail skabelon i søgeren.
- For hver skrifttype:
- I skabelonens <head>-sektion skal du indsætte denne kode mellem <style>....</style>-taggene:
@font-face { font-family: 'Your Font Name'; src: url('your_font_file.eot?') format('eot'), url('your_font_file.woff') format('woff'), url('your_font_file.ttf') format('truetype');}-
- Erstat Your Font Name med navnet på skrifttypen.
- Erstat your_font_file.xxx? med URL' en fra værktøjet Filer. Gentag for hvert filformat.
- I koden til e-mailens brødtekst skal du tilføje den tilpassede skrifttype i inline style.
- Klik på Opdater eller Udgiv øverst til højre for at tage dine ændringer i brug.
Brug en brugerdefineret skrifttype i en CTA
Når du har tilføjet en brugerdefineret skrifttype til dit tema, kan du bruge den med CTA'er:
- På din HubSpot-konto skal du navigere til Marketing > CTA'er.
- Klik på rullemenuen øverst til venstre, og vælg CTA'er
- Hold musen over en CTA, og klik derefter på Handlinger > Rediger.
- Klik på fanen Design i det venstre panel i CTA-editoren.
- Klik på afsnittet Stilarter for at udvide.
- Klik på rullemenuen Primary Font , og vælg din egen skrifttype.
- Fortsæt med at oprette din CTA.
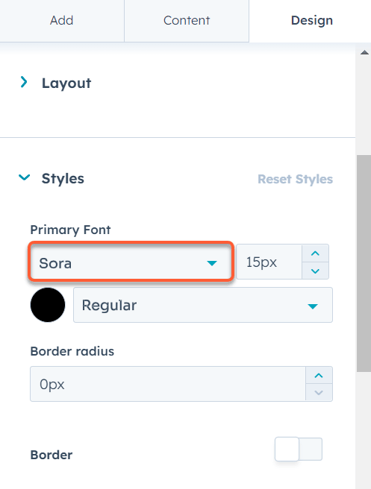
Brug en brugerdefineret skrifttype i en CTA (legacy)
Ligesom med CTA'er kan du, når du har uploadet en fil med en brugerdefineret formular, bruge den med ældre CTA'er:
- På din HubSpot-konto skal du navigere til Marketing > CTA'er.
- Hold musen over en CTA, og klik derefter på Handlinger > Rediger.
- Klik på Avancerede indstillinger i højre panel.
- Indsæt denne kode i tekstboksen:
font-family: 'Your Font Name'; - Erstat dit skrifttypenavn med navnet på skrifttypen.
- Klik på Næste nederst til højre. Klik derefter på Gem.

Brug en brugerdefineret skrifttype i et brugerdefineret modul
Når du har tilføjet en brugerdefineret skrifttype til værktøjet Filer, kan du bruge den i brugerdefinerede blog- eller sidemoduler. Se, hvordan du tilføjer en brugerdefineret skrifttype til en brugerdefineret kodet e-mail skabelon.
- På din HubSpot-konto skal du navigere til Indhold > Design Manager.
- Åbn det brugerdefinerede modul isøgeren.
- Indsæt følgende kode i afsnittet module.css:
@font-face { font-family: 'Your Font Name'; src: url('your_font_file.eot?') format('eot'), url('your_font_file.woff') format('woff'), url('your_font_file.ttf') format('truetype');}
- Erstat Your Font Name med navnet på skrifttypen.
- Erstat your_font_file.xxx? med URL' en fra værktøjet Filer. Gentag for hvert format af filer.
- Opret CSS-regler med egenskaben font-family for at anvende den tilpassede skrifttype.
- Klik på Publish changes øverst til højre for at gøre dine ændringer live.

