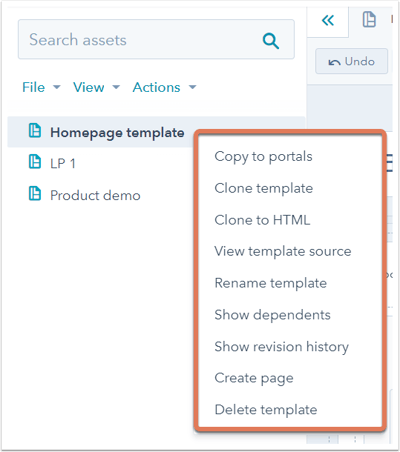- Vidensbase
- Indhold
- Designmanager
- Strukturer og tilpas skabelonlayouts
Strukturer og tilpas skabelonlayouts
Sidst opdateret: 28 juni 2023
Gælder for:
-
Marketing Hub Professional, Enterprise
-
Content Hub Professional, Enterprise
- Tidligere Marketing Hub Basic
Lær, hvordan du opsætter og tilpasser din eksisterende drag and drop-skabelon og arbejder med moduler, grupper og kolonner som byggesten i din skabelon.
Strukturer din skabelon
Ved at bruge layout-editoren i designmanageren kan du hurtigt opbygge dit indholdslayout uden at skulle skrive HTML.
- På din HubSpot-konto skal du navigere til Indhold > Design Manager.
- Klik på en skabelon i søgeren for at redigere den.
Tilføj og træk moduler
For at tilføje et modul til et layout skal du klikke på + Tilføj øverst i layoutinspektøren. Søg efter eller vælg etmodul, og træk det derefter til den placering, du ønsker, at modulet skal have i layoutet. Hvis du trækker moduler oven på andre moduler, kan du enten oprette kolonner eller gruppere modulerne.
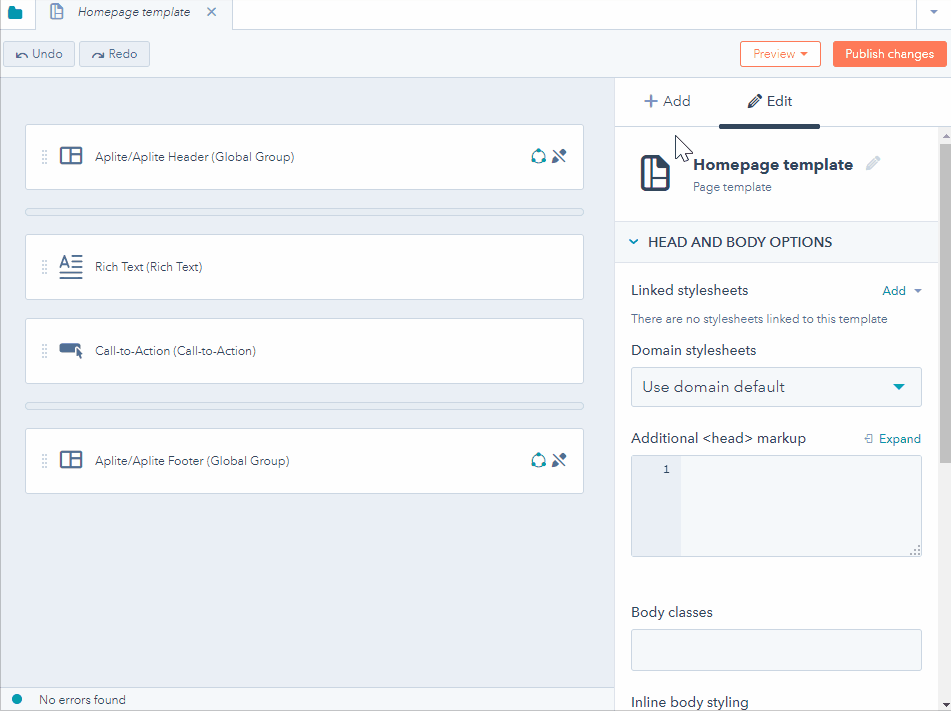
Skift kolonnebredde
Hvis du vil ændre bredden på en kolonne, skal du holde musen mellem modulerne og klikke og trække vandret.
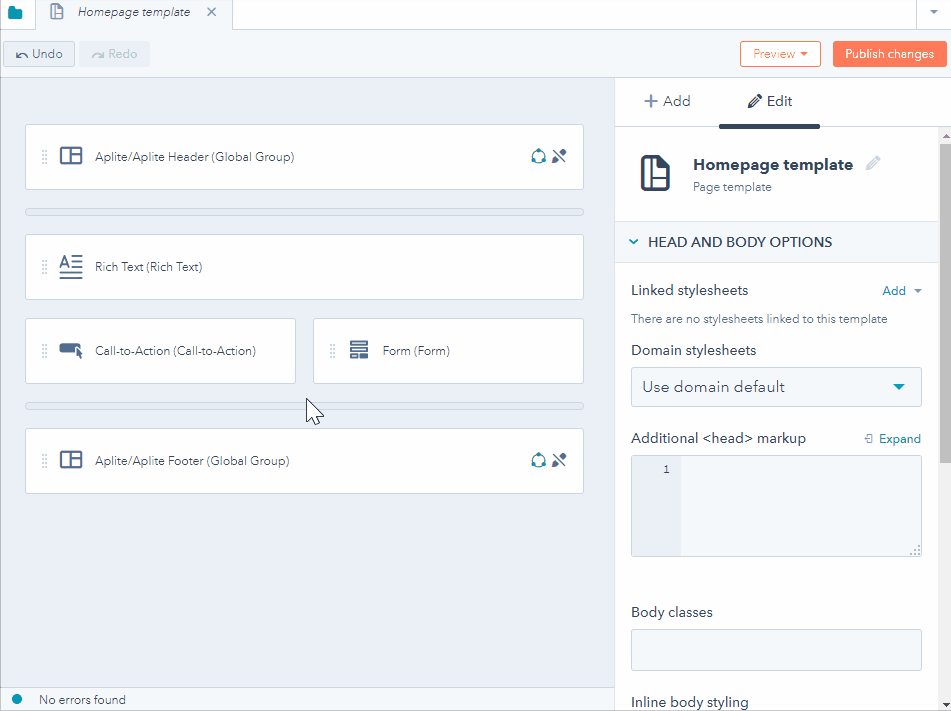
Gruppemoduler
Modulgrupper er enheder af moduler, der udgør forskellige sektioner på en side.
For at gruppere to moduler skal du klikke på det første modul, derefter holde Control/Command-tasten nede og vælge det andet modul. Gentag dette trin, hvis du skal gruppere mere end to moduler. Klik derefter på gruppeikonet groupModule i modulinspektøren.
Bemærk: Modulgrupper kan ikke krydse en sektionsadskiller eller indeholde en delvist valgt gruppe af moduler.
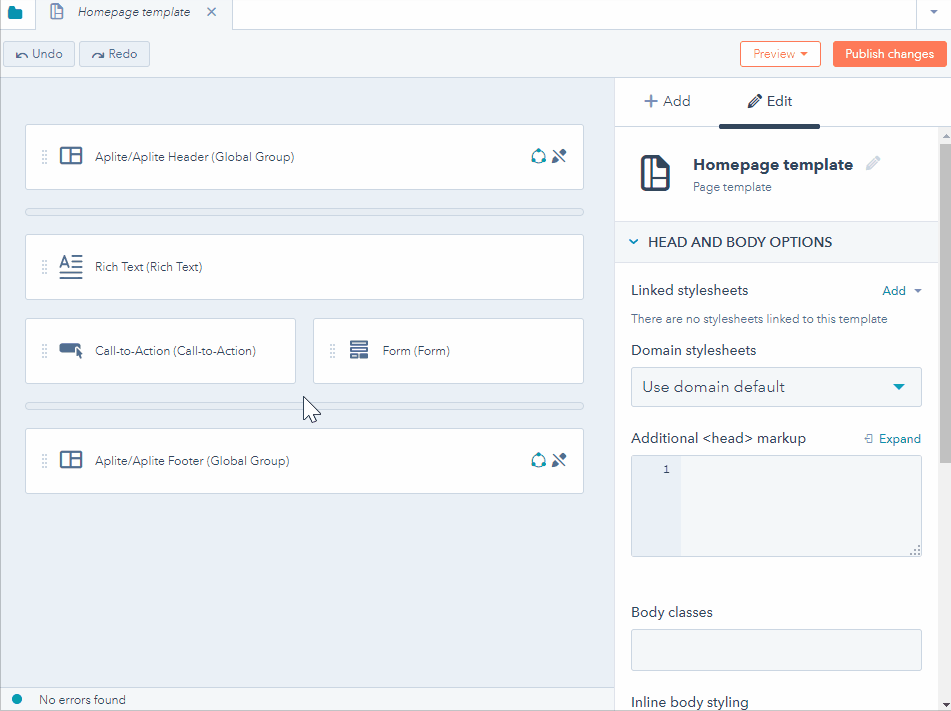
Opdel moduler horisontalt
Opdeling af et modul deler modulet i to, så der opstår to moduler. For at opdele et modul skal du klikke på modulet og derefter klikke på ikonet Opdel modul splitModule i modulinspektøren. Alternativt kan du højreklikke på modulet i layoutet og vælge Opdel modul.
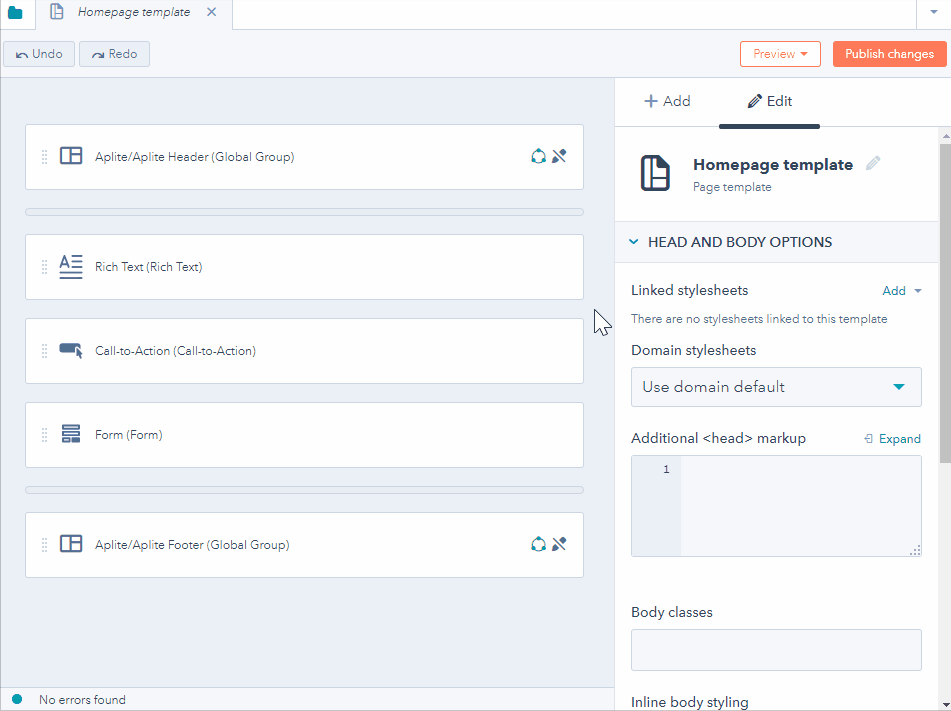
Center-moduler
Med vandrette afstandsstykker kan du centrere moduler og grupper på siden eller tilføje tom plads på hver side af dem. For at tilføje et vandret afstandsstykke skal du klikke på + Tilføj øverst i layoutinspektøren. Find Horizontal Spacer, og træk og slip den ind i skabelonen.
For at ændre størrelsen på et vandret afstandsstykke skal du ændre bredden på den søjle, der adskiller det fra andre moduler. For at centrere et modul eller en gruppe skal du tilføje vandrette afstandsstykker på hver side.

Tilføj en fleksibel kolonne
Fleksible kolonner er designet til at gøre indholdsstyring på sideniveau lettere for indholdsskabere. Når en fleksibel kolonne føjes til en HubSpot-skabelon, får brugerne mulighed for at tilføje, fjerne og omarrangere moduler i den individuelle sideeditor. Denne funktion gør det muligt for designere at oprette færre skabeloner, samtidig med at marketingfolk får fleksibilitet til at tilpasse hver side, så den passer til deres behov.
For at tilføje en fleksibel kolonne skal du klikke på + Tilføj øverst i layoutinspektøren. Find Flexible Column, og træk og slip den ind i skabelonen.
- Fleksible kolonner kan kun tilføjes til sideskabeloner og kan ikke tilføjes til e-mail- eller blogskabeloner.
- Moduler, der tilføjes til fleksible kolonner, kan ikke have CSS-klasser, inline-styling eller indpaknings-HTML tilknyttet. Stylingindstillinger skal føjes til selve den fleksible kolonne.
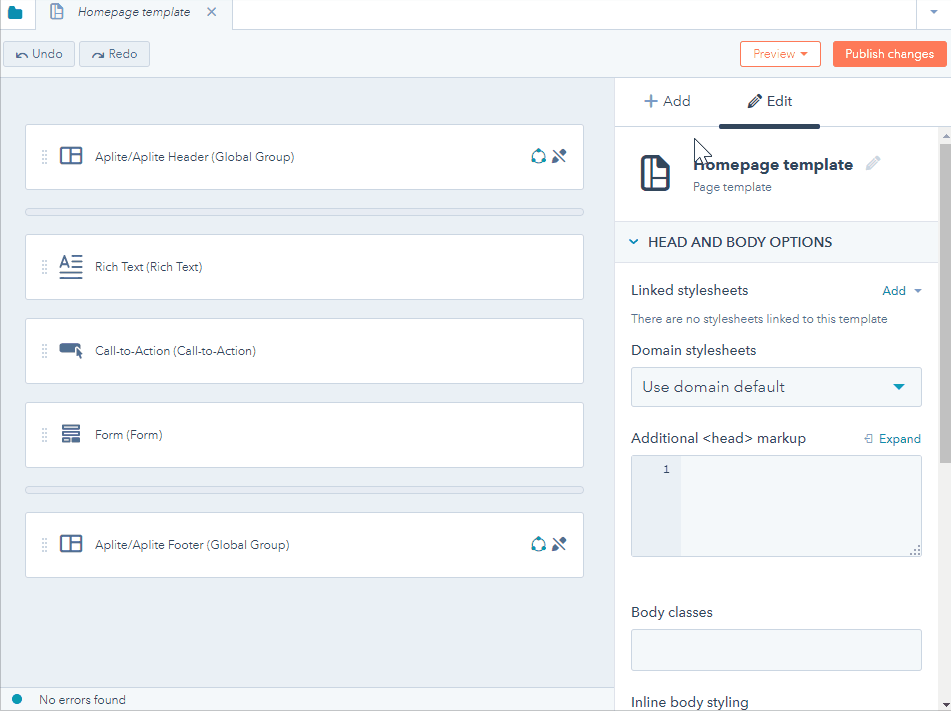
Tilpas din skabelon
Når du har struktureret det generelle layout af din skabelon, kan du udskifte moduler og foretage andre skabelontilpasninger.
Rediger modulindstillinger
Du kan redigere et moduls indstillinger ved at klikke på modulet i layout-editoren. I modulinspektøren til højre kan du se modulets redigerbare indstillinger. Disse indstillinger omfatter generelt styling, standardindhold og redigeringsindstillinger og kan variere afhængigt af den specifikke modultype. Læs mere om redigering af modul-CSS og standardindhold og -indstillinger.
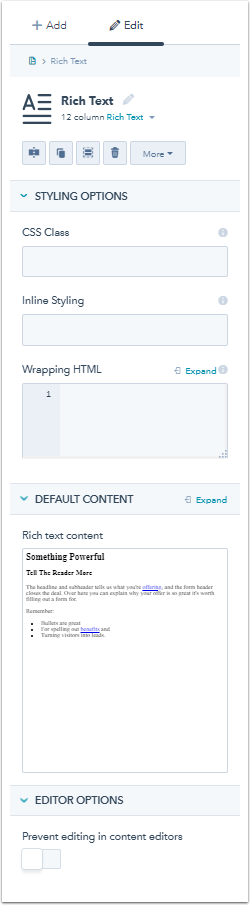
Udskift modul
Når du har tilføjet et modul til din skabelon, kan du vælge at bytte det ud med et andet modul. Højreklik på modulet i layout-editoren, og klik derefter på Swap module. I den dropdown-menu, der vises, skal du vælge det modul , du vil erstatte det oprindelige modul med.
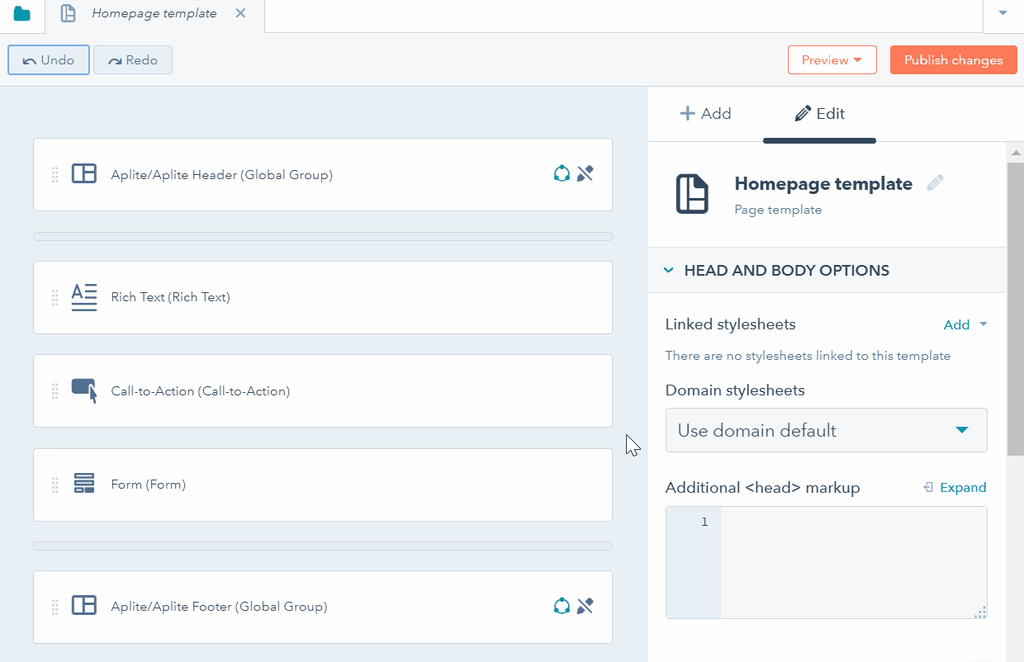
Konverter til globalt modul
Du kan konvertere et modul i din skabelon til et globalt modul, som kan bruges i flere skabeloner. Det er nyttigt, når du har stylet modulet på en bestemt måde og/eller har standardindhold i modulet, som du gerne vil genbruge i andre skabeloner.
- Klik på modulet i layout-editoren.
- Klik på rullemenuen Mere i modulinspektøren, og vælg Konverter til globalt modul.
- Indtast det globale modulnavn i dialogboksen, og klik derefter på Opret.
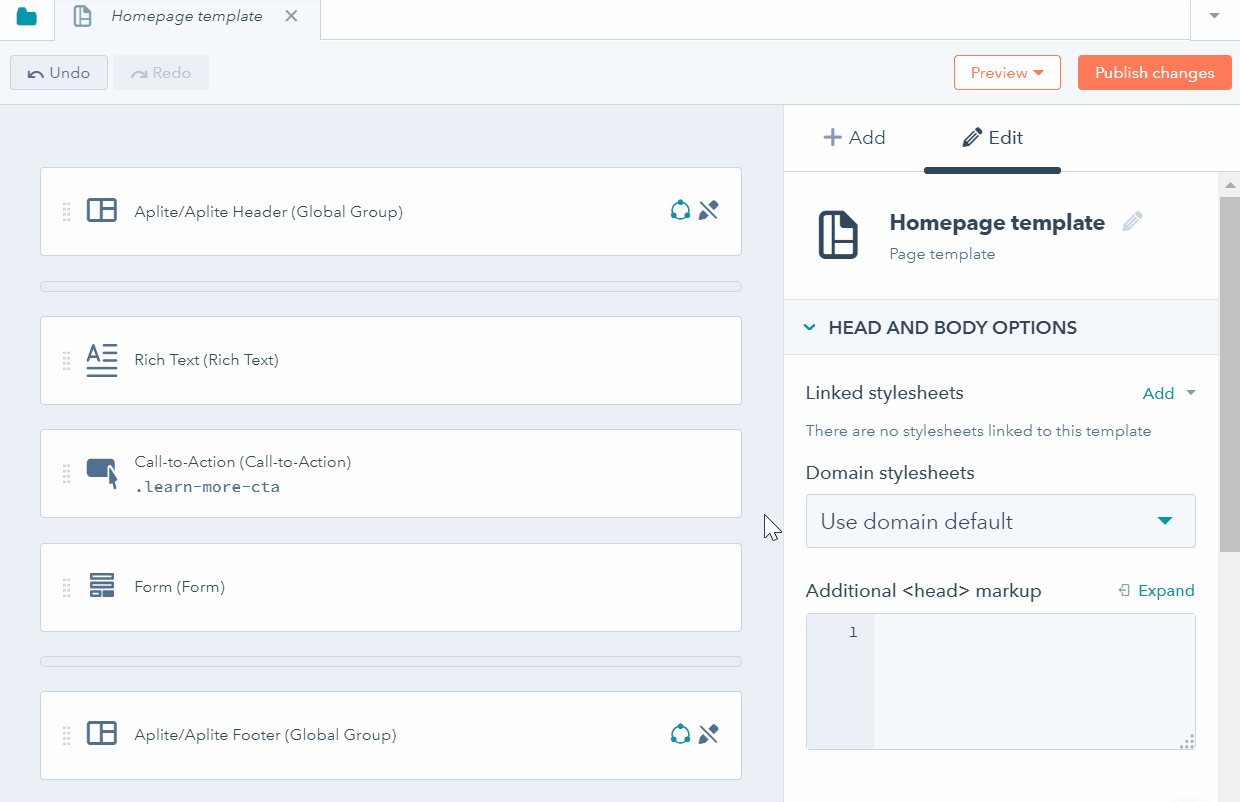
Slet modul
For at slette et modul skal du klikke på modulet i layouteditoren og derefter klikke på skraldespandsikonet delete i modulinspektøren. Alternativt kan du højreklikke på modulet og vælge Slet modul.

Administrer din skabelon i søgeren
Ud over dine modulindstillinger er der flere handlinger, du kan foretage specifikt for din skabelon.
- Klik på mappeikonet folder øverst til højre i skabelonen.
- Højreklik på skabelonens navn . I dropdown-menuen kan du tilpasse følgende muligheder:
- Kopier til portaler: kopier skabelonen til en anden portal, hvor du også er bruger. Skabeloner, der er købt på Marketplace, kan ikke kopieres til andre portaler.
- Klon skabelon: dette skaber en nøjagtig kopi af din skabelon, og er nyttigt, når du vil skabe en variation af en eksisterende skabelon.
- Klon til HTML: Dette opretter en separat HTML-version af din skabelon. Dette er nyttigt, hvis du har brug for mere kontrol over din markup, eller hvis du vil lære mere om, hvordan skabeloner er kodet.
- Vis skabelonkilde: Seskabelonens HTML-kildekode. I modsætning til Clone to HTML opretter denne mulighed ikke en separat HTML-version af din skabelon.
- Omdøb skabelon: rediger din skabelons interne navn.
- Vis afhængige: se alle sider, e-mails eller blogs, der i øjeblikket bruger skabelonen.
- Vis revisionshistorik: se din skabelons revisionshistorik, og vælg at vende tilbage til en tidligere offentliggjort version.
- Opret e-mail/side: opret en e-mail eller landingsside/hjemmeside direkte fra skabelonen.
- Slet skabelon: dette sletter skabelonen. Når en skabelon er slettet, vil den være tilgængelig i 30 dage, hvorefter den vil blive slettet permanent. Hvis du vil gendanne skabelonen, skal du kontakte kundesupport.
- Disse muligheder kan også tilgås frarullemenuerne Filerog Handlinger ovenfor.