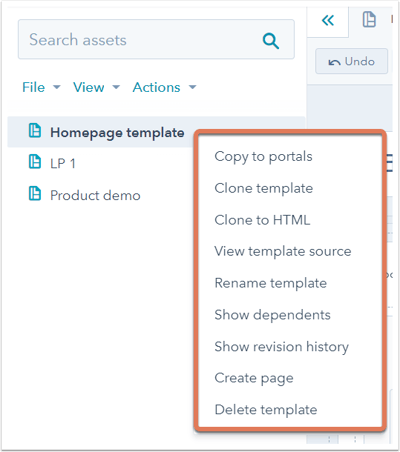템플릿 레이아웃 구성 및 사용자 지정
마지막 업데이트 날짜: 2025년 2월 12일
명시된 경우를 제외하고 다음 구독 중 어느 것에서나 사용할 수 있습니다.
-
마케팅 Hub Professional, Enterprise
-
콘텐츠 Hub Professional, Enterprise
- 레거시 Marketing Hub Basic
기존 드래그 앤 드롭 템플릿을 설정하고 사용자 지정하는 방법을 알아보고 템플릿의 구성 요소인 모듈, 그룹 및 열로 작업하는 방법을 알아보세요.
템플릿 구성
디자인 관리자의 레이아웃 편집기를 사용하면 HTML을 작성할 필요 없이 콘텐츠 레이아웃을 빠르게 구축할 수 있습니다.
- HubSpot 계정에서 콘텐츠 > 디자인 관리자로 이동합니다.
- 파인더에서 템플릿을 클릭하여 편집합니다.
모듈 추가 및 드래그
레이아웃에 모듈을 추가하려면레이아웃 검사기 상단의 + 추가를 클릭합니다.모듈을검색하거나 선택한 다음 레이아웃에서 모듈을 렌더링할 위치로 드래그합니다. 모듈을 다른 모듈 위에 드래그하면 열이 생성되거나 모듈이 그룹화됩니다.
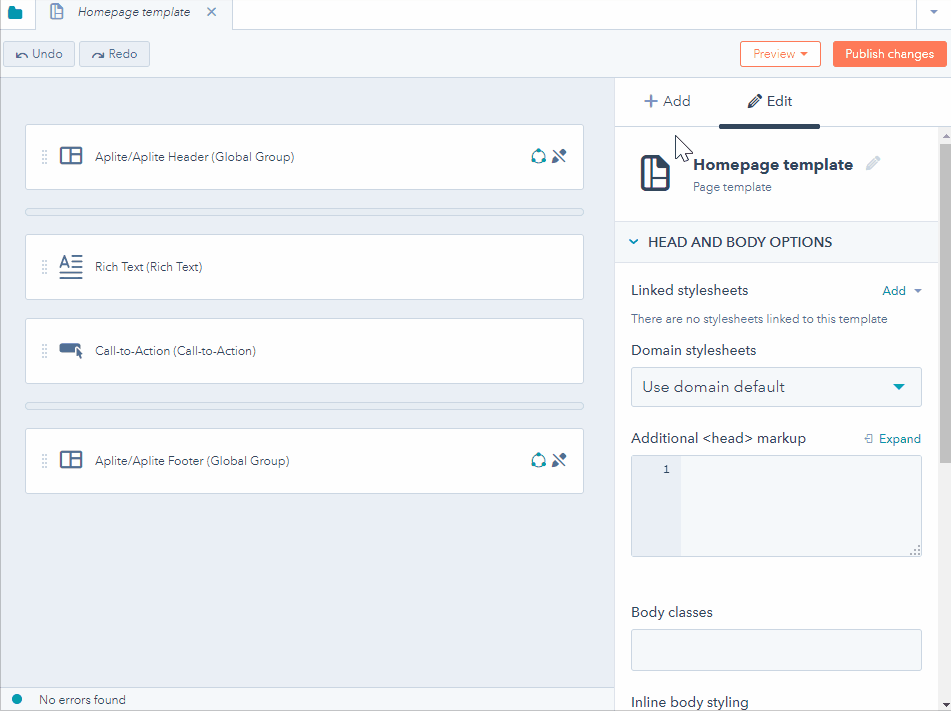
열 너비 변경
열의 너비를 변경하려면 모듈 사이를 마우스로 가리키고 가로로 클릭한 후 드래그합니다.
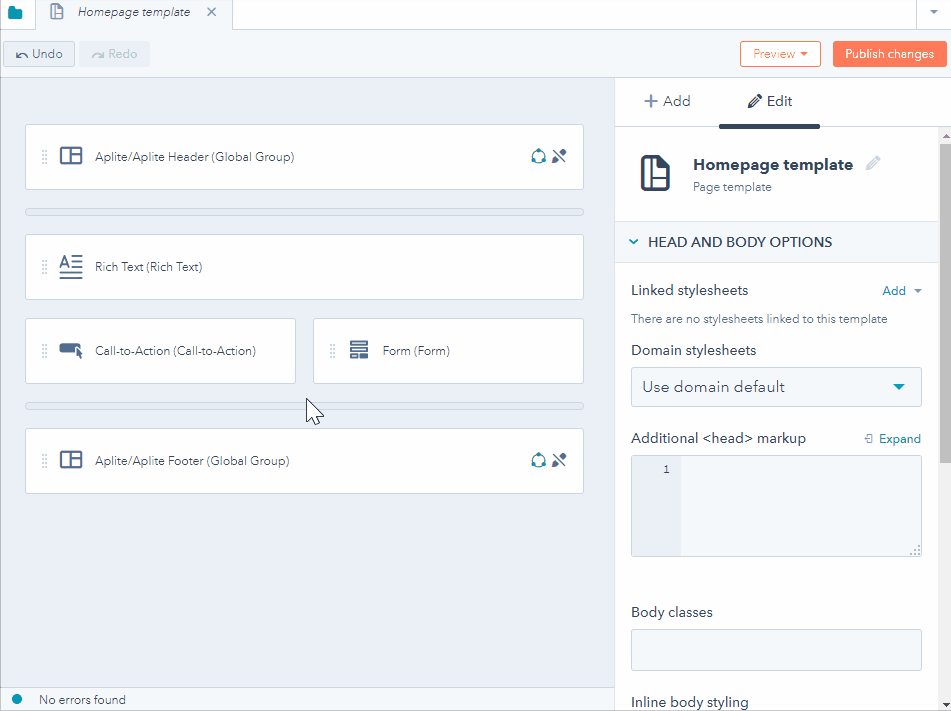
그룹 모듈
모듈 그룹은 페이지의 여러 섹션을 구성하는 모듈의 단위입니다.
두 개의 모듈을 그룹화하려면 첫 번째 모듈을 클릭한 다음 Control/Command 키를 길게 누른 상태에서 두 번째 모듈을 선택합니다. 두 개 이상의 모듈을 그룹화하는 경우 이 단계를 반복합니다. 그런 다음 모듈 관리자에서 그룹 아이콘 ( groupModule )을 클릭합니다.
참고: 모듈 그룹은 섹션 구분선을 넘거나 부분적으로 선택된 모듈 그룹을 포함할 수 없습니다.
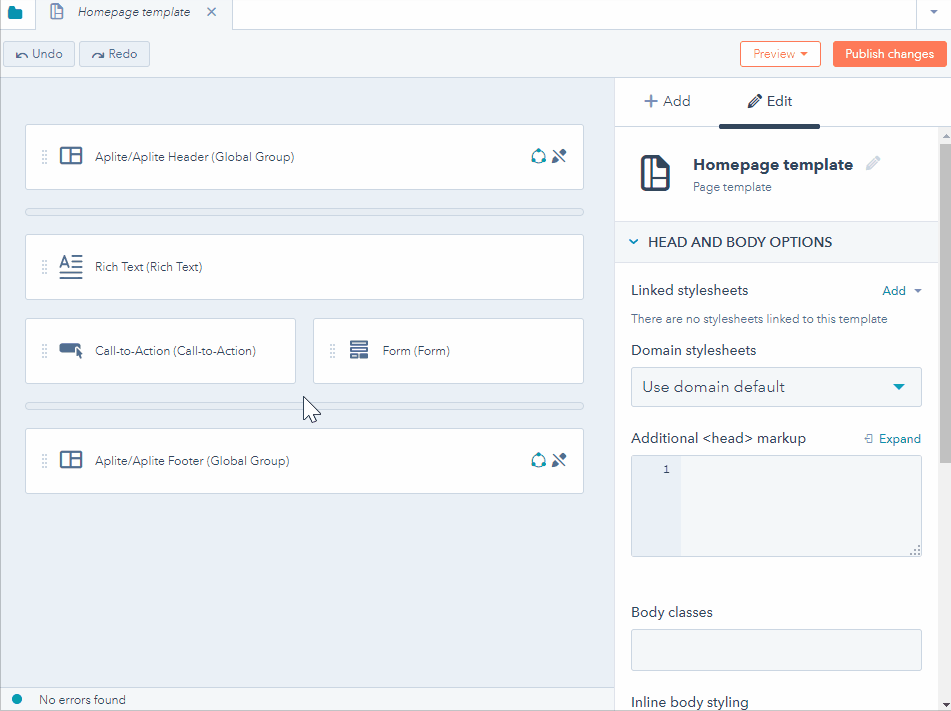
모듈을 가로로 분할
모듈을 분할하면 모듈이 반으로 나뉘어 두 개의 모듈이 생성됩니다. 모듈을 분할하려면 모듈을 클릭한 다음 모듈 검사기에서 모듈 분할 아이콘 ( splitModule )을 클릭합니다. 또는 레이아웃에서 모듈을 마우스 오른쪽 버튼으로 클릭하고 모듈 분할을 선택할 수도 있습니다.
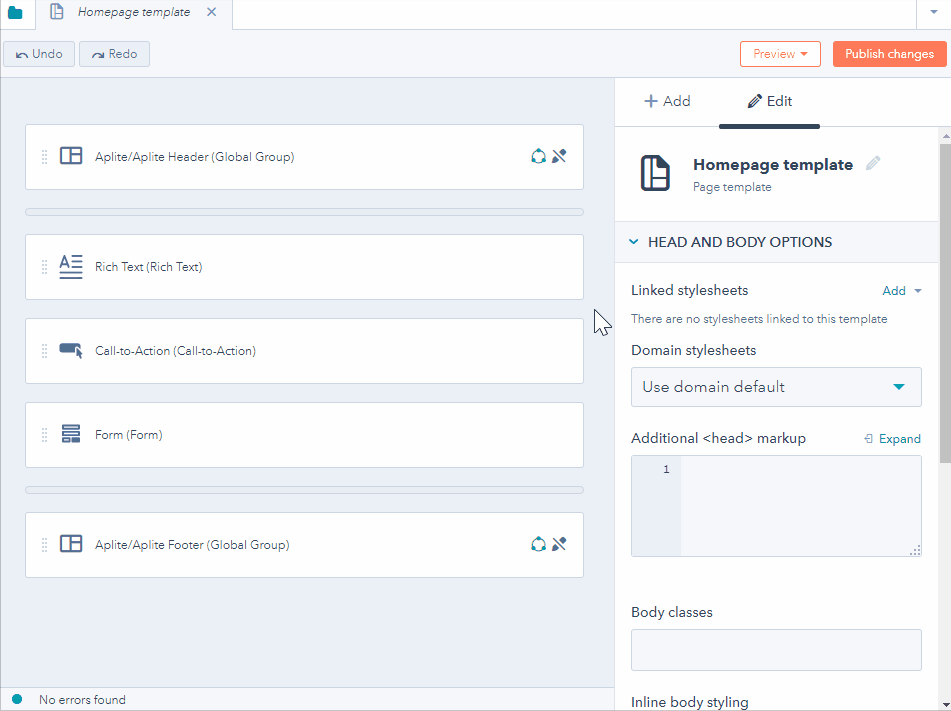
센터 모듈
가로 스페이서를 사용하면 페이지에서 모듈과 그룹을 가운데에 배치하거나 양쪽에 빈 공간을 추가할 수 있습니다. 가로 스페이서를 추가하려면 레이아웃 검사기 상단에서 + 추가를 클릭합니다. 가로 스페이서를 찾은 다음 템플릿으로 끌어다 놓습니다.
가로 스페이서의 크기를 변경하려면 다른 모듈과 구분하는 열의 너비를 변경합니다. 모듈 또는 그룹을 중앙에 배치하려면 양쪽에 가로 스페이서를 추가합니다.

유연한 열 추가
유연한 열은 콘텐츠 제작자가 페이지 수준에서 콘텐츠를 더 쉽게 관리할 수 있도록 설계되었습니다. 유연한 열이 HubSpot 페이지 템플릿에 추가되면 사용자는 개별 페이지 편집기 내에서 모듈을 추가, 제거 및 재정렬할 수 있는 옵션이 제공됩니다. 이 기능을 통해 디자이너는 템플릿을 더 적게 만들면서도 마케터는 각 페이지를 필요에 맞게 유연하게 사용자 지정할 수 있습니다.
유연한 열을 추가하려면 레이아웃 검사기 상단의 + 추가를 클릭합니다. 유연한 열을 찾은 다음 템플릿으로 끌어다 놓습니다.
- 유연한 열은 페이지 템플릿에만 추가할 수 있으며 이메일이나 블로그 템플릿에는 추가할 수 없습니다.
- 유연한 열에 추가된 모듈에는 CSS 클래스, 인라인 스타일링 또는 래핑 HTML을 연결할 수 없습니다. 스타일링 옵션은 유연한 열 자체에 추가해야 합니다.
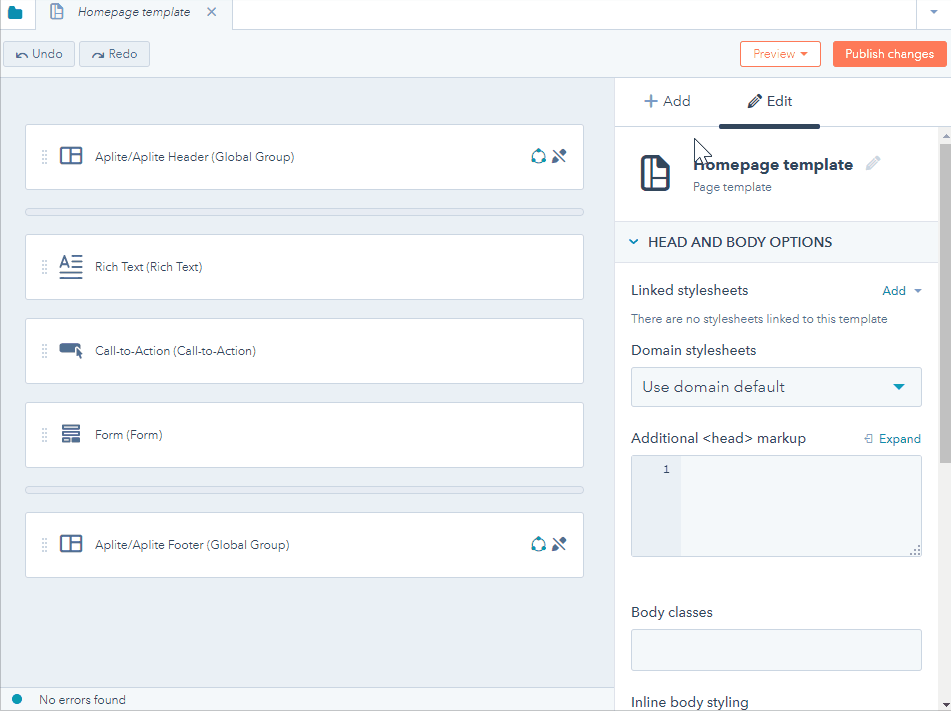
템플릿 사용자 지정
템플릿의 일반적인 레이아웃을 구성한 후에는 모듈을 교체하고 다른 템플릿을 사용자 지정할 수 있습니다.
모듈 옵션 편집
레이아웃 편집기에서 모듈을 클릭하여 모듈의 옵션을 편집할 수 있습니다. 오른쪽의 모듈 검사기에서 모듈의 편집 가능한 옵션을 볼 수 있습니다. 이러한 옵션에는 일반적으로 스타일, 기본 콘텐츠 및 편집기 옵션이 포함되며 모듈의 특정 유형에 따라 다를 수 있습니다. 모듈 CSS 및 기본 콘텐츠 및 설정 편집에 대해 자세히 알아보세요.
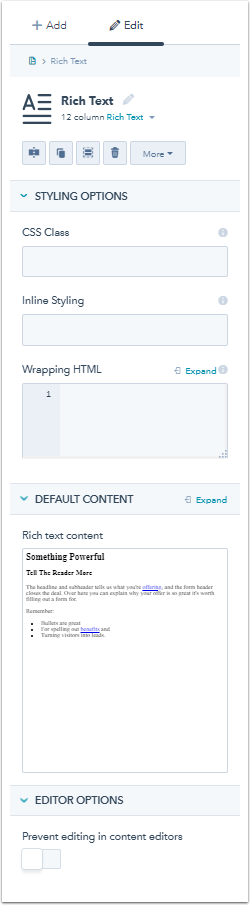
스왑 모듈
템플릿에 모듈을 추가한 후에는 다른 모듈로 교체하도록 선택할 수 있습니다. 레이아웃 편집기에서 모듈을 마우스 오른쪽 버튼으로 클릭한 다음 모듈 교체를 클릭합니다. 드롭다운 메뉴가 나타나면 원래 모듈을 대체할 모듈을 선택합니다.
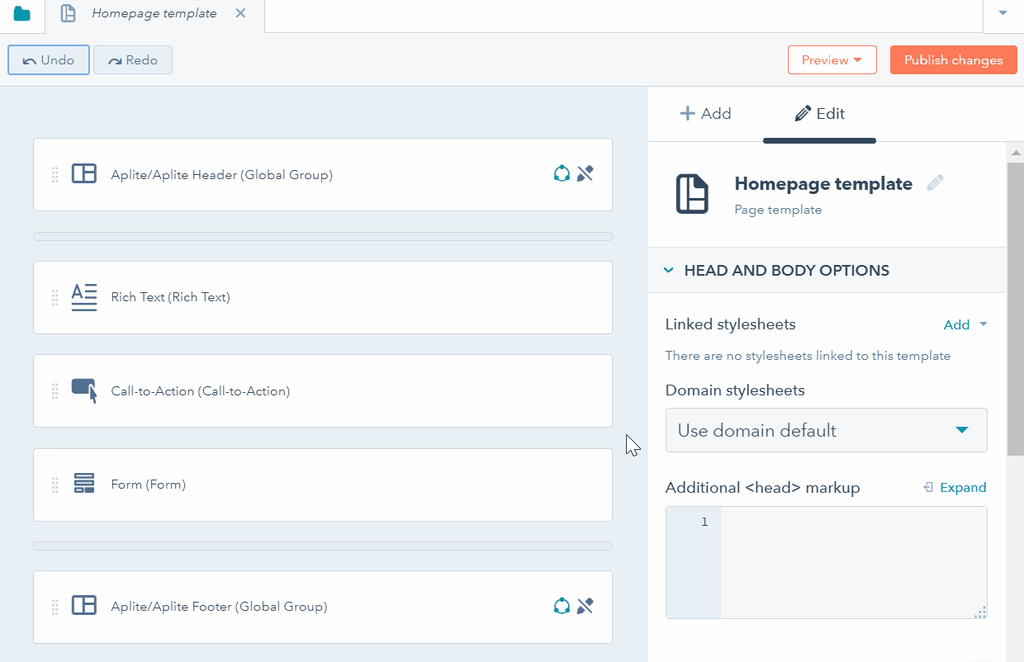
글로벌 모듈로 변환
템플릿의 모듈을 여러 템플릿에서 사용할 수 있는 전역 모듈로 변환할 수 있습니다. 이 기능은 특정 방식으로 모듈의 스타일을 지정했거나 모듈에 다른 템플릿에서 재사용하려는 기본 콘텐츠가 있는 경우에 유용합니다.
- 레이아웃 편집기에서 모듈을 클릭합니다.
- 모듈 검사기에서 더 보기 드롭다운 메뉴를 클릭하고 전역 모듈로 변환을 선택합니다.
- 대화 상자에서 전역 모듈 이름을 입력한 다음 만들기를 클릭합니다.
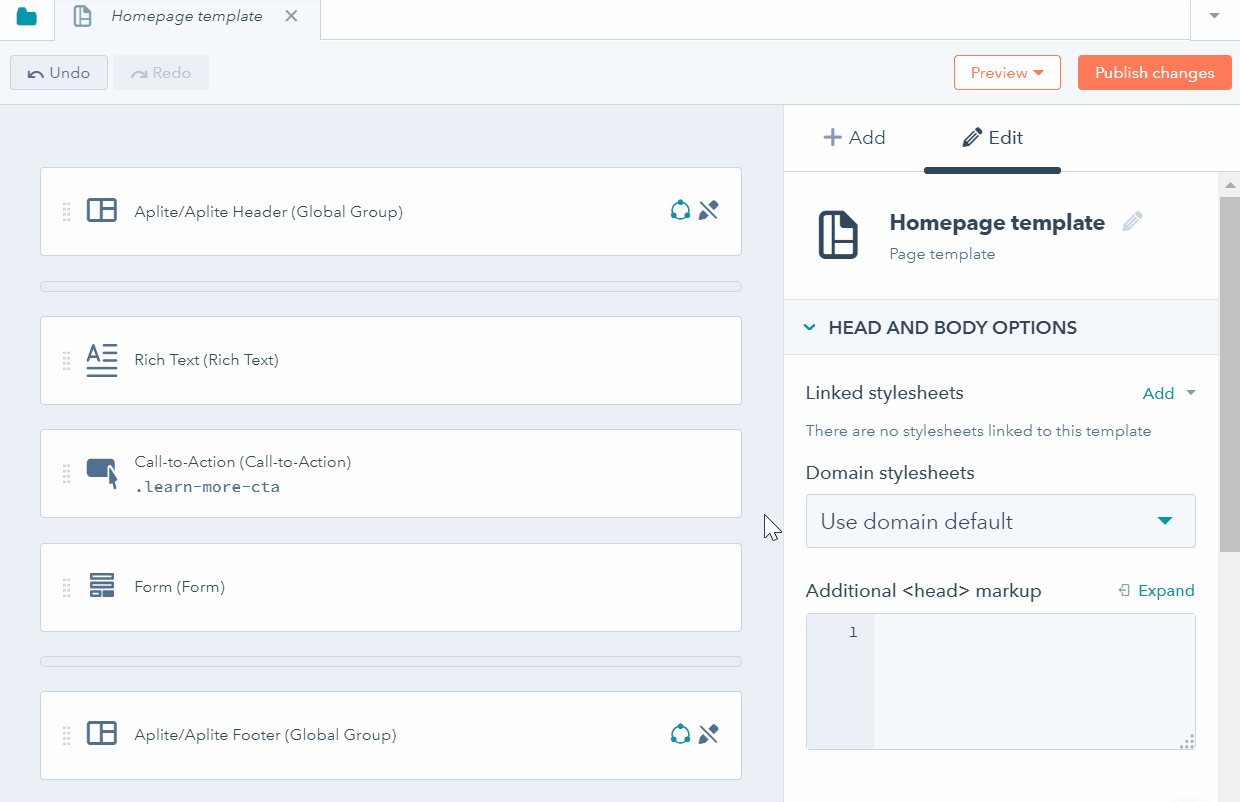
모듈 삭제
모듈을 삭제하려면 레이아웃 편집기에서 모듈을 클릭한 다음 모듈 검사기에서 휴지통 아이콘 ( delete )을 클릭합니다. 또는 모듈을 마우스 오른쪽 버튼으로 클릭하고 모듈 삭제를 선택할 수도 있습니다.

파인더에서 템플릿 관리하기
모듈 옵션 외에도 템플릿에 따라 취할 수 있는 몇 가지 작업이 있습니다.
- 템플릿의 오른쪽 상단에서 폴더 아이콘 folder 을 클릭합니다.
- 템플릿의 이름을 마우스 오른쪽 버튼으로 클릭합니다. 드롭다운 메뉴에서 다음 옵션을 사용자 지정할 수 있습니다:
- 포털에 복사: 템플릿을 내가 사용자로 등록된 다른 포털로 복사합니다. 마켓플레이스에서 구매한 템플릿은 다른 포털로 복사할 수 없습니다.
- 템플릿 복제: 템플릿의 정확한 복제본을 만들 수 있으며 기존 템플릿의 변형을 만들 때 유용합니다.
- HTML로 복제: 템플릿의 별도의 HTML 버전을 만듭니다. 마크업을 더 세밀하게 제어하거나 템플릿 코딩 방식에 대해 자세히 알고 싶을 때 유용합니다.
- 템플릿 소스 보기: 템플릿의 소스 코드 HTML을 봅니다. HTML로 복제 옵션과 달리 템플릿의 별도의 HTML 버전은 만들지 않습니다.
- 템플릿 이름 바꾸기: 템플릿의 내부 이름을 편집합니다.
- 종속항목 표시: 현재 템플릿을 사용하고 있는 모든 페이지, 이메일 또는 블로그를 봅니다.
- 수정 내역 표시: 템플릿의 수정 내역을 보고 템플릿을 이전에 게시한 버전으로 되돌리도록 선택할 수 있습니다.
- 이메일/페이지 만들기: 템플릿에서 바로 이메일 또는 랜딩 페이지/웹사이트 페이지를 만듭니다.
- 템플릿 삭제: 템플릿을 삭제합니다. 삭제한 템플릿은 30일 동안 사용할 수 있으며 그 이후에는 영구적으로 삭제됩니다. 템플릿을 복원하려면 고객 지원팀에 문의해야 합니다.
- 이러한 옵션은위의 파일및 작업 드롭다운 메뉴에서도 액세스할 수 있습니다.