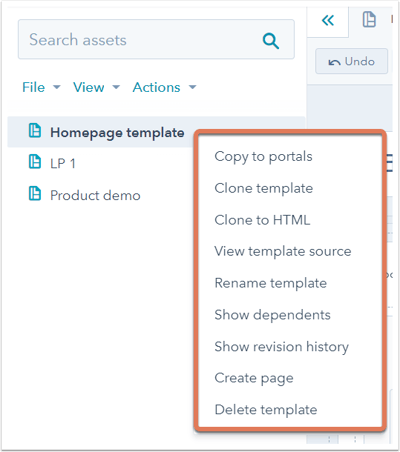- Baza wiedzy
- Treść
- Design Manager
- Struktura i dostosowywanie układów szablonów
Struktura i dostosowywanie układów szablonów
Data ostatniej aktualizacji: 28 czerwca 2023
Dostępne z każdą z następujących podpisów, z wyjątkiem miejsc, w których zaznaczono:
-
Marketing Hub Professional, Enterprise
-
Content Hub Professional, Enterprise
- Wcześniejsze konto Marketing Hub Basic
Dowiedz się, jak skonfigurować i dostosować istniejący szablon metodą "przeciągnij i upuść" oraz pracować z modułami, grupami i kolumnami jako elementami konstrukcyjnymi szablonu.
Struktura szablonu
Korzystając z edytora układów w menedżerze projektów, możesz szybko zbudować układ treści bez konieczności pisania jakiegokolwiek kodu HTML.
- Na swoim koncie HubSpot przejdź do Treści > Design Manager.
- W wyszukiwarce kliknij szablon, aby go edytować.
Dodawanie i przeciąganie modułów
Aby dodać moduł do układu, kliknij + Dodaj na górze inspektora układów.Wyszukaj lub wybierzmoduł, a następnie przeciągnij go w miejsce, w którym chcesz, aby moduł był renderowany w układzie. Przeciąganie modułów na wierzch innych modułów spowoduje utworzenie kolumn lub pogrupowanie modułów.
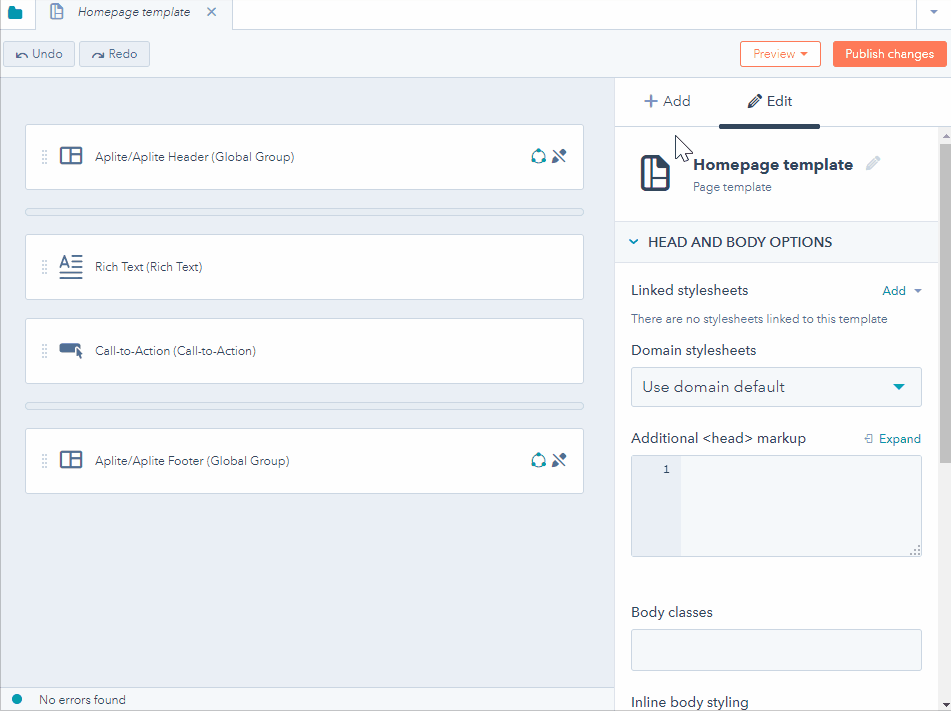
Zmiana szerokości kolumn
Aby zmienić szerokość kolumny, najedź na nią między modułami, a następnie kliknij i przeciągnij w poziomie.
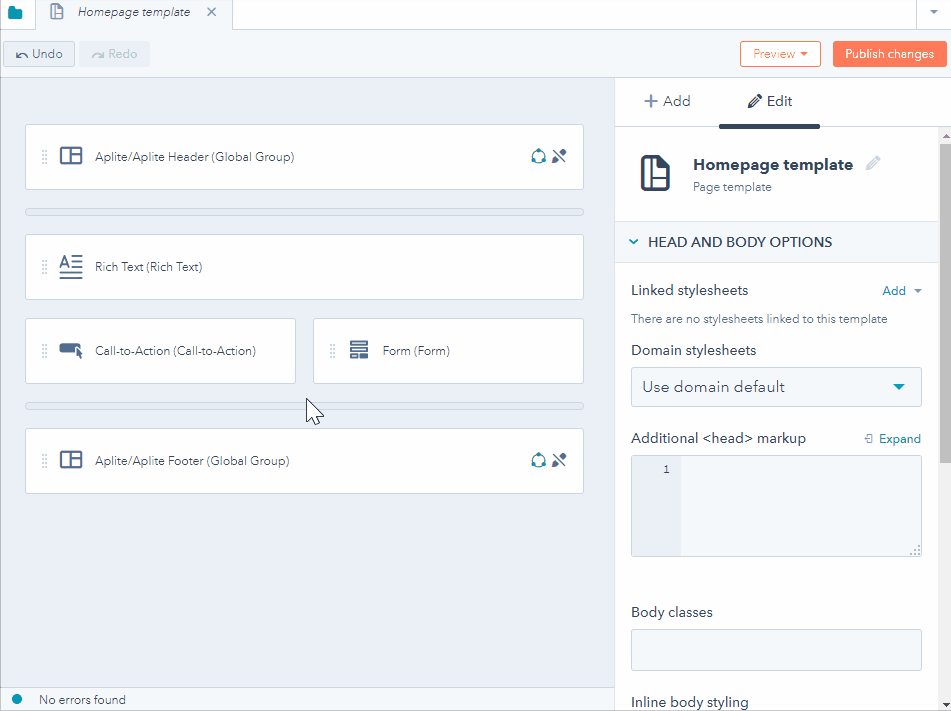
Moduły grupowe
Grupy modułów to jednostki modułów, które tworzą różne sekcje strony.
Aby zgrupować dwa moduły, kliknij pierwszy moduł, a następnie naciśnij i przytrzymaj klawisz Control/Command i wybierz drugi moduł. Powtórz ten krok, jeśli grupujesz więcej niż dwa moduły. Następnie kliknijikonęgrupyModuł w inspektorzemodułów.
Uwaga: grupy modułów nie mogą przekraczać separatora sekcji ani zawierać częściowo wybranej grupy modułów.
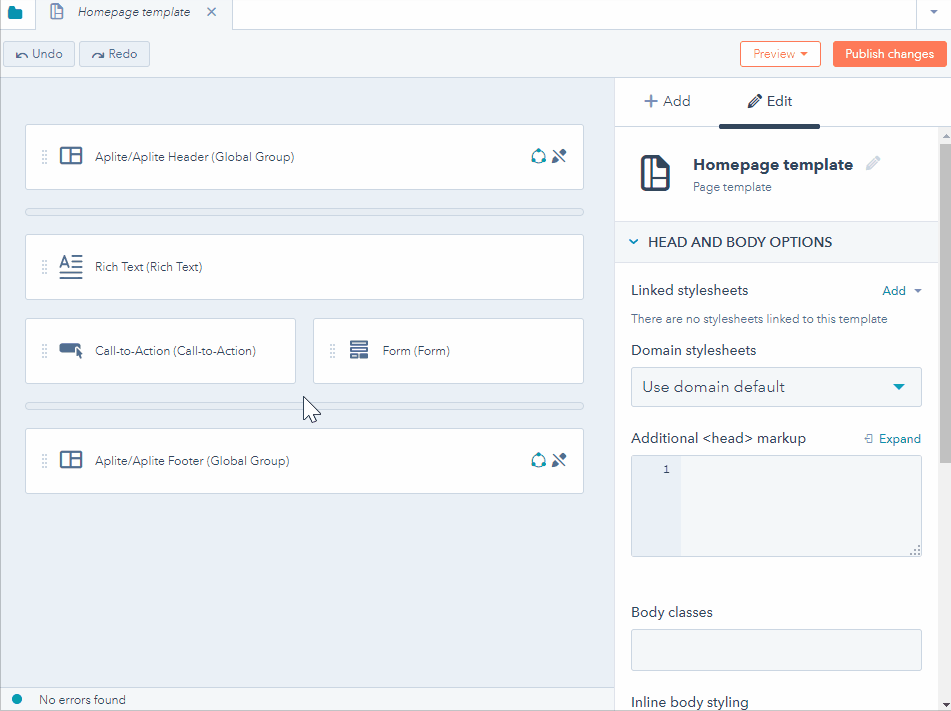
Podział modułów w poziomie
Podział modułu powoduje przełamanie modułu na pół, tworząc dwa moduły. Aby podzielić moduł, kliknij moduł, a następnie kliknij ikonę podziel modułsplitModule w inspektorzemodułów. Możesz też kliknąć moduł prawym przyciskiem myszy w układzie i wybrać opcję Podziel moduł.
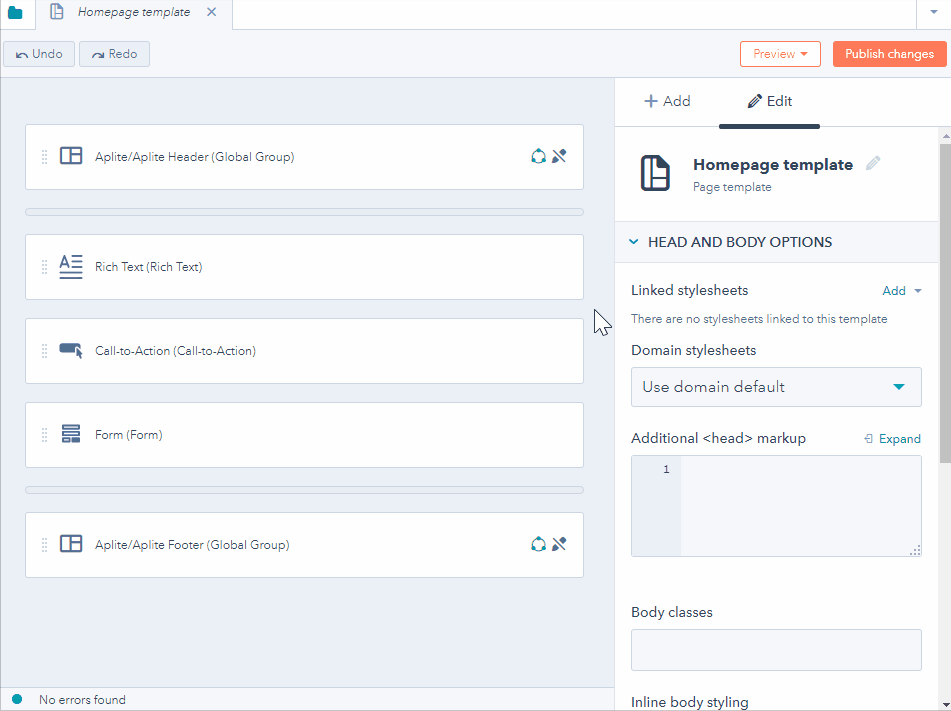
Moduły środkowe
Dzięki poziomym odstępom możesz wyśrodkować moduły i grupy na stronie lub dodać puste miejsce po obu ich stronach. Aby dodać poziomy odstęp, kliknij + Dodaj na górze inspektora układu. Znajdź pozycjęPoziomy odstępnik, a następnie przeciągnij i upuść go do szablonu.
Aby zmienić rozmiar poziomej przekładki, zmień szerokość kolumny oddzielającej ją od innych modułów. Aby wyśrodkować moduł lub grupę, dodaj poziome elementy dystansowe po każdej stronie.

Dodaj elastyczną kolumnę
Elastyczne kolumny zostały zaprojektowane w celu ułatwienia twórcom treści zarządzania treścią na poziomie strony. Kiedy elastyczna kolumna zostanie dodana do szablonu strony HubSpot, użytkownicy otrzymają możliwość dodawania, usuwania i zmiany kolejności modułóww ramach indywidualnego edytora strony. Ta funkcja pozwala projektantom tworzyć mniej szablonów, jednocześnie dając marketerom elastyczność w dostosowywaniu każdej strony do swoich potrzeb.
Aby dodać elastyczną kolumnę, kliknij + Dodaj w górnej części inspektora układu. Zlokalizuj kolumnęelastyczną, a następnie przeciągnij ją do szablonu.
- Elastyczne kolumny można dodawać tylko do szablonów stron, nie można ich dodawać do szablonów e-maili i blogów.
- Moduły dodane do kolumn elastycznych nie mogą mieć klas CSS, stylizacji inline ani powiązanego z nimi zawijania HTML. Opcje stylizacji muszą być dodane do samej kolumny elastycznej.
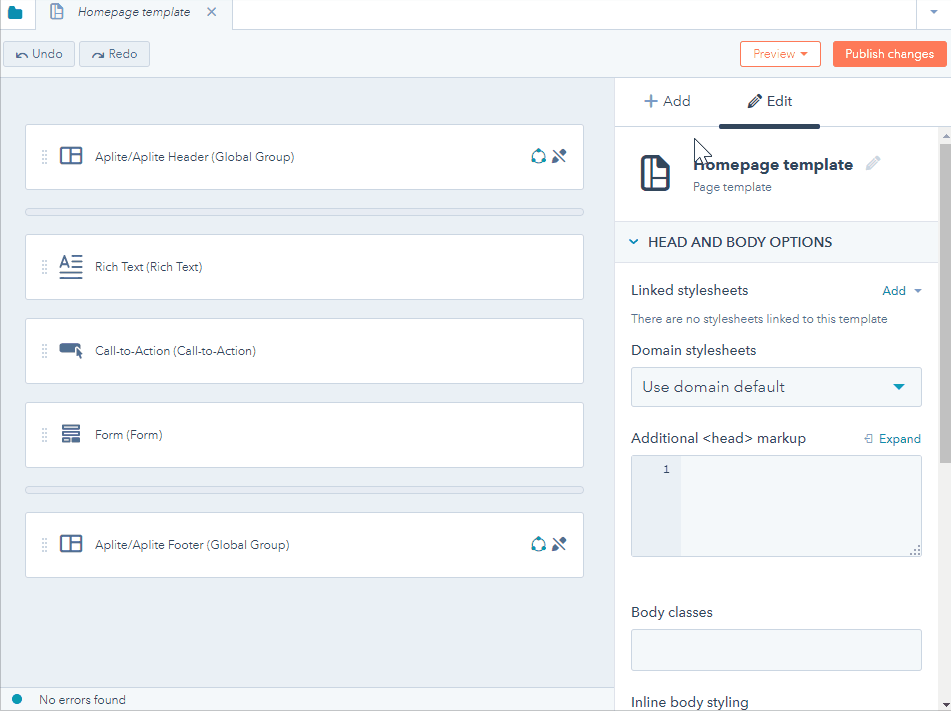
Dostosuj swój szablon
Kiedy już ułożysz ogólny układ swojego szablonu, możesz wymieniać moduły i dokonywać innych dostosowań szablonu.
Edycja opcji modułu
Możesz edytować opcjemodułu , klikając go w edytorze układu. W inspektorze modułów po prawej stronie zobaczysz opcje modułu, które można edytować. Opcje te zazwyczaj obejmują stylizację, domyślną zawartość oraz opcje edytora i mogą się różnić w zależności od konkretnego typu modułu. Dowiedz się więcej o edycji CSS modułu oraz domyślnej zawartości i ustawieniach.
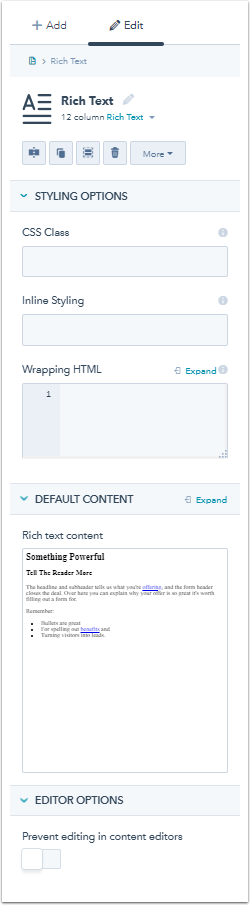
Zamień moduł
Po dodaniu modułu do szablonu, możesz go zamienić na inny. Kliknij prawym przyciskiem myszy na moduł w edytorze układu, a następnie kliknij Zamień moduł. W rozwijanym menu, które się pojawi, wybierz moduł , którym chcesz zastąpić oryginalny moduł.
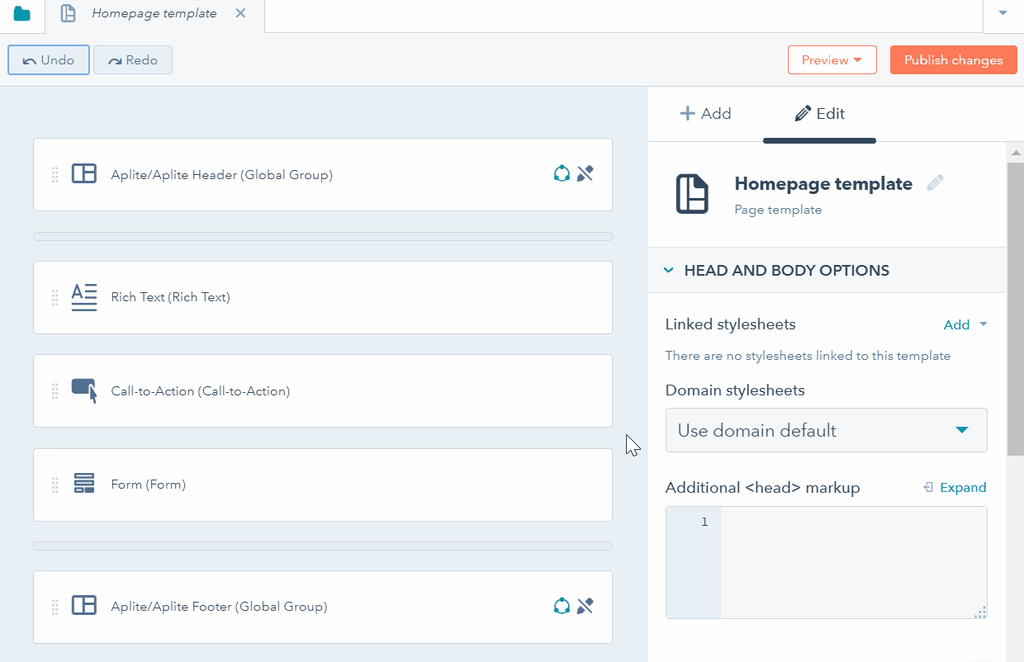
Konwersja do modułu globalnego
Możesz przekształcić moduł w swoim szablonie w moduł globalny, który może być używany w wielu szablonach. Jest to przydatne, gdy wystylizowałeś moduł w określony sposób i/lub masz domyślną zawartość w module, którą chciałbyś wykorzystać w innych szablonach.
- Kliknij moduł w edytorze układu.
- W inspektorze modułów kliknij menu rozwijane Więcej i wybierz opcję Konwertuj na moduł globalny.
- W oknie dialogowym wprowadź nazwę modułu globalnego, a następnie kliknij przycisk Utwórz.
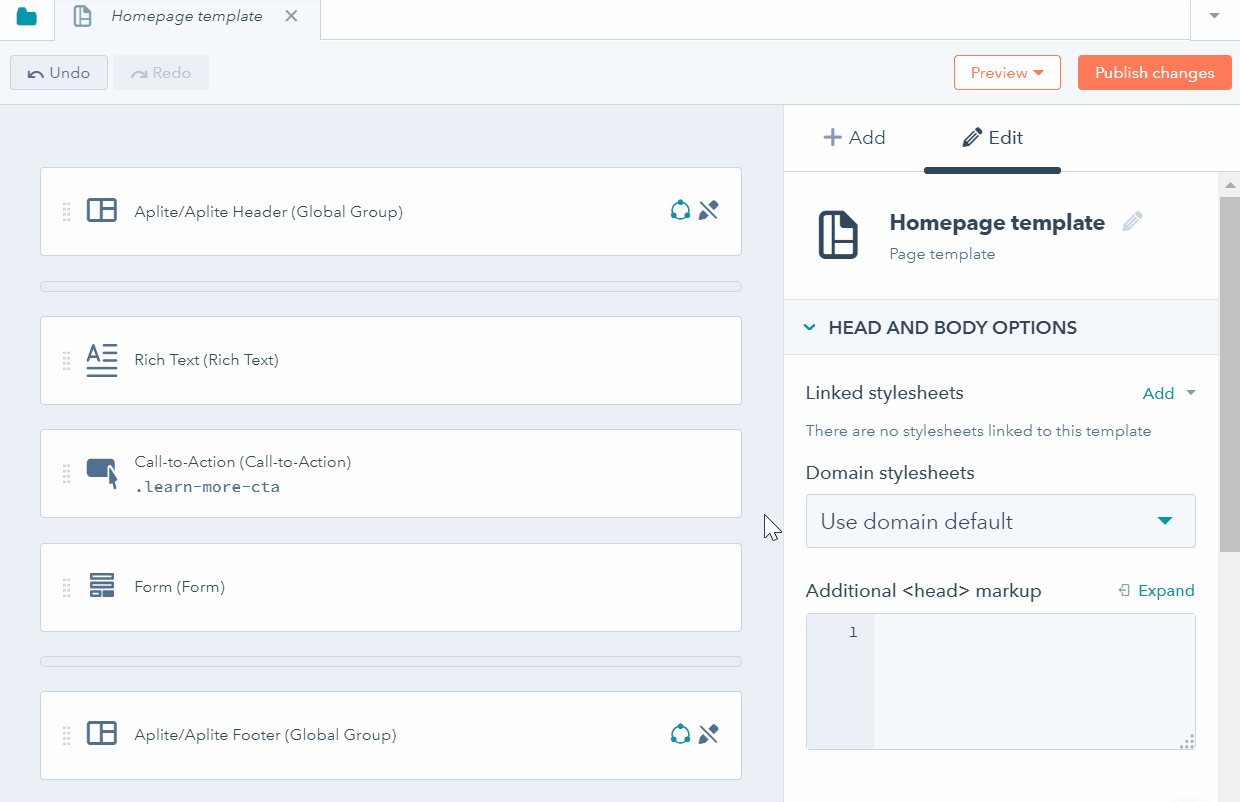
Usuń moduł
Aby usunąć moduł, kliknij moduł w edytorze układu, a następnie kliknij ikonę kosza na śmieciusuń w inspektorze modułów. Możesz też kliknąć moduł prawym przyciskiem myszy i wybrać Usuń moduł.

Zarządzaj swoim szablonem w wyszukiwarce
Oprócz opcji modułu, istnieje kilka działań, które możesz podjąć specyficznie dla swojego szablonu.
- W prawym górnym rogu szablonu kliknijikonę folderu.
- Kliknij prawym przyciskiem myszynazwę szablonu. W rozwijanym menu możesz dostosować następujące opcje:
- Kopiuj do portali: skopiowanie szablonu do innego portalu, w którym również jesteś użytkownikiem. Szablony zakupione z Marketplace nie będą mogły być kopiowane do innych portali.
- Clone template: tworzy dokładny duplikat Twojego szablonu i jest przydatny, gdy chcesz stworzyć odmianę istniejącego szablonu.
- Clone to HTML: tworzy oddzielną wersję HTML Twojego szablonu. Jest to przydatne, jeśli potrzebujesz większej kontroli nad znacznikami lub chcesz dowiedzieć się więcej o tym, jak kodowane są szablony.
- View template source: wyświetlenie koduźródłowego HTML szablonu. W przeciwieństwie do opcji Clone to HTML , ta opcja nie tworzy osobnej wersji HTML Twojego szablonu.
- Zmień nazwę szablonu: edycja wewnętrznej nazwy szablonu.
- Pokaż zależne: zobacz wszystkie strony, e-maile lub blogi aktualnie używające szablonu.
- Pokaż historię zmian: zobacz historię zmian swojego szablonu i wybierz przywrócenie szablonu do poprzednio opublikowanej wersji.
- Utwórz e-mail/stronę: utwórz e-mail lub landing page/stronę internetową bezpośrednio z szablonu.
- Usuń szablon: to usuwa szablon. Raz usunięty szablon pozostanie dostępny przez30 dni, po czym zostanie trwale usunięty. Aby przywrócić szablon, będziesz musiał skontaktować się z obsługą klienta.
- Dostęp do tych opcji można również uzyskać zpowyższych menu rozwijanych Filei Actions .