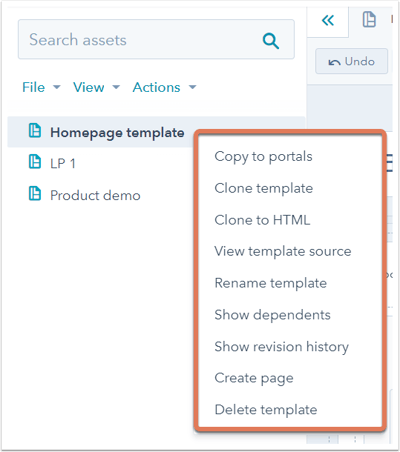- Kunskapsbas
- Innehåll
- Designchef
- Strukturera och anpassa malllayouter
Strukturera och anpassa malllayouter
Senast uppdaterad: 28 juni 2023
Tillgänglig med något av följande abonnemang, om inte annat anges:
-
Marketing Hub Professional, Enterprise
-
Content Hub Professional, Enterprise
- Tidigare Marketing Hub Basic
Lär dig hur du konfigurerar och anpassar din befintliga drag-och-släpp-mall och hur du arbetar med moduler, grupper och kolumner som byggstenar i din mall.
Strukturera din mall
Genom att använda layoutredigeraren i designhanteraren kan du snabbt bygga upp din innehållslayout utan att behöva skriva HTML.
- I ditt HubSpot-konto navigerar du till Innehåll > Design Manager.
- Klicka på en mall i sökaren för att redigera den.
Lägg till och dra moduler
Om du vill lägga till en modul i en layout klickar du på + Lägg till högst upp i layoutinspektören. Sök efter eller välj enmodul och dra den sedan till den plats där du vill att modulen ska återges i layouten. Om du drar moduler ovanpå andra moduler skapas antingen kolumner eller grupperar modulerna.
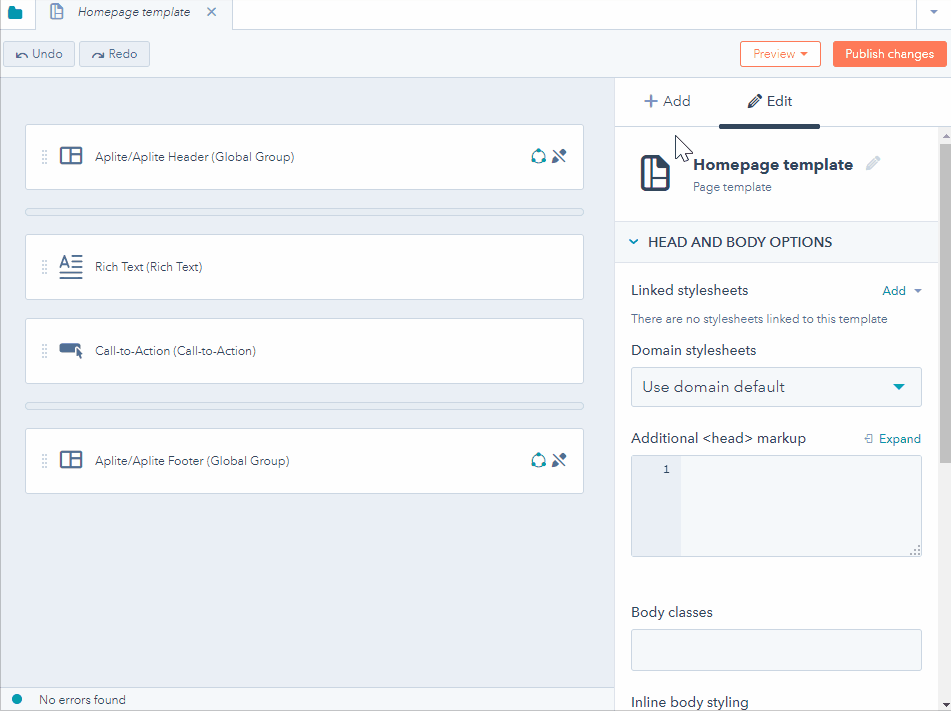
Ändra kolumnbredder
Om du vill ändra bredden på en kolumn, håll muspekaren mellan modulerna och klicka och dra horisontellt.
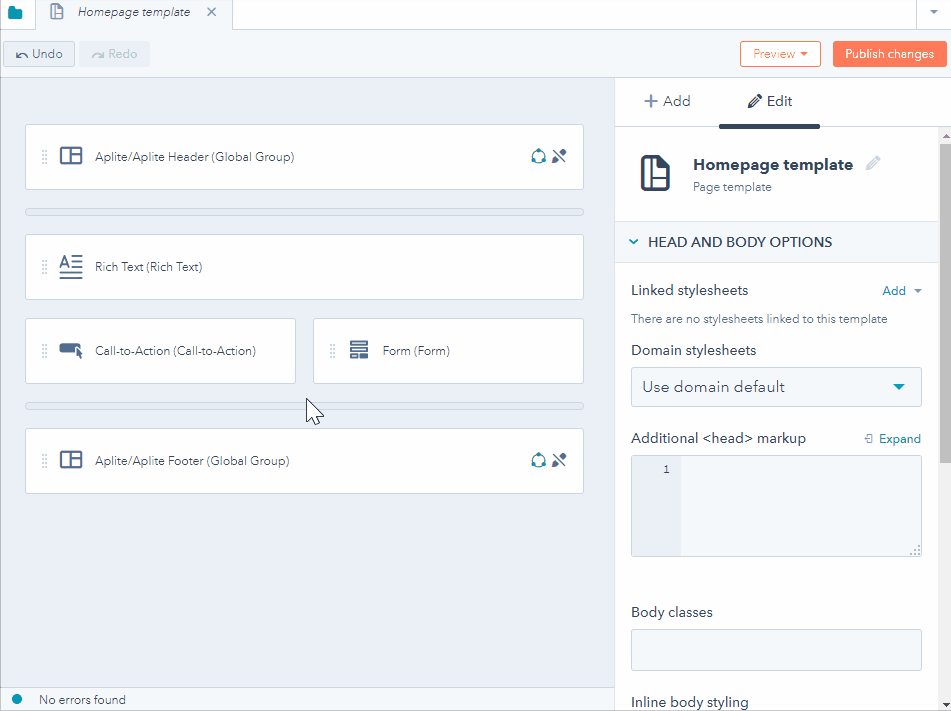
Gruppmoduler
Modulgrupper är enheter av moduler som utgör olika delar av en sida.
Om du vill gruppera två moduler klickar du på den första modulen, håller sedan ned kontroll- och kommandotangenten och väljer den andra modulen. Upprepa det här steget om du grupperar fler än två moduler. Klicka sedan pågruppikonengroupModule i modulinspektören.
Observera: Modulgrupper kan inte korsa en sektionsavgränsare eller innehålla en delvis vald grupp av moduler.
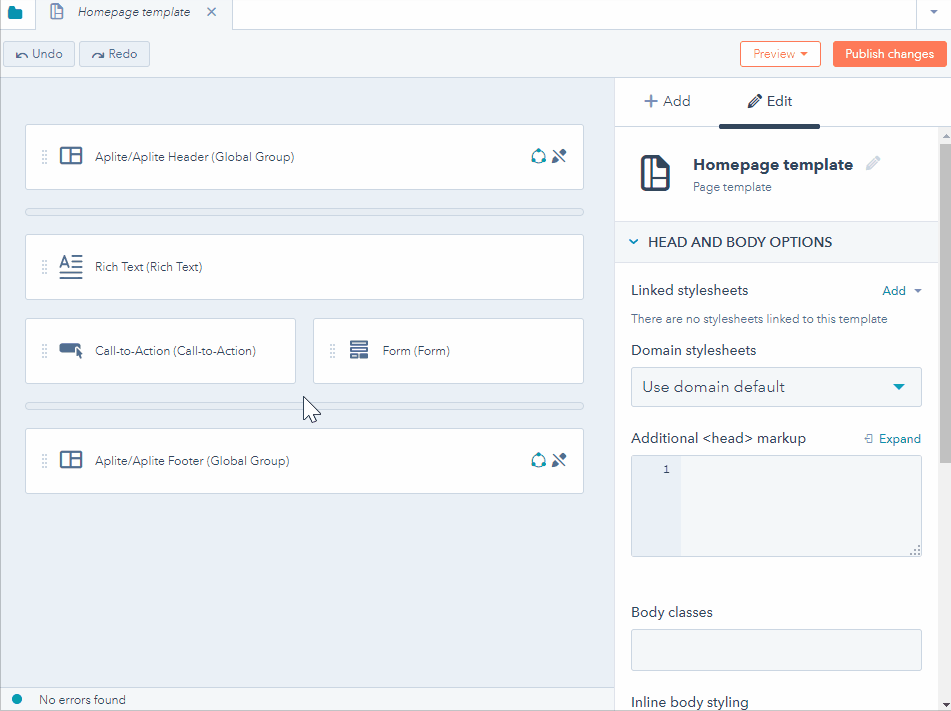
Dela modulerna horisontellt
Genom att dela en modul delas modulen i två delar, vilket skapar två moduler. Om du vill dela en modul klickar du på modulen och sedan på ikonen split modulesplitModule i modulinspektören. Alternativt kan du högerklicka på modulen i layouten och välja Split module.
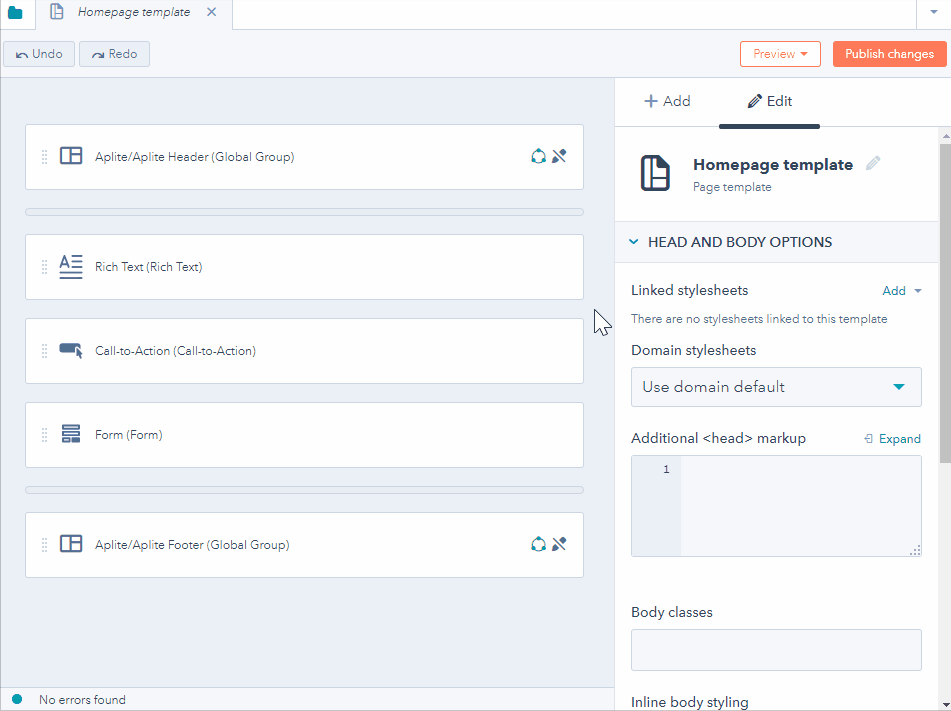
Centrala moduler
Med horisontella distanser kan du centrera moduler och grupper på sidan eller lägga till tomt utrymme på vardera sidan av dem. Om du vill lägga till en horisontell distans klickar du på + Lägg till högst upp i layoutinspektören. Leta uppHorisontellt avståndstagare och dra och släpp det i mallen.
Om du vill ändra storleken på en horisontell distansmodul ändrar du bredden på den kolumn som skiljer den från andra moduler. Om du vill centrera en modul eller grupp lägger du till horisontella distanser på varje sida.

Lägg till en flexibel kolumn
Flexibla kolumner är utformade för att göra innehållshantering på sidnivå enklare för innehållsskapare. När en flexibel kolumn läggs till i en HubSpot-sidemall får användarna möjlighet att lägga till, ta bort och ordna om moduler i denindividuella sidredigeraren. Den här funktionen gör det möjligt för designers att skapa färre mallar, samtidigt som marknadsförare fortfarande har flexibiliteten att anpassa varje sida efter sina behov.
Om du vill lägga till en flexibel kolumn klickar du på + Lägg till högst upp i layoutinspektören. Leta uppFlexibel kolumn och dra och släpp den i mallen.
- Flexibla kolumner kan endast läggas till i sidmallar och kan inte läggas till i e-post- eller bloggmallar.
- Moduler som läggs till i flexibla kolumner kan inte ha CSS-klasser, inline-formgivning eller omslags-HTML associerade med dem. Stylingalternativ måste läggas till i själva den flexibla kolumnen.
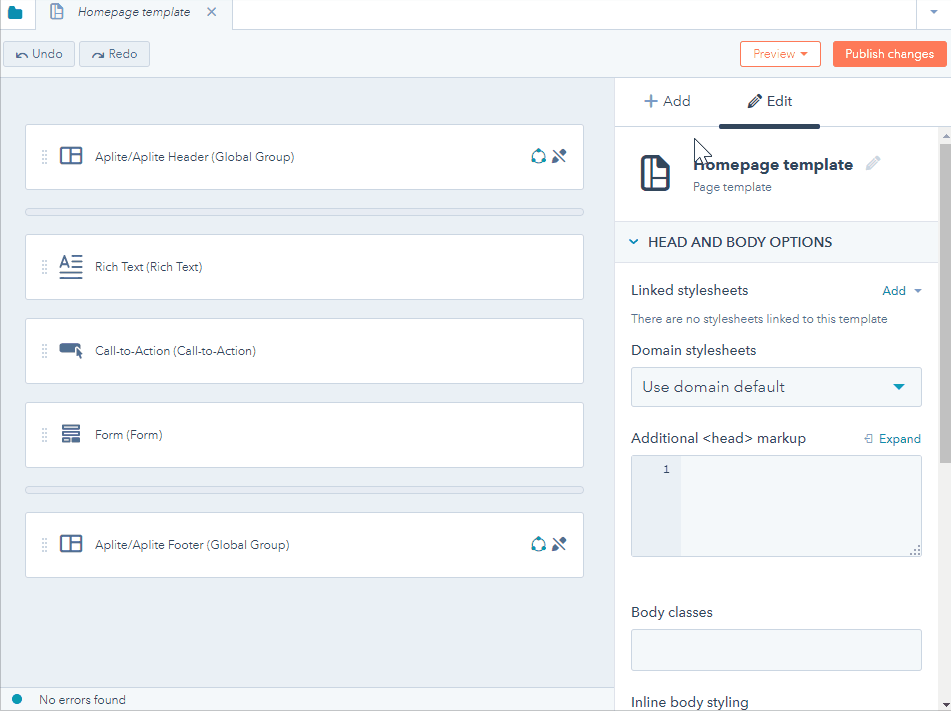
Anpassa din mall
När du har strukturerat den allmänna layouten för din mall kan du byta ut moduler och göra andra anpassningar av mallen.
Redigera modulalternativ
Du kan redigera en moduls alternativ genom att klicka påmodulen i layoutredigeraren. I modulinspektören till höger ser du modulens redigerbara alternativ. Dessa alternativ omfattar i allmänhet formgivning, standardinnehåll och redigeringsalternativ och kan skilja sig åt beroende på den specifika modultypen. Läs mer om hur du redigerar modulens CSS och standardinnehåll och standardinställningar.
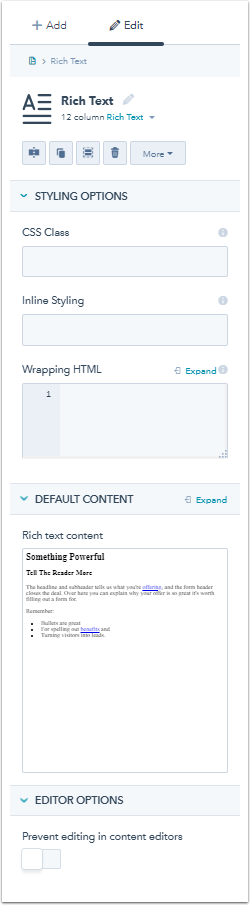
Byt modul
När du har lagt till en modul i din mall kan du välja att byta ut den mot en annan modul. Högerklicka på modulen i layoutredigeraren och klicka sedan på Byt modul. I rullgardinsmenyn som visas väljer du den modul som du vill ersätta den ursprungliga modulen med.
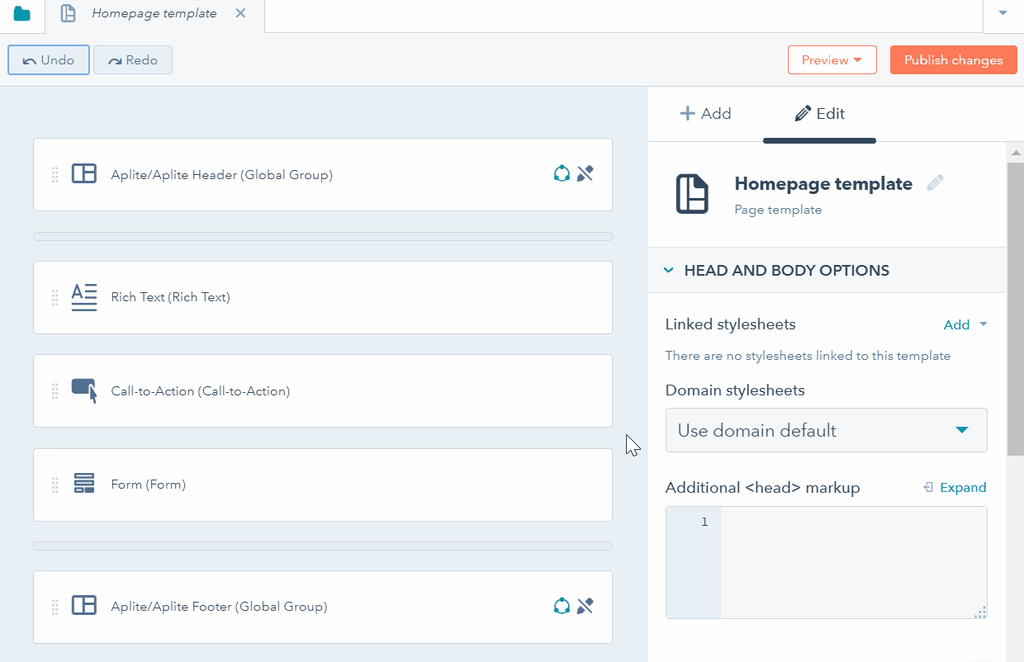
Konvertera till en global modul
Du kan konvertera en modul i din mall till en global modul som kan användas i flera mallar. Detta är användbart när du har stylat modulen på ett visst sätt och/eller har standardinnehåll i modulen som du vill återanvända i andra mallar.
- Klicka på modulen i layoutredigeraren.
- I modulinspektören klickar du på rullgardinsmenyn Mer och väljer Konvertera till global modul.
- Ange namnet på den globala modulen i dialogrutan och klicka sedan på Skapa.
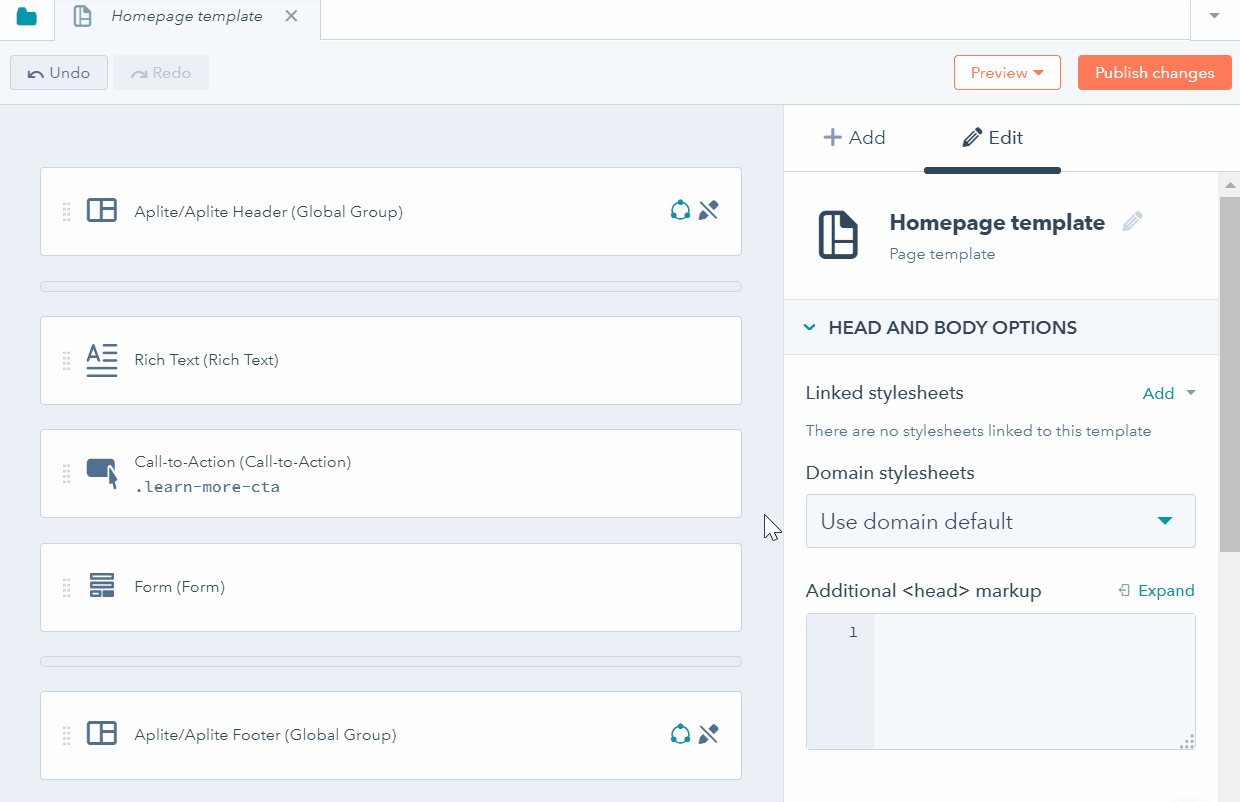
Ta bort modulen
Om du vill ta bort en modul klickar du på modulen i layoutredigeraren och klickar sedan på papperskorgen i modulinspektören. Alternativt kan du högerklicka på modulen och välja Ta bort modul.

Hantera din mall i sökaren
Förutom modulalternativen finns det flera åtgärder som du kan vidta för din mall.
- Klicka påmappikonen mapp i övre högra hörnet av mallen.
- Högerklicka pånamnet på mallen. I rullgardinsmenyn kan du anpassa följande alternativ:
- Kopiera till portaler: Kopiera mallen till en annan portal där du också är användare. Mallar som köpts från Marketplace kan inte kopieras till andra portaler.
- Klonmall: Detta skapar en exakt kopia av din mall och är användbart när du vill skapa en variant av en befintlig mall.
- Klona till HTML: Detta skapar en separat HTML-version av din mall. Detta är användbart om du behöver mer kontroll över din markeringar, eller om du vill lära dig mer om hur mallar kodas.
- Visa mallens källkod: Visa mallens källkod HTML. Till skillnad från alternativet Clone to HTML skapar detta inte en separat HTML-version av din mall.
- Byt namn på mallen: Redigera mallens interna namn.
- Visa beroende personer: Visa alla sidor, e-postmeddelanden eller bloggar som för närvarande använder mallen.
- Visa revideringshistorik: Visa mallens revideringshistorik och välj att återställa mallen till en tidigare publicerad version.
- Skapa e-post/sida: Skapa ett e-postmeddelande eller en landningssida/webbplatssida direkt från mallen.
- Ta bort mall: här raderas mallen. När en mall har raderats kommer den att vara tillgänglig i30 dagar, varefter den raderas permanent. För att återställa mallen måste du kontakta kundtjänst.
- Dessa alternativ kan också nås frånrullgardinsmenyerna Fileoch Actions ovan.