Tilføj et produkt- eller abandoned cart-modul til din marketing-e-mail
Sidst opdateret: januar 31, 2024
Gælder for:
|
|
Hvis du har oprettet et produktbibliotek på din HubSpot-konto, kan du promovere dine produkter ved at indlejre dem direkte i dine marketingmails.
Bemærk: Modulet til forladte indkøbskurve er i øjeblikket ikke tilgængeligt, hvis du har installeret HubSpot og Shopify (Data Sync). I stedet kan du bruge et Cart personalization token i en automatiseret e-mail til automatisk at udfylde egenskaber, såsom Cart URL, fra en tilmeldt cart record i et workflow.
Krav til personalisering
- Du skal oprette et produktbibliotek, før du kan indsætte individuelle produkter i dine e-mails.
Bemærk: Det anbefales kraftigt, at du inkluderer både en produkt-URL og en billed-URL for hvert produkt i dit produktbibliotek for at sikre, at modulet udfylder produktoplysningerne korrekt, når du redigerer din e-mail.
- Kun brugere med tilladelsen Administ rer produktbibliotek på din HubSpot-konto kan oprette, redigere eller se produkter i produktbiblioteket. Andre brugere kan stadig tilføje produkter til e-mails, men de vil ikke kunne ændre produktets detaljer, såsom dets standard-URL.
Indsæt og rediger et produktmodul
- På din HubSpot-konto skal du navigere til Marketing > Marketing-e-mail.
- Klik på Opret e-mail øverst til højre.
- Klik på Regular i dialogboksen.
- Klik på fanen Træk og slip, og vælg derefter en e-mailskabelon.
- Klik og træk produktmodulet fra fanen Indhold i venstre rude direkte ind i e-maileditoren.
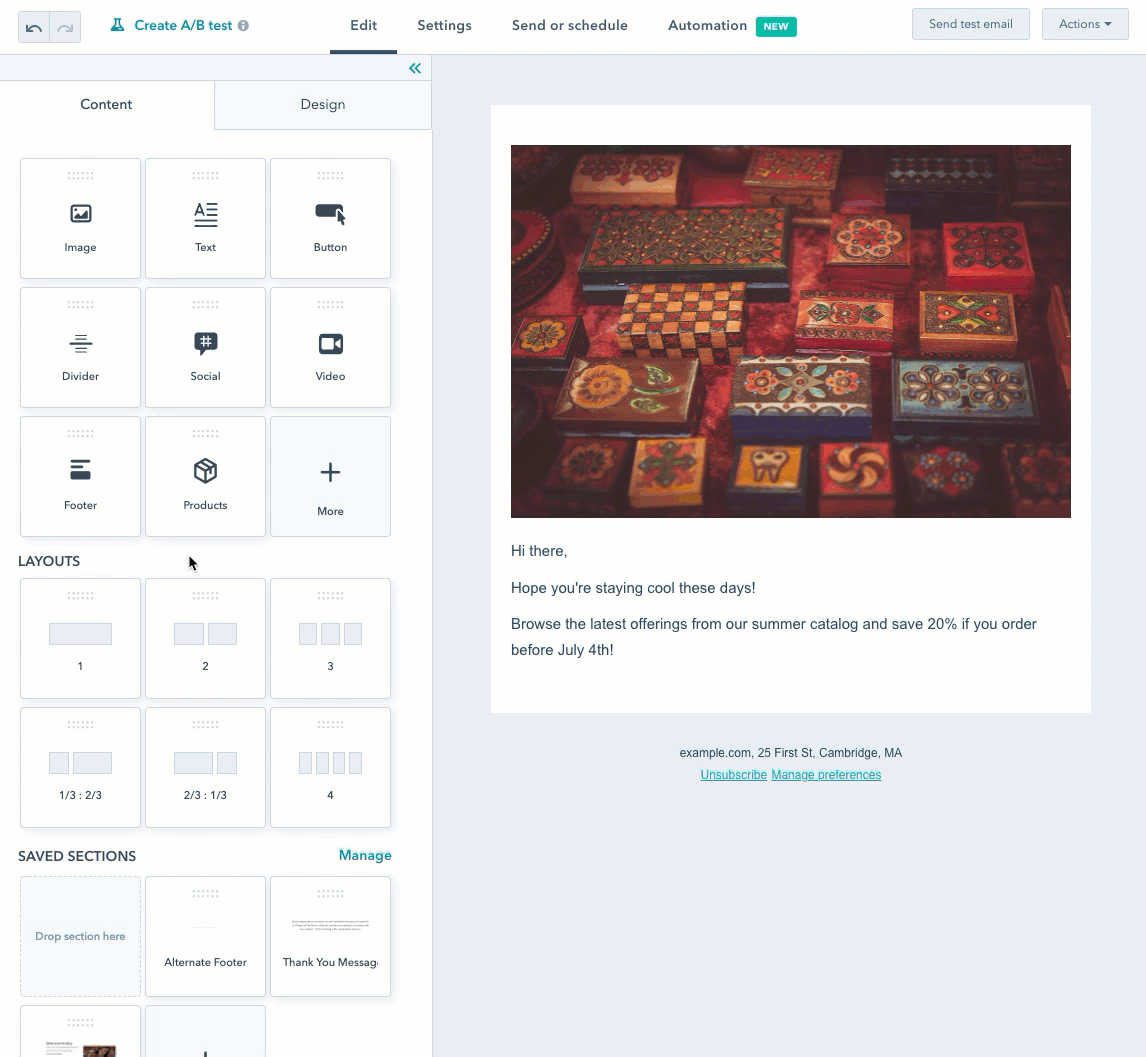
Vælg fremhævede produkter
I venstre sidepanel kan du tilpasse, hvilke produkter der skal vises i din e-mail:
- Hvis du vil tilføje specifikke produkter i din e-mail, skal du vælge radioknappen Vælg manuelt.
- Klik på Tilføj et under Produkter.
- Klik på rullemenuen Produkter , og vælg et specifikt produkt , du vil have med.
- Som standard vil produktets side-URL, navn og beskrivelse blive udfyldt baseret på produktets detaljer fra dit produktbibliotek. Hvis du vil tilsidesætte et af disse felter i din e-mail og angive en brugerdefineret URL, navn eller beskrivelse, skal du markere afkrydsningsfeltet ved siden af det tilsvarende felt og indtaste en brugerdefineret værdi.
- Du kan eventuelt klikke for at slå Padding-kontakten til/fra for at aktivere og konfigurere padding omkring produktet.
- Klik på Tilbage til produkter.
- Hvis du vil tilføje et andet produkt, skal du klikke på +Tilføj over det produkt, du lige har konfigureret, eller du kan klone det oprindelige produkt ved at holde musen over det og klikke på klon-ikonet.

- Hvis du i stedet vil vise dine bedst sælgende, nyeste eller mest prisstærke produkter, skal du vælge alternativknappen Brug produktanbefalinger.
- Klik på dropdown-menuen for anbefalinger for at vælge et filter:
- Topsælgere: viser og sorterer produkter i rækkefølge efter popularitet, baseret på hvor mange der er knyttet til en aftale med en egenskabsværdi for aftalesandsynlighed på 100%.
- Nyeste produkter: viser og sorterer produkter baseret på den dato, de blev tilføjet til dit katalog, med de nyeste først.
- Pris (høj til lav): Vis produkter efter pris i faldende rækkefølge (ekskl. rabatter).
- Pris (lav til høj): Vis produkter efter pris i stigende rækkefølge (ekskl. rabatter).
- Klik på dropdown-menuen for anbefalinger for at vælge et filter:
-
- Klik på rullemenuen Butik, og vælg en butik.
- Hvis du vil filtrere bestemte produkter ud fra pris, skal du markere afkrydsningsfeltet Filtrer efter pris og derefter indtaste enminimumspris og en maksimumspris.
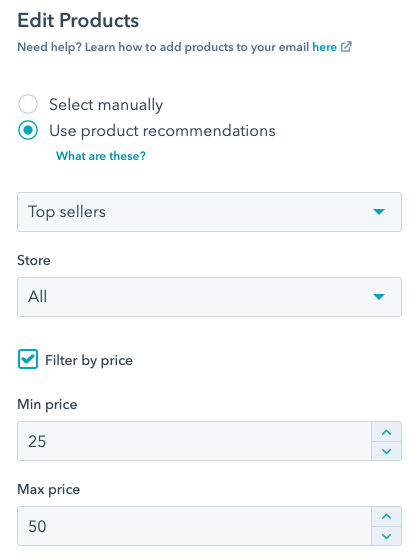
Bemærk: Hvis ingen produkter matcher det valgte anbefalingsfilter, eller hvis du endnu ikke har tilføjet produkter til dit produktbibliotek, vil din e-mailforhåndsvisning indeholde pladsholderindhold i stedet. Du kan stadig designe og style dette pladsholderindhold, så din e-mail er klar til at blive sendt, når produktdataene er tilgængelige.
Rediger produktstyling og layout
Når du har konfigureret dine produkter, kan du redigere deres styling og layout:
- Tilpas retningen og placeringen af dine listede produkter:
- Klik på dropdown-menuen Layout, og vælg en mulighed for at ændre retningen på dine listede produkter.
- Hvis du vælger et lodret layout, kan du indtaste det antal produkter, du vil vise på hver række.
- Hvis du vil vise eller skjule specifikke felter for hvert produkt, skal du markere eller fjerne markeringen i afkrydsningsfelterne ved siden af den tilsvarende mulighed.
- Rediger stilarterne for hvert produkts billede, produktnavn, beskrivelse, pris og knap ved at klikke på den tilhørende sektion for at udvide den.
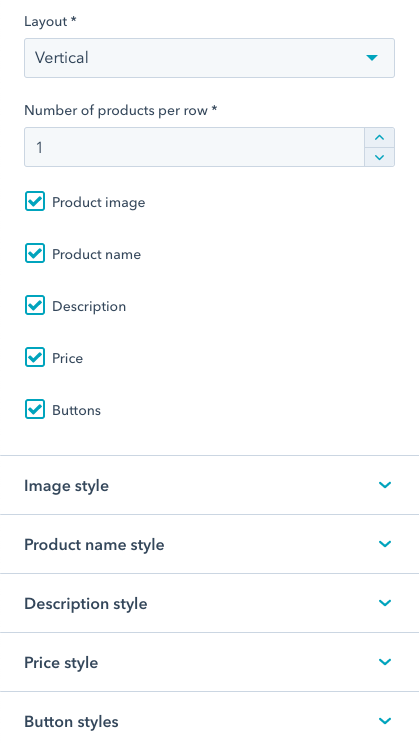
- Hvis du vil justere polstringen omkring selve produktmodulet, kan du klikke på knappen Polstring for at slå polstringen til/fra og redigere den tilhørende polstring.
- Når du er færdig med at redigere detaljerne og designet af dine produkter, skal du klikke på Done øverst i venstre sidepanel. Fortsæt med at designe resten af din e-mail, eller klik på Gennemgå og send øverst til højre.
Tilføj et modul til forladte indkøbskurve
Hvis du har forbundet en Shopify-konto med HubSpot, kan du indsætte og tilpasse et abandoned cart-modul i en automatiseret e-mail for at hjælpe med at skabe fornyet engagement og opfordre potentielle kunder til at afslutte deres køb.
Sådan tilføjer du et abandoned cart-modul:
- På din HubSpot-konto skal du navigere til Marketing > Marketing-e-mail.
- Klik på navnet på en eksisterende kladde-e-mail for at redigere den, eller klik på Opret øverst til højre for at oprette en ny e-mail.
- Klik på Mere i venstre sidepanel.
- Klik og træk modulet Abandoned cart ind i brødteksten i din e-mail.
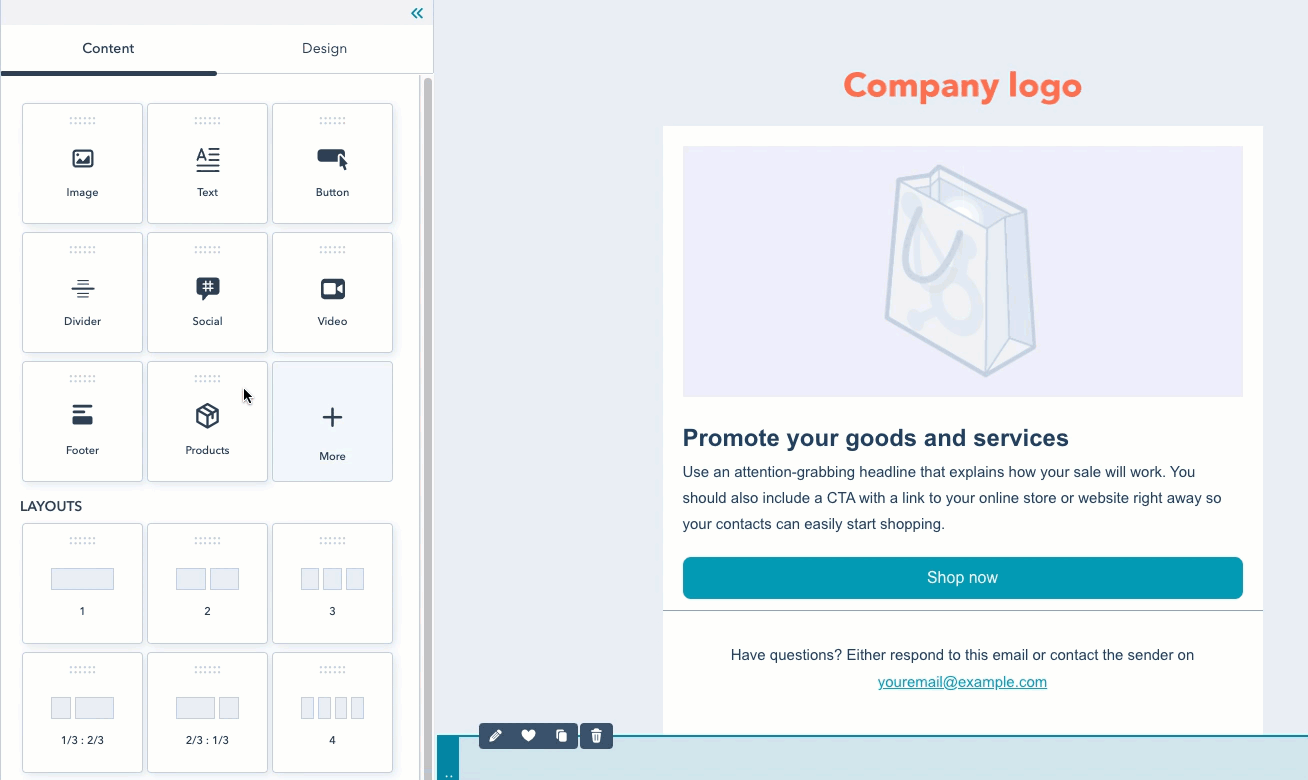
- I venstre sidepanel kan du redigere detaljer, styling og layout for varerne i modtagerens indkøbskurv:
- Hvis du vil vise eller skjule bestemte felter for hvert produkt, skal du markere eller fjerne markeringen i afkrydsningsfelterne ved siden af den pågældende mulighed.
- Rediger skrifttype, styling og justering af produktets navn, beskrivelse, pris, antal og checkout-knap ved at klikke på den tilhørende sektion. Du kan også tilpasse checkoutknappens tekst, farve, kant og hjørnestyling.
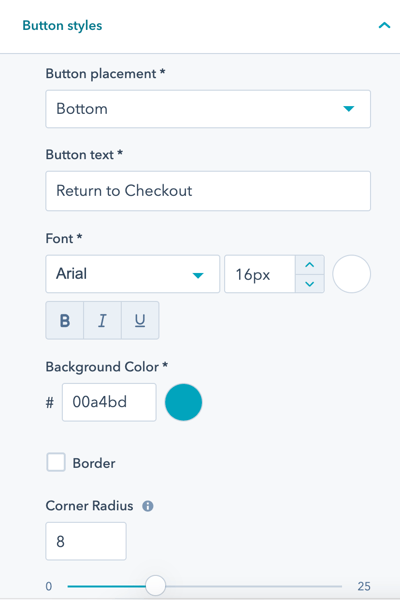
-
- Hvis du vil justere polstringen omkring selve produktmodulet, skal du rulle ned og slå polstringen til/fra for at aktivere og redigere den tilhørende polstring.
- Når du er færdig med at redigere detaljerne og designet af dine produkter, skal du klikke på Done øverst i venstre sidepanel. Fortsæt med at designe resten af din e-mail, eller klik på Gennemgå og send øverst til højre.