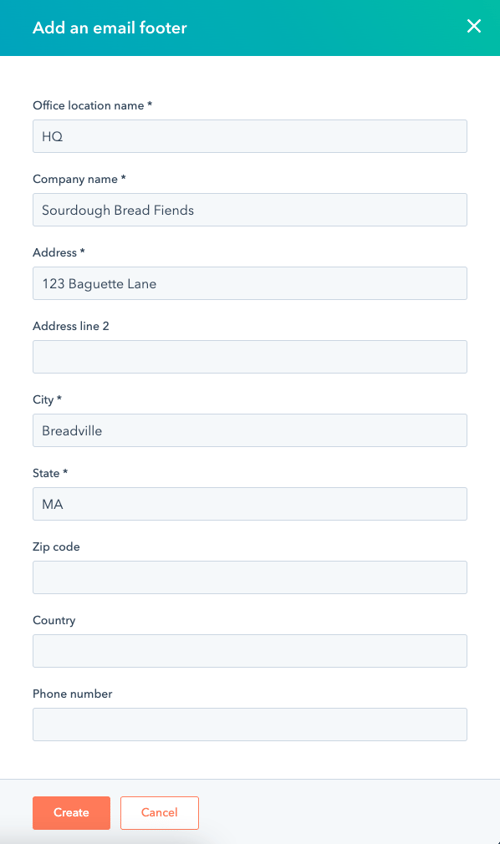Informationen in der CAN-SPAM-E-Mail-Fußzeile einrichten
Zuletzt aktualisiert am: Januar 29, 2024
Mit einem der folgenden Abonnements verfügbar (außer in den angegebenen Fällen):
|
|
Um den CAN-SPAM-Act von 2003 einzuhalten, müssen Marketing-E-Mails die physische Postadresse Ihres Unternehmens und einen Link für Kontakte zur Verwaltung der Einstellungen für E-Mail-Abonnements enthalten. Alle Marketing-E-Mail-Kampagnen, die über HubSpot verschickt werden, müssen diesen Richtlinien entsprechen.
Bitte beachten: Zusätzlich zu CAN-SPAM können in anderen Ländern eigene Gesetze zur Einwilligung für Marketing-E-Mails gelten. Stellen Sie sicher, dass Sie alle sonstigen Richtlinien, die für Ihre Kunden gelten, in Erfahrung bringen und befolgen.
Erforderliche Informationen in der CAN-SPAM-E-Mail-Fußzeile
Die folgenden Angaben zum Bürostandort sind in allen von HubSpot gesendeten Marketing-E-Mails erforderlich:
- Unternehmensname
- Straße
- Ort
- Status
- Ein Link zur Verwaltung von E-Mail-Einstellungen oder Alle abbestellen
Standardinformationen für die E-Mail-Fußzeile in Ihren Einstellungen bearbeiten
Die HubL-Tokens für Ihren Firmennamen und Ihre Adresse werden mit den Standortinformationen aus den Einstellungen Ihres Marketing-E-Mail-Accounts aufgefüllt. So verwalten Sie die Bürostandortinformationen Ihres Unternehmens:
- Klicken Sie in Ihrem HubSpot-Account in der Hauptnavigationsleiste auf das settings Zahnradsymbol, um die Einstellungen aufzurufen.
- Stellen Sie sicher, dass Sie die Berechtigung Website-Einstellungen bearbeitenhaben. Weitere Informationen finden Sie in der Anleitung zu den Benutzerrechten unter .
- Navigieren Sie in der linken Seitenleiste zu Marketing > E-Mail.
- Klicken Sie im Bereich Fußzeile auf Bearbeiten.
- Aktualisieren Sie den Namen und die Adresse Ihres Unternehmens.
- Die mit einem * gekennzeichneten Felder sind Pflichtfelder.
- Wenn Sie über einen Marketing Hub Enterprise Account verfügen, müssen Sie auch einen Namen für den Bürostandort eingeben. Weitere Informationen zur Konfiguration mehrerer E-Mail-Fußzeilen für verschiedene Niederlassungen oder Marken finden Sie im Abschnitt unter.
- Klicken Sie auf Speichern, um Ihre Änderungen zu übernehmen.
Konfigurieren Sie die Sprache der Links für die Abonnementeinstellungen in Ihrer E-Mail-Fußzeile
Wenn Sie eine neue E-Mail erstellen, können Sie die Sprache des Standardinhalts Ihrer E-Mail ändern, einschließlich der Links Abbestellen und Einstellungen verwalten in der Fußzeile der E-Mail.
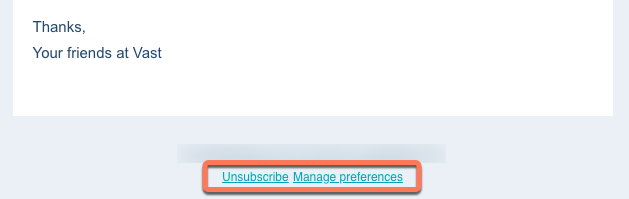
- Navigieren Sie in Ihrem HubSpot Account zu Marketing > Marketing-E-Mails.
- Bewegen Sie den Mauszeiger über eine bestehende Marketing-E-Mail und klicken Sie auf Bearbeiten oder Erstellen Sie eine neue E-Mail.
- Klicken Sie auf die Registerkarte „Einstellungen“.
- Klicken Sie auf das Dropdown-Menü Sprache und wählen Sie eine Spracheaus.
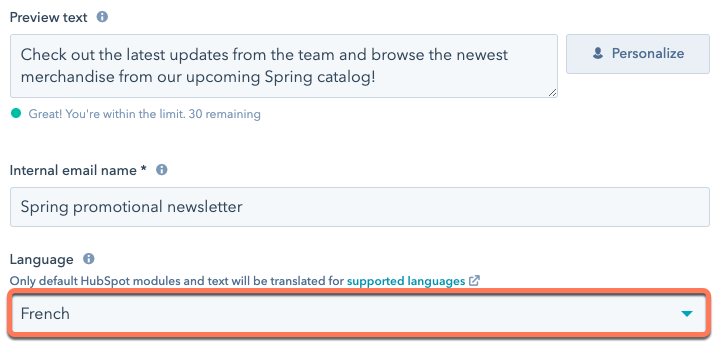
Die Abonnementlinks in Ihrer E-Mail-Fußzeile werden aktualisiert, um die ausgewählte Sprache anzupassen.
Mehrere E-Mail-Fußzeilen verwalten (nur Marketing Hub Enterprise)
Marketing Hub Enterprise Benutzer können mehrere E-Mail-Fußzeilen speichern, um mehr als eine Marke oder einen Standort zu verwalten. So fügen Sie einen neuen Bürostandort hinzu:
- Klicken Sie in Ihrem HubSpot-Account in der Hauptnavigationsleiste auf das settings Zahnradsymbol, um die Einstellungen aufzurufen.
- Stellen Sie sicher, dass Sie die Berechtigung Website-Einstellungen bearbeitenhaben. Weitere Informationen finden Sie in der Anleitung zu den Benutzerrechten unter .
- Navigieren Sie in der linken Seitenleiste zu Marketing > E-Mail.
- Klicken Sie auf + Hinzufügen einer Fußzeile
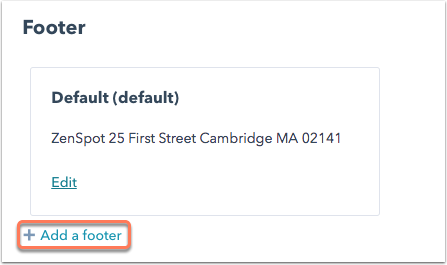
- Geben Sie die erforderlichen Felder für die Informationen zu Ihrem Bürostandort ein und klicken Sie dann auf Erstellen.
- Sie sehen zusätzliche Standorte in Ihrer Fußzeile Einstellungen. Um einen Standardspeicherort festzulegen, klicken Sie auf Make default.
- Um eine E-Mail-Fußzeile zu löschen, klicken Sie auf Löschen. Da die Angaben zu Ihrem Bürostandort für alle Marketing-E-Mails erforderlich sind, kann Ihre Standard-Fußzeile nicht gelöscht werden.
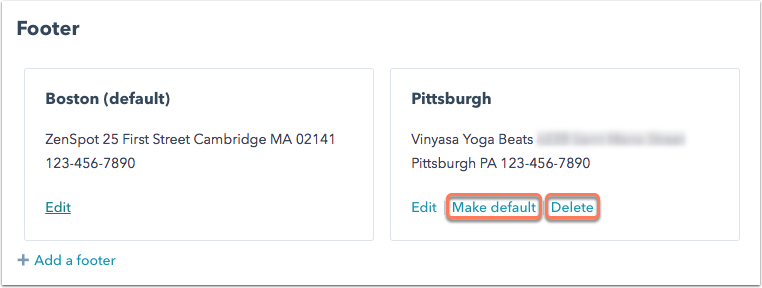
Wenn Sie unter eine neue E-Mail erstellen, können Sie im E-Mail-Editor Ihren Bürostandort auswählen:
- Klicken Sie auf die Registerkarte „Einstellungen“.
- Verwenden Sie das Dropdown-Menü Bürostandort,
und Bürostandort auszuwählen. - Um Ihren Bürostandort für diese E-Mail zu bearbeiten, klicken Sie auf „E-Mail-Fußzeileninhalte bearbeiten“. Um Ihre gespeicherten Bürostandorte in Ihren Einstellungen zu aktualisieren, klicken Sie auf Verwalten, um Ihre E-Mail-Einstellungen zu öffnen und Ihre gespeicherten E-Mail-Fußzeileninformationen zu bearbeiten.
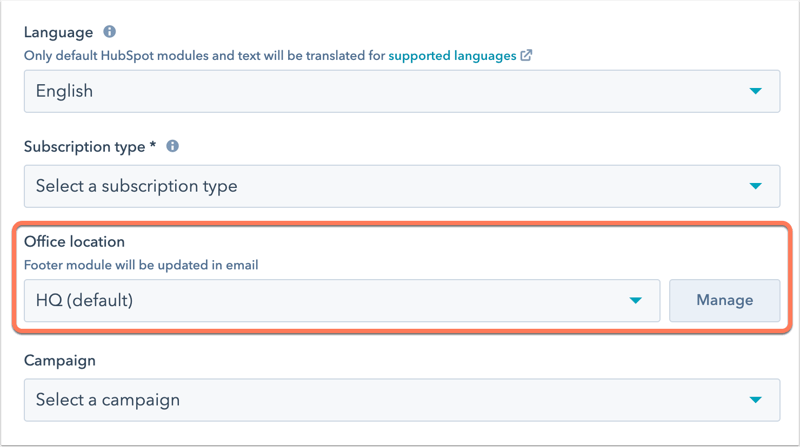
Passen Sie den Inhalt Ihrer Fußzeile in einer E-Mail-Vorlage an (nurMarketing Hub Professional und Enterprise )
Standardmäßig enthält HubSpot HubL Token, die mit Ihrem Bürostandort und Links zu Ihren E-Mail-Abonnementseitengefüllt werden. Diese Token sind in dem Modul Bürostandortinformationen aller HubSpot-E-Mail-Vorlagen enthalten. Sie können auch HubL verwenden, um Ihren Kontakten einen Link zur Verwaltung ihrer Abonnementeinstellungen im Text Ihrer E-Mail zu senden.
Um den Inhalt der Fußzeile Ihrer CAN-SPAM-E-Mail anzupassen, bearbeiten Sie das Modul Office Location Information Ihrer Vorlage im Design-Manager-Tool. Da E-Mail-Vorlagen keinen globalen Content unterstützen, müssen diese Informationen für jede Vorlage einzeln angepasst werden.
Bitte beachten Sie: diese Funktion steht nicht für Drag-and-Drop-E-Mails zur Verfügung. Wenn Sie eine benutzerdefiniert codierte E-Mail-Vorlage verwenden, erfahren Sie in der Designer-Dokumentationvon HubSpot, wie Sie die erforderlichen CAN-SPAM-Token hinzufügen.
- Gehen Sie in Ihrem HubSpot-Account zu Content > Design-Manager.
- Klicken Sie auf eine E-Mail-Vorlage im Finder, um sie im Editor auszuwählen.
- Klicken Sie auf die Bürostandortinformationen, um dieses Modul zur Bearbeitung im Inspektor auszuwählen. Um das Styling dieses Moduls zu bearbeiten, klicken Sie auf Styling Options, um die Optionen für die Standardschriftarten, -farben und -abstände des Moduls zu erweitern.
Bitte beachten Sie: Ihre Fußzeile muss für die Empfänger deutlich sichtbar sein. Wenn Sie den Inhalt der Fußzeile im E-Mail-Editor anpassen, wählen Sie eine Schriftgröße von 10 px oder größer und vergewissern Sie sich, dass die Farbe der Fußzeile und die Hintergrundfarbe einen ausreichenden Kontrast aufweisen, um sicherzustellen, dass die Angaben zum Bürostandort und die Links zur Abonnementverwaltung lesbar sind. Wenn Ihre Fußzeile oder ihr Inhalt nicht deutlich sichtbar ist, wird ein Fehler oder eine Warnung bei der E-Mail-Validierung angezeigt, und Sie können Ihre E-Mail nicht veröffentlichen.
- Um den Inhalt Ihrer E-Mail-Fußzeile zu bearbeiten, klicken Sie auf den Abschnitt Standardinhalt des Inspektors und dann auf Positionstext, um den Standardinhalt im Editor zu ändern.
- Klicken Sie nach der Bearbeitung im Rich-Text-Editor auf „Zurück zur Vorlage“.
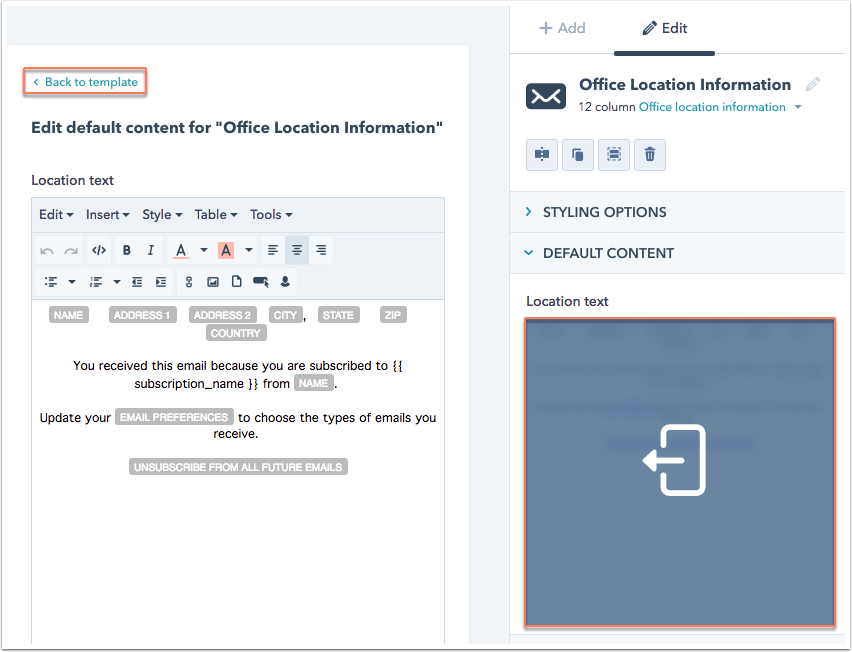
- Klicken Sie auf „Änderungen veröffentlichen“.