- Wissensdatenbank
- Content
- Blog
- WordPress- oder Squarespace-Blogs mit XML-Dateien importieren
WordPress- oder Squarespace-Blogs mit XML-Dateien importieren
Zuletzt aktualisiert am: 17 Juli 2023
Mit einem der folgenden Abonnements verfügbar (außer in den angegebenen Fällen):
Sie können Ihren WordPress- oder Squarespace-Blog mithilfe einer XML-Datei in HubSpot importieren.
Bitte beachten Sie: Wenn Ihr Blog auf WordPress gehostet wird, empfehlen wir Ihnen, zunächst die WordPress Connect Blog-Importfunktion auszuprobieren, mit der Sie alle Ihre Blog-Inhalte auf der Grundlage der URL Ihrer Blog-Startseite importieren können. Erfahren Sie mehr über , wie Sie die beste Methode für den Import Ihrer Blog-Inhalte in HubSpot wählen.
Bevor Sie loslegen
- Die Komponenten Ihres Blogs, die in HubSpot importiert werden, sind: Titel, Post-Body (einschließlich Inline-Bilder), URL, Veröffentlichungsdatum, Autor, Tags/Kategorien, Status, meta description, Featured Images.
- PDF-Dateien, die in Ihren Posts verlinkt sind, und Bilder in Galerie-Tags werden bei einem XML-Import nicht berücksichtigt.
- Bevor Sie Ihr Blog importieren, überprüfen Sie alle internen Links und Bilder, um sicherzustellen, dass sie die absolute URL anstelle einer relativen URL enthalten. Dadurch wird sichergestellt, dass die importierten Beiträge keine fehlerhaften Links und Bilder enthalten.
Exportieren Sie Ihre Blog-Posts
Bevor Sie Ihre Blog-Posts in HubSpot importieren können, müssen Sie sie in eine XML-Datei von WordPress oder Squarespace exportieren.
Blog-Posts aus WordPress exportieren
Melden Sie sich bei Ihrer WordPress-Website als WordPress-Administrator an und navigieren Sie zu Tools > Export , um Ihre Blog-Posts für den Export auszuwählen.
- Wenn Sie WordPress.com verwenden, können Sie die Schritte in dieser WordPress-Dokumentation befolgen, die beschreibt, wie Sie Ihre Posts von WordPress.com exportieren.
- Wenn Sie eine benutzerdefinierte WordPress-Website verwenden, können Sie dieser WordPress-Dokumentation folgen, um zu erfahren, wie Sie Ihre Posts von Ihrer benutzerdefinierten WordPress-Website exportieren.
Blog-Posts aus Squarespace exportieren
Melden Sie sich bei Squarespace an und rufen Sie das Panel Import & Export von Inhalten auf, um Ihre Blog-Posts für den Export auszuwählen. Folgen Sie den Schritten in dieser Squarespace-Dokumentation, um Ihre Blog-Posts zu exportieren.
XML-Dateien in HubSpot importieren
Nachdem Sie Ihre WordPress- oder Squarespace-Posts exportiert haben, melden Sie sich bei Ihrem HubSpot Account an.
- Klicken Sie in Ihrem HubSpot-Account in der Hauptnavigationsleiste auf das settings Zahnradsymbol, um die Einstellungen aufzurufen.
- Gehen Sie in der Seitenleiste zu „CMS“ > „Blog“.
- Klicken Sie im Abschnitt Aktuelle Ansicht auf das erste Dropdown-Menü und wählen Sie Blog importieren.

- Klicken Sie auf der Importübersichtsseite oben rechts auf Neues Blog importieren. Wenn Sie bereits ein Blog importiert haben, klicken Sie stattdessen auf das Dropdown-Menü Neuen Import starten und wählen Sie Blogbeiträge.
- Wählen Sie die Option XML-Datei hochladen und klicken Sie dann auf Weiter.
- Klicken Sie oben rechts in der Übersicht des Blog-Importers auf Beiträge importieren.
- Klicken Sie im Dialogfeld auf , wählen Sie eine Datei aus und laden Sie eine XML-Datei hoch. Standardmäßig ist die Option Shortcodes aus importierten Posts entfernen aktiviert, wodurch Shortcodes aus WordPress- oder Squarespace-Blog-Postsgelöscht werden. Um Rohcode in Ihre Posts einzubinden, deaktivieren Sie das Kontrollkästchen .
- Klicken Sie auf Upload, um den Import abzuschließen.

Nachdem die Blog-Beiträge in das Dashboard hochgeladen wurden, können Sie die Beiträge in Ihren HubSpot-Blog importieren:
- Bewegen Sie den Mauszeiger über die importierte Datei und klicken Sie dann auf Beiträge importieren. Sie sehen eine Liste aller Beiträge aus Ihrem Blog, die im Import enthalten sind. Verwenden Sie die Kontrollkästchen neben den einzelnen Beiträgen, um Beiträge zu entfernen, die Sie nicht importieren möchten, oder verwenden Sie das Kontrollkästchen oben in der Spalte, um alle Beiträge für den Import zu markieren.
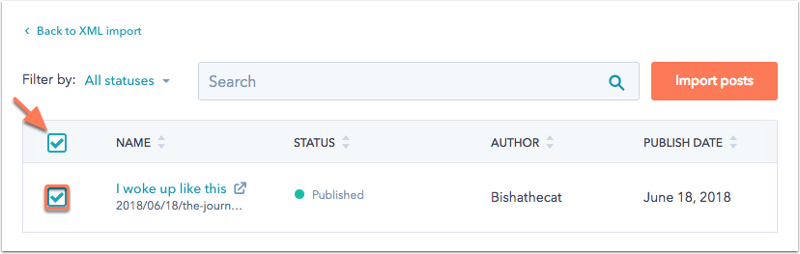
- Klicken Sie auf Beiträge importieren.
- Legen Sie den Veröffentlichungsstatus für die Posts mithilfe des Dropdown-Menüs fest:
- Vorhandenen Status beibehalten- Mit dieser Option wird der Veröffentlichungsstatus Ihres WordPress-Blogs beibehalten und alle Post-Entwürfe bleiben als Entwürfe und alle veröffentlichten Posts als veröffentlicht erhalten.
- Alle in Entwürfe ändern- Diese Option setzt den Veröffentlichungsstatus Ihres WordPress-Blogs außer Kraft und speichert alle importierten Posts automatisch als Entwürfe für Blog-Posts.
- Klicken Sie auf das Kontrollkästchen Blog-Tags importieren, um Ihre Blog-Tags in HubSpot zu importieren.
- Klicken Sie auf die Schaltfläche Vorhandene Blog-Posts mit importierten Posts überschreiben, um alle Posts in Ihrem aktuellen Blog zu ersetzen, die dieselbe URL haben.
- Klicken Sie auf Importieren. Sie erhalten eine E-Mail-Benachrichtigung und eine Nachricht in Ihrem Dashboard für den Blog-Import, sobald der Import abgeschlossen ist.
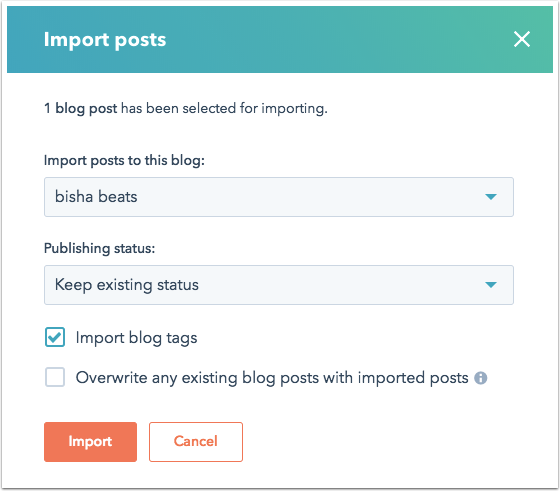
So exportieren Sie alle Weiterleitungen für Ihre WordPress- oder Squarespace-Posts:
- Navigieren Sie zurück zum Dashboard Ihres Blog-Importers und klicken Sie auf den Dateinamen Ihres letzten Imports. Hier sehen Sie Details über eventuelle Fehler oder eine Benachrichtigung, dass Ihre Posts erfolgreich importiert wurden.
- Klicken Sie auf . Der Export leitetweiter.
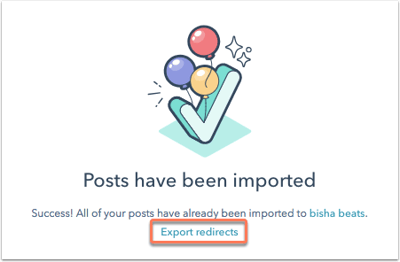
- Wählen Sie ein Format für die Weiterleitungen und geben Sie eine E-Mail ein, an die die Datei zugestellt werden soll, und klicken Sie dann auf Exportieren. Sie erhalten in Kürze eine E-Mail mit Ihrer Datei.
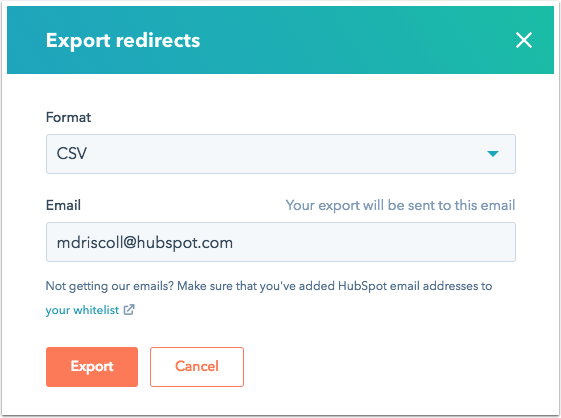
Wie Sie Ihren Blog-Weiterleitungen einrichten, hängt davon ab, wie viel Ihrer Website derzeit auf HubSpot gehostet wird:
- Wenn Ihre gesamte Website, einschließlich der Domain für Ihren früheren WordPress-Blog, jetzt bei HubSpot gehostet wird, können Sie unter in Ihren Website-Einstellungen Weiterleitungen einrichten.
- Wenn die Domain Ihres alten WordPress-Blogs noch auf WordPress gehostet wird, müssen Sie die Weiterleitungen in WordPress einrichten. Das Plugin Redirection kann bei der Implementierung von Massenumleitungen in WordPress nützlich sein.
Behebung von häufigen Fehlern
Wenn beim Importieren eines Blogs Probleme auftreten, lesen Sie, wie Sie die folgenden Fehler beheben können:
Fehlende Inhalte im Import
Wenn etwas, das Sie zu importieren erwartet haben, nicht in Ihrem Blog auftaucht, überprüfen Sie, ob der gewünschte importierte Inhalt in den erwarteten XML-Tags enthalten ist. Wenn der erwartete Inhalt nicht in der XML-Datei enthalten ist, sehen Sie in der WordPress-Supportdokumentation nach, um sicherzustellen, dass alle Inhalte korrekt ausgewählt und exportiert wurden.
Die Datei für diesen Import ist ungültig formatiert
Dieser Fehler bedeutet, dass die XML-Datei, die Sie zu importieren versucht haben, fehlerhaft ist oder Syntax-Fehler aufweist, die unseren Blog-Importer daran hindern, die XML-Datei zu lesen. In der Fehlermeldung werden so viele Details wie möglich angegeben; nachdem der jeweilige Fehler behoben wurde, werden jedoch möglicherweise weitere Fehler angezeigt. Der Grund dafür ist, dass der XML-Parser aufhört zu laufen, wenn er einen Fehler findet.
Die gleichen Fehler werden angezeigt, wenn Sie die XML-Datei in einem anderen XML-Parser öffnen, z. B. in Google Chrome. Hilfe bei der Behebung der XML-Fehler erhalten Sie vom Anbieter der XML-Datei (WordPress oder Squarespace).
Das Abrufen des Materials unter URL ist fehlgeschlagen
Das bedeutet, dass Ihre XML-Datei auf eine Ressource (in der Regel ein Bild) verwiesen hat, die nicht zu einer Ressource führte. Zum Beispiel, wenn Sie einen Fehler wie den folgenden sehen:
Der Abruf der Ressource unter der URL `https://www.image.com/image.jpg` ist fehlgeschlagen. Diese Ressource wurde nicht in den Datei-Manager hochgeladen.
Wenn Sie auf die genannte URL klicken und auch bestätigen, dass sie nicht zu einem Bild führt, müssen Sie diese Bild-URL in der XML-Datei korrigieren und die betroffenen Posts erneut importieren. Sie können die Bilddatei auch in Ihren Dateimanager hochladen und die Bilder zu Ihrem Post in HubSpot hinzufügen.
