- Tietämyskanta
- Sisältö
- Blogi
- Tuo WordPress- tai Squarespace-blogeja XML-tiedostoilla
Tuo WordPress- tai Squarespace-blogeja XML-tiedostoilla
Päivitetty viimeksi: 17 heinäkuuta 2023
Saatavilla minkä tahansa seuraavan Tilauksen kanssa, paitsi jos toisin mainitaan:
Voit tuoda WordPress- tai Squarespace-blogisi HubSpotiin XML-tiedoston avulla.
Huomaa: jos blogisi on WordPressissä, suosittelemme kokeilemaan ensin WordPress Connect -blogin tuontiominaisuutta, joka voi tuoda kaiken blogisi sisällön blogisi etusivun URL-osoitteen perusteella. Lue lisää siitä, miten voit valita parhaan menetelmän blogisi sisällön tuomiseksi HubSpotiin.
Ennen kuin aloitat
- Blogisi osat, jotka tuodaan HubSpotiin, ovat: otsikko, postauksen runko (mukaan lukien rivikuvat), URL-osoite, julkaisupäivä, kirjoittaja, tunnisteet/kategoriat, tila, metakuvaus, esillä olevat kuvat.
- Viesteissäsi linkitettyjä PDF-tiedostoja ja galleriatunnisteissa olevia kuvia ei sisällytetä XML-tuonnissa.
- Tarkista ennen blogisi tuontia, että kaikki sisäiset linkit ja kuvat sisältävät absoluuttisen URL-osoitteen suhteellisen URL-osoitteen sijasta. Tämä estää linkkien ja kuvien rikkoutumisen tuoduissa viesteissä.
Vie blogiviestit
Ennen kuin voit tuoda blogipostauksesi HubSpotiin, sinun on vietävä ne XML-tiedostoksi WordPressistä tai Squarespacesta.
Blogipostausten vienti WordPressistä
Kirjaudu WordPress-sivustoosi WordPressin ylläpitäjänä ja siirry kohtaan Työkalut > Vie valitsemaan blogiviestit vietäväksi.
- Jos käytät WordPress.comia, voit seurata tämän WordPress-asiakirjan ohjeita siitä, miten viestit viedään WordPress.comista.
- Jos käytät mukautettua WordPress-sivustoa, voit seurata tätä WordPress-dokumentaatiota siitä, miten viestit viedään mukautetusta WordPress-sivustosta.
Blogipostausten vieminen Squarespacesta
Kirjaudu sisään Squarespaceen ja siirry Tuo ja vie sisältöä -paneeliin valitaksesi blogipostauksesi vietäväksi. Seuraa tämän Squarespacen dokumentaation ohjeita blogipostausten viemiseksi.
Tuo XML-tiedostot HubSpotiin
Kun olet vienyt WordPress- tai Squarespace-postauksesi, kirjaudu HubSpot-tilillesi.
- Napsauta HubSpot-tilisi ylänavigointipalkin settings asetuskuvaketta.
- Siirry sivupalkin valikossa kohtaan CMS > Blogi.
- Napsauta Current view (Nykyinen näkymä ) -osiossa ensimmäistä pudotusvalikkoa ja valitse Import blog (Tuo blogi).

- Napsauta tuonnin yleiskatsaussivulla oikeassa yläkulmassa Tuo uusi blogi. Jos olet jo tuonut blogin, napsauta sen sijaan Aloita uusi tuonti -pudotusvalikkoa ja valitse Blogiviestit.
- Valitse XML-tiedoston latausvaihtoehto ja napsauta sitten Seuraava.
- Napsauta blogituojan yleiskatsauksen oikeassa yläkulmassa Tuo viestit.
- Napsauta valintaikkunassa Valitse tiedosto ja lataa XML-tiedosto. Oletusarvoisesti Remove shortcodes from imported posts (Poista pikakoodit tuoduista viesteistä ) on valittuna, mikä poistaa pikakoodit WordPress- tai Squarespace-blogiviesteistä. Jos haluat sisällyttää raakakoodin viesteihin, poista valintaruudun valinta.
- Viimeistele tuonti napsauttamalla Upload (Lataa ).

Kun blogipostauksesi on ladattu kojelautaan, voit tuoda postauksesi HubSpot-blogiisi:
- Vie hiiren kursori tuodun tiedoston päälle ja valitse sitten Tuo viestit. Näet luettelon kaikista blogisi viesteistä, jotka sisältyvät tuontiin. Käytä kunkin viestin vieressä olevia valintaruutuja poistaaksesi viestit, joita et halua tuoda, tai käytä sarakkeen yläosassa olevaa valintaruutua valitaksesi kaikki viestit tuotavaksi.
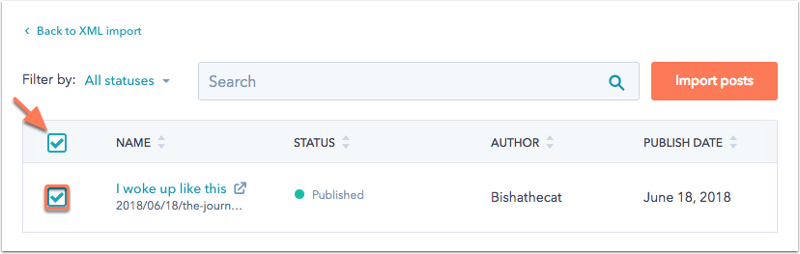
- Napsauta Tuo viestit.
- Määritä julkaisutila viesteille pudotusvalikon avulla:
- Keep existing status (Pidä nykyinen tila ) - Tämä vaihtoehto säilyttää WordPress-blogisi julkaisutilan ja pitää kaikki luonnosviestit luonnoksina ja kaikki julkaistut viestit julkaistuina.
- Muuta kaikki luonnoksiksi - Tämä vaihtoehto ohittaa WordPress-blogisi julkaisutilan ja tallentaa automaattisesti kaikki tuodut viestit luonnosblogiviesteiksi.
- Napsauta Tuo blogin tunnisteet -valintaruutua, jos haluat tuoda blogisi tunnisteet HubSpotiin.
- Napsauta Ylikirjoita olemassa olevat blogiviestit tuoduilla viesteillä korvataksesi kaikki nykyisen blogisi viestit, joilla on sama URL-osoite.
- Napsauta Tuo. Saat sähköposti-ilmoituksen ja viestin blogituojan kojelaudassa, kun tuonti on valmis.
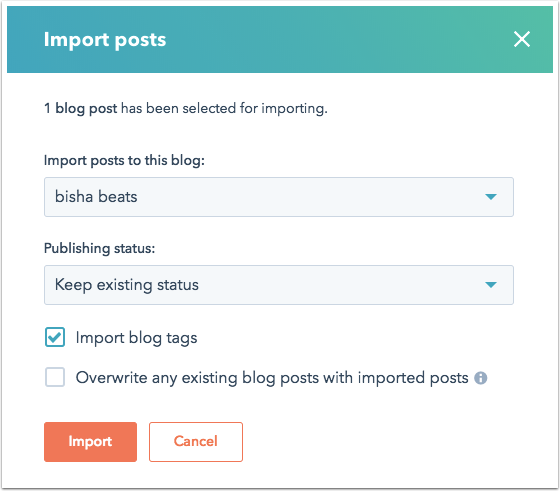
Voit viedä WordPress- tai Squarespace-virkojen mahdolliset uudelleenohjaukset:
- Siirry takaisin blogin maahantuojan kojelautaan ja napsauta sitten viimeisimmän tuontisi tiedostonimeä. Täällä näet tiedot mahdollisista virheistä tai ilmoituksen siitä, että viestit on tuotu onnistuneesti.
- Napsauta Vie uudelleenohjaukset.
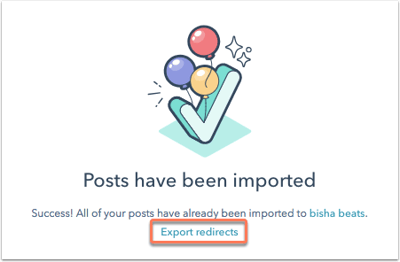
- Valitse uudelleenohjausten muoto ja anna sähköpostiosoite, johon haluat tiedoston toimitettavan, ja napsauta sitten Vie. Saat pian sähköpostiviestin, jossa on tiedosto.
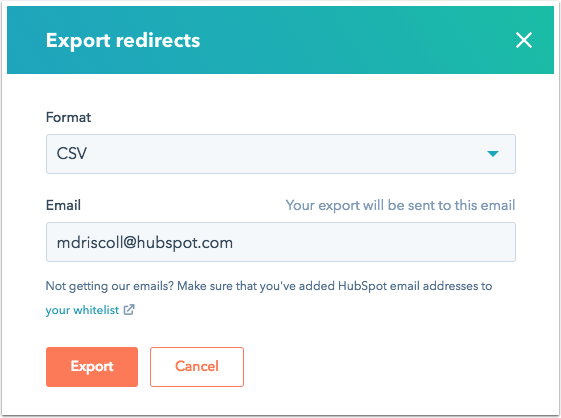
Se, miten määrität blogisi uudelleenohjaukset, riippuu siitä, kuinka suuri osa verkkosivustostasi on nyt isännöity HubSpotissa:
- Jos koko verkkosivustosi, mukaan lukien entisen WordPress-blogisi verkkotunnus, on nyt isännöity HubSpotissa, voit määrittää uudelleenohjaukset verkkosivustosi asetuksissa.
- Jos vanhan WordPress-blogisi verkkotunnus on edelleen isännöity WordPressissä, määrität uudelleenohjaukset WordPressissä. Redirection-lisäosasta voi olla hyötyä, kun otat käyttöön massapohjaisia uudelleenohjauksia WordPressissä.
Yleisten virheiden vianmääritys
Jos kohtaat ongelmia blogin tuontiprosessin aikana, käy läpi, miten voit korjata seuraavat virheet.
Tuonnista puuttuu sisältöä
Jos jotain odottamaasi tuontia ei näy blogissasi, tarkista, että haluttu tuotu sisältö on odotetuissa XML-tunnisteissa. Jos sisältöä, jonka odotit tuodun, ei ole XML-tiedostossa, tarkista WordPressin tukidokumentaatiosta, että kaikki sisältö on valittu ja viety oikein.
Tämän tuonnin tiedosto on väärin muotoiltu
Tämä virhe tarkoittaa, että XML-tiedosto, jota yritit tuoda, oli väärin muotoiltu tai siinä on syntaksivirheitä, jotka estävät blogituojamme lukemasta XML-tiedostoa. Ilmoitamme virheestä mahdollisimman tarkat tiedot, ja on mahdollista, että mainitun virheen korjaamisen jälkeen tulee lisää virheitä. Tämä johtuu siitä, että XML-jäsennin lopettaa toimintansa virheen havaitsemisen jälkeen.
Näet nämä samat virheet, jos avaat XML-tiedoston toisessa XML-jäsennysohjelmassa, kuten Google Chromessa. Jos haluat apua XML-virheiden ratkaisemiseen, käänny XML-tiedoston tarjoajan(WordPress tai Squarespace) puoleen.
URL-osoitteessa olevan omaisuuserän haku epäonnistui
Tämä tarkoittaa, että XML-tiedostosi viittasi omaisuuserään (yleensä kuvaan), joka ei johtanut omaisuuserään. Jos näet esimerkiksi seuraavan kaltaisen virheen:
URL-osoitteessa `https://www.image.com/image.jpg` olevan omaisuuserän haku epäonnistui. Tätä assetia ei ladattu tiedostonhallintaan.
Jos napsautat mainittua URL-osoitetta ja vahvistat myös, että se ei johda kuvaan, sinun on korjattava tämä kuvan URL-osoite XML-tiedostossa ja tuotava kyseiset viestit uudelleen. Voit myös ladata kuvatiedoston tiedostonhallintaan ja lisätä kuvat HubSpotissa olevaan viestiin.
