WordPressやSquarespaceのブログをXMLファイルでインポート
更新日時 2023年7月17日
以下の 製品でご利用いただけます(別途記載されている場合を除きます)。
WordPressやSquarespaceのブログをXMLファイルを使ってHubSpotにインポートできます。
注:あなたのブログがWordPressでホスティングされている場合、WordPress Connectブログインポート機能をまず試してみることをお勧めします。ブログのホームページのURLに基づいて、すべてのブログコンテンツをインポートすることができます。、ブログコンテンツをHubSpotにインポートする最適な方法を選択する方法について詳しくはこちらをご覧ください。
始める前に
- HubSpotにインポートされるブログの構成要素は、タイトル、記事本文(インライン画像を含む)、URL、公開日、著者、タグ/カテゴリ、ステータス、メタディスクリプション、フィーチャー画像です。
- 投稿にリンクされているPDFファイルやギャラリータグ内の画像は、XMLインポートには含まれません。
- ブログをインポートする前に、、すべての内部リンクと画像、相対URLではなく絶対URLが含まれていることを確認してください。これにより、インポートされた記事のリンクと画像が壊れるのを防止できます。
ブログ記事をエクスポートする
HubSpotにブログ記事をインポートする前に、WordPressやSquarespaceからXMLファイルにエクスポートする必要があります。
WordPressからブログ記事をエクスポートする
WordPress管理者としてWordPressウェブサイトにサインインし、Tools > Export、エクスポートするブログ記事を選択します。
- WordPress.comを使用している場合は、WordPress.comから投稿をエクスポートする方法について、こちらのWordPressドキュメントの手順に従ってください。
- カスタムWordPressウェブサイトを使用している場合は、カスタムWordPressウェブサイトから投稿をエクスポートする方法について、こちらのWordPressドキュメント。
Squarespaceからブログ記事をエクスポートする
Squarespaceにサインインし、インポート&エクスポートコンテンツパネルにアクセスし、エクスポートするブログ記事を選択します。Squarespaceドキュメントの手順に従って、ブログ記事をエクスポートしてください。
XMLファイルをHubSpotにインポートする
WordPressまたはSquarespaceの投稿をエクスポートしたら、HubSpotアカウントにサインインします。
- HubSpotアカウントにて、上部のナビゲーションバーに表示される設定アイコンsettingsをクリックします。
- サイドバーメニューで、[CMS]>[ブログ]の順に進みます。
- 現在のビューセクションで、最初のドロップダウンメニューをクリックし、「ブログのインポート」を選択します。

- インポート概要ページで、右上の「新しいブログのインポート」をクリックします。すでにブログをインポートしている場合は、代わりに「新しいインポートを開始」ドロップダウンメニューをクリックし、「ブログ記事」を選択します。
- XMLファイルアップロードオプションを選択し、次へをクリックする。
- ブログインポーターの概要の右上にある、インポート記事をクリックする。
- ダイアログボックスで、select a fileをクリックし、XMLファイルをアップロードします。デフォルトでは、Remove shortcodes from imported postsがチェックされており、WordPressやSquarespaceのブログ記事からショートコードを削除します。投稿に生のコードを含めるには、のチェックボックスをオフにしてください。
- Uploadをクリックしてインポートを完了する。

ブログ記事がダッシュボードにアップロードされたら、HubSpotブログに記事をインポートできます。
- インポートしたファイルにカーソルを置いて、[記事をインポート]をクリックします。インポートに含まれるブログのすべての記事のリストが表示されます。各記事の横にあるチェックボックスを使って、インポートしたくない記事を除外するか、列の一番上にあるチェックボックスを使って、インポートするすべての記事にチェックを入れます。
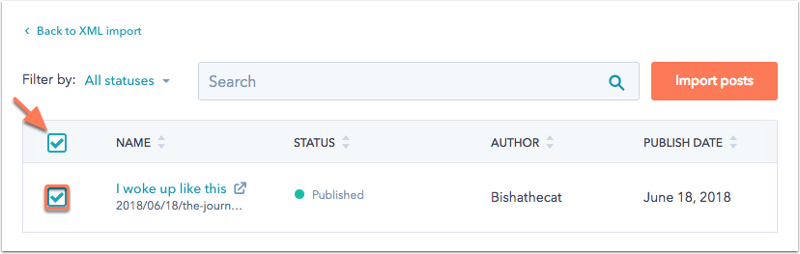
- [記事をインポート]をクリックします。
- ドロップダウンメニューを使用して、投稿の公開ステータスを設定します:
- 既存のステータスを維持 - このオプションはWordPressブログの公開ステータスを維持し、下書きの記事は下書きのまま、公開された記事は公開されたまま維持します。
- Change all to draft - このオプションはWordPressブログの公開ステータスを上書きし、インポートされた記事を自動的に下書きブログ記事として保存します。
- ブログタグをインポートチェックボックスをクリックして、ブログタグをHubSpotにインポートします。
- Overwrite any existing blog posts with imported postsをクリックし、現在のブログで同じURLを持つ記事を置き換える。
- [インポート]をクリックします。インポートが完了すると、ブログのインポーターダッシュボードにEメール通知とメッセージが届きます。
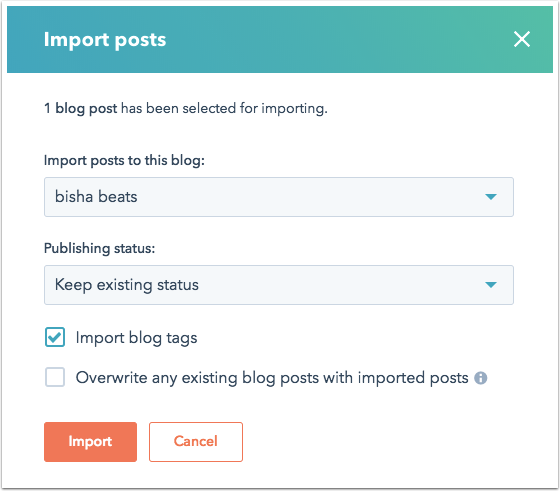
WordPressまたはSquarespaceの投稿のリダイレクトをエクスポートします:
- ブログインポーターのダッシュボードに戻り、最近のインポートのファイル名をクリックしてください。ここでは、エラーの詳細が表示されます。または、投稿が正常にインポートされたことを示す通知が表示されます。
- [リダイレクトをエクスポート]をクリックします。
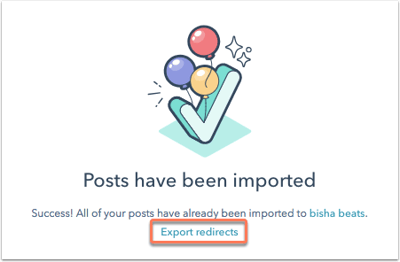
- リダイレクトのフォーマットを選択し、ファイルを配信するEメールを入力し、エクスポートをクリックします。ファイルと共にEメールが届きます。
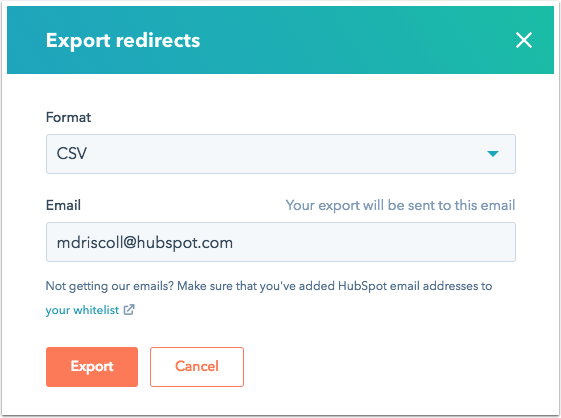
ブログリダイレクトをセットアップする方法は、HubSpotでどれぐらいの数のウェブサイトがホスティングされているかによって異なります。
- 以前のWordPressブログのドメインを含め、ウェブサイト全体をHubSpotでホスティングしている場合は、ウェブサイト設定で、リダイレクト。
- 以前のWordPressブログのドメインがまだWordPressでホスティングされている場合には、WordPressでリダイレクトを設定します。RedirectionプラグインはWordPressで一括リダイレクトを実装するのに便利かもしれません。
一般的なエラーのトラブルシューティング
ブログのインポートプロセスで問題が発生した場合は、以下のエラーのトラブルシューティング方法を確認してください。
インポートにコンテンツがない
インポートを期待していたものがブログに表示されなかった場合は、インポートしたいコンテンツが期待されるXMLタグ内にあるかどうかを確認してください。インポートすると思っていたコンテンツがXMLファイルにない場合は、WordPressサポートドキュメントをチェックし、すべてのコンテンツが正しく選択され、エクスポートされたことを確認してください。
このインポート用のファイルは形式が無効です
このエラーは、インポートしようとしたXMLファイルが不正な形式であるか、シンタックスエラーがあり、ブログインポーターがXMLファイルを読み取れないことを意味します。HubSpotは、エラーに関してできるだけ詳細な情報を提供します。エラーを修正した後、さらに多くのエラーが発生する可能性もあります。これは、XMLパーサーがエラーを発見した後に実行を停止するためである。
Google Chromeなどの他のXMLパーサーでXMLファイルを開いても、同じエラーが表示されます。XMLエラーの解決については、XMLファイルの提供元を参照してください(WordPressまたはSquarespace)。
URLでのアセットの取得に失敗しました
これは、XMLファイルがアセットにつながらないアセット(通常は画像)を参照していることを意味します。例えば、次のようなエラーが表示された場合:
URL `https://www.image.com/image.jpg` にあるアセットの取得に失敗しました。このアセットはファイルマネージャにアップロードされませんでした。
言及されているURLをクリックし、それが画像につながらないことも確認した場合、XMLファイルでこの画像URLを修正し、影響を受けた投稿を再度インポートする必要があります。また、ファイルマネージャーに画像ファイルをアップロードし、HubSpotの投稿に画像を追加することもできます。
