In einer Vorschau anzeigen und optimieren, wie Ihre E-Mail auf verschiedenen Clients und Geräten angezeigt wird
Zuletzt aktualisiert am: Juli 8, 2024
Mit einem der folgenden Abonnements verfügbar (außer in den angegebenen Fällen):
|
|
|
|
| Ehemaliges Marketing Hub Basic |
Während Sie Ihre Marketing-E-Mail entwerfen, können Sie in einer Vorschau anzeigen, wie sie auf verschiedenen Gerätetypen und E-Mail-Clients aussieht. Wenn Sie feststellen, dass Ihre E-Mails auf bestimmten Clients nicht wie erwartet dargestellt werden, lesen Sie sich die folgenden Best Practices und Lösungen für häufige Probleme durch.
Eine Vorschau Ihrer E-Mail auf Mobilgeräten und Desktop-Clients anzeigen
Bevor Sie Ihre E-Mail senden, können Sie sich eine Vorschau ansehen, wie die E-Mail in verschiedenen Clients und auf verschiedenen Geräten dargestellt wird.
- Navigieren Sie in Ihrem HubSpot Account zu Marketing > Marketing-E-Mails.
- Klicken Sie auf den Namen eines vorhandenen E-Mail-Entwurfs.
- Klicken Sie oben rechts im E-Mail-Editor auf Vorschau und wählen Sie dann Postfachvorschau aus.
- Überprüfen Sie, wie Ihre E-Mail sowohl auf einem größeren Desktop-Bildschirm als auch auf einer kleineren Version für Mobiltelefone aussieht.
- Um zu sehen, wie Ihre E-Mail in bestimmten E-Mail-Clients angezeigt wird, klicken Sie am oberen Rand des Vorschaufensters auf Clients.
- Aktivieren Sie im linken Fensterbereich das Kontrollkästchen neben dem E-Mail-Client, den Sie in der Vorschau anzeigen möchten.
- Klicken Sie oben rechts auf Meine E-Mail jetzt testen. HubSpot generiert für jeden von Ihnen ausgewählten Client eine Vorschau.
- Klicken Sie auf die < or >-Schaltflächen, um zwischen den Client-Vorschauen zu navigieren.
- Bei vielen Clients sind Bilder standardmäßig zunächst deaktiviert, wenn die E-Mail zum ersten Mal geladen wird. Um zu sehen, wie Ihre E-Mail ohne Bilder aussieht, aktivieren Sie den Schalter Blockieren von Bildern.
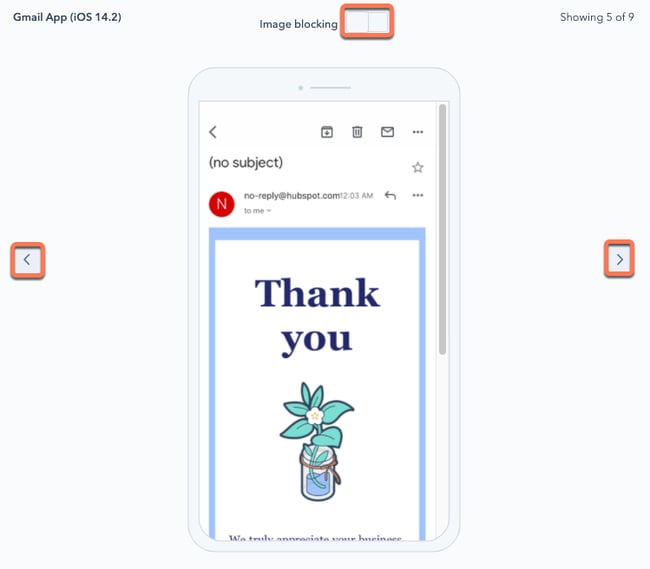
Probleme mit gekürzten E-Mails in Gmail beheben
Wenn die Gesamtgröße Ihrer E-Mail, einschließlich des eingebetteten Codes im Markup Ihrer Nachricht, 102 KB überschreitet, kürzt Google Mail Ihre E-Mail. Um den vollständigen Inhalt Ihrer E-Mail anzuzeigen, muss Ihr Empfänger auf den Link Gesamte Nachricht anzeigen klicken, was sich negativ auf Ihre Versandreputation auswirken kann und außerdem die Fähigkeit von HubSpot beeinträchtigt, Interaktionen mit Ihrer E-Mail nachzuverfolgen.
Wenn die Gefahr besteht, dass die von Ihnen verfasste E-Mail in Gmail gekürzt wird, erscheint eine Warnung im Bereich Überprüfen und senden. Diese Warnung basiert auf einer Schätzung der Größe Ihrer E-Mail, die auf dem HTML-Code Ihrer E-Mail und den zugehörigen Tracking-Links beruht.
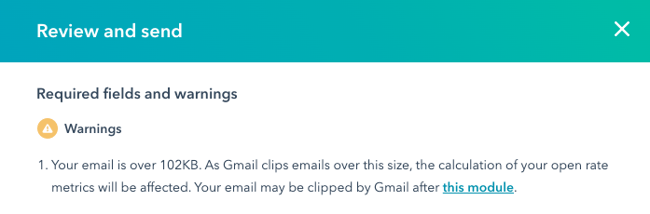
Um zu verhindern, dass Gmail Ihre E-Mails kürzt, können Sie die folgenden Schritte ausführen:
- Verringern Sie die Anzahl der Links in Ihrer E-Mail: Jeder nachverfolgte Link in Ihrer E-Mail enthält die HubSpot-Tracking-Parameter am Ende der URL. Diese Links können unterschiedlich lang sein, aber jeder einzelne ist oft Hunderte von Zeichen lang und macht so Ihre E-Mail größer.
- Entfernen Sie Überflüssige Inhalte: Überarbeiten Sie Ihre E-Mail, um alle Inhalte zu entfernen, die Ihre Empfänger nicht unbedingt lesen müssen. Sie sollten auch prüfen, ob Sie Code oder Formatierungen eingefügt haben, wenn Sie Inhalte aus einem anderen Editor kopiert haben. Denken Sie daran, dass das Entfernen großer Bilder die Größe Ihrer E-Mail nicht wesentlich verringert, da sie getrennt vo den Inhalten Ihrer E-Mail geladen werden.
- Vermeiden Sie das Senden mehrerer E-Mails mit derselben Betreffzeile: Wenn Sie mehrere E-Mails mit derselben Betreffzeile an einen Empfänger senden, fasst Gmail diese automatisch zu einem einzigen Thread zusammen, auch wenn die neuere E-Mail neue Inhalte enthält.
- Testen Sie Ihre E-Mail, nachdem Sie Änderungen vorgenommen haben:. Nachdem Sie Ihre E-Mail überarbeitet haben, um sie zu verkleinern, senden Sie eine Test-E-Mail an einen Gmail-Konto, das Sie besitzen, um zu überprüfen, ob Ihre E-Mail so angezeigt wird, wie Sie es erwarten würden, ohne dass sie gekürzt wird.
Ihre E-Mail für Mobilgeräte optimieren
Auch wenn es schwierig ist, Ihre E-Mails so zu gestalten, dass sie sowohl auf dem Desktop als auch auf Mobilgeräten perfekt aussihet, können Sie mithilfe de´r folgenden Tipps ein konsistentes mobiles Erlebnis gewährleisten.
Eine responsive E-Mail-Vorlage verwenden
Alle Drag-and-Drop Vorlagen von HubSpot sind standardmäßig responsiv. Dies bedeutet, dass sich die Größe der Inhalte dem Bildschirm anpasst, auf dem sie aufgerufen werden. HubSpot fügt außerdem eine maximale Breite für Bilder im Content-Editor hinzu, damit Sie sich nicht über die Bearbeitung des Quellcodes sorgen müssen, um die maximale Breite hinzuzufügen.
Wenn Sie eine kodierte E-Mail-Vorlage in HubSpot erstellen, sollten Sie unser responsives E-Mail-Vorlagen-Markup verwenden. Sie können auch eine responsive E-Mail-Vorlage vom Vorlagen-Marketplace erwerben.
Die Größen von Bilddateien reduzieren
In den meisten Fällen ist die Download-Geschwindigkeit auf Mobilgeräten langsamer als bei einem Computer. Verwenden Sie kleinere Bilddateien, um Ihre E-Mail-Ladezeit zu reduzieren. HubSpot ändert die Größe Ihrer Bilder automatisch, die eine Breitenzuordnung mit einem <img>-Tag enthalten. Dienste wie FastStone Photo Resizer und JPEGmini können auch Dateigrößen um bis zu 80 % verringern, ohne dass die Qualität Ihres Bildes herabgesetzt wird.
Hyperlinks und CTA-Schaltflächen vergrößern
Stellen Sie sicher, dass Ihr Inhalt groß genug ist, um deutlich auf einem Mobilgerät gelesen zu werden. Um sicherzustellen, dass Ihre Abonnenten Ihrer Inhalte deutlich sehen und anklicken können, vergewissern Sie sich, dass Text-Hyperlinks und CTA-Schaltflächen größer und breiter als 57 x 57 Pixel sind.
Fehler beim E-Mail-Vorschautext beheben
Wenn Ihre E-Mail im Posteingang eines Empfängers erscheint, können E-Mail-Clients wie Gmail oder Outlook nach der Betreffzeile und dem Vorschautext zusätzliche Inhalte aus dem Textkörper Ihrer E-Mail darstellen. Dieses Verhalten kann zu unbeabsichtigtem Text nach der Vorschau führen. Wenn Sie z. B. ein Bild wie ein Banner oder ein Logo oben in Ihre E-Mail eingefügt haben, kann der ALT-Text des Bildes in die Vorschau der E-Mail aufgenommen werden.

Um dieses Problem zu vermeiden, können Sie versuchen, eine Zusammenfassung des Inhalts Ihrer E-Mail als ALT-Text eines Bildes am Anfang Ihrer E-Mail anzugeben, oder Sie können den ALT-Text ganz weglassen. Um zu bestätigen, dass der vollständige Vorschautext wie erwartet angezeigt wird, können Sie sich selbst eine Test-E-Mail senden.
Die Verwendung von JavaScript und Inline-Frames vermeiden
Wenn Sie den klassischen E-Mail-Editor verwenden, um Ihre E-Mails zu erstellen, sollten Sie es vermeiden, <script>- oder <iframe>-Elemente in Ihrer Vorlage zu verwenden, da diese von den meisten gängigen E-Mail-Clients nicht dargestellt werden können. Wenn Sie einen <iframe> zu einem HTML-Element hinzufügen, um ein Video in Ihre E-Mail einzufügen, sollten Sie sich stattdessen für das Videomodul entscheiden.
