Website-Inhalte organisieren
Zuletzt aktualisiert am: November 25, 2024
Mit einem der folgenden Abonnements verfügbar (außer in den angegebenen Fällen):
|
|
|
|
Sie können Ihre Blog-Posts, Landingpages und Website-Seiten verwalten, indem Sie gespeicherte Ansichten erstellen. Mit diesen Ansichten können Sie Ihre Inhalte nach Domain, Veröffentlichungsstatus und Namen sowie nach anderen Filtern filtern. Erfahren Sie mehr über das Erstellen gespeicherter Ansichten für Ihre CRM-Objekte.
Sie können Ihre Seiten auch organisieren, indem Sie sie in Ordnern sortieren.
Eine gespeicherte Ansicht erstellen
Für jeden Inhaltstyp (Website-Seiten, Landingpages und Blog-Beiträge) können Sie gespeicherte Ansichten erstellen, die bestimmte Filter verwenden.
-
Gehen Sie zu Ihrem Inhalt:
- Website-Seiten: Gehen Sie in Ihrem HubSpot-Account zu Content > Website-Seiten.
- Landingpages: Gehen Sie in Ihrem HubSpot-Account zu Content > Landingpages.
- Blog: Gehen Sie in Ihrem HubSpot-Account zu Content > Blog..
- Klicken Sie oben links auf Ansicht hinzufügen und wählen Sie Neue Ansichterstellen . Sie können auch eine Standardansicht auswählen, z. B. " Kürzlich veröffentlicht".
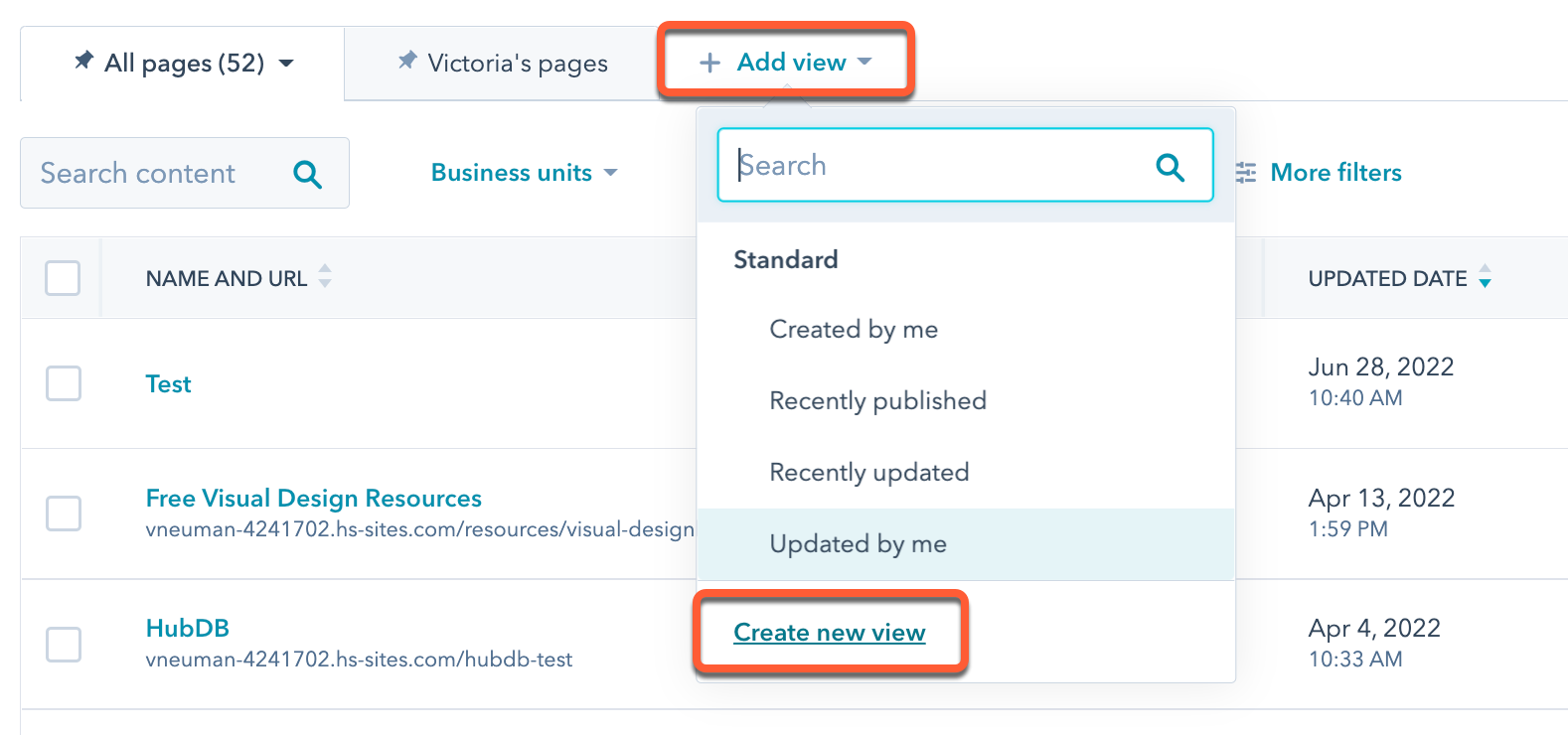
- Geben Sie in dem Dialogfenster einen Namen für Ihre Ansicht ein.
- Wählen Sie eine Freigabeoption und klicken Sie dann auf Speichern:
- Privat: Nur Sie können diese Ansicht sehen.
- Mein Team: Jeder Benutzer in Ihrem Team kann diese Ansicht sehen. Diese Option ist nur in Accounts mit teams featuresverfügbar.
- Jeder: Jeder Benutzer in Ihrem Account kann diese Ansicht sehen.
- Um nach Domain, Blog, Veröffentlichungsstatus oder Unternehmensbereich zu filtern, klicken Sie oben auf der Seite auf das Dropdown-Menü und aktivieren Sie das Kontrollkästchen neben jeder Option, die Sie in Ihren Filter aufnehmen möchten.
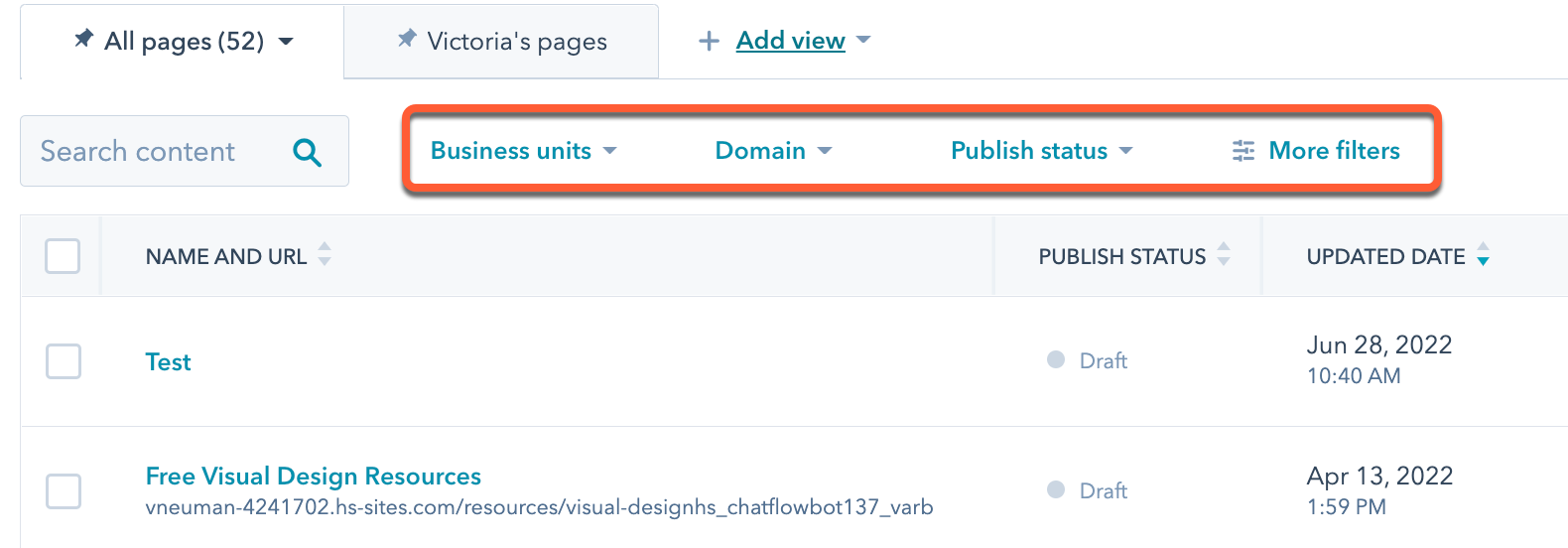
- Um weitere Filter hinzuzufügen, klicken Sie auf Weitere Filter. Klicken Sie im rechten Bereich auf den Namen eines Filters. Legen Sie die Optionen des Filters fest und klicken Sie dann auf Filter anwenden. Um einen weiteren Filter hinzuzufügen, klicken Sie auf AND und wiederholen Sie den Vorgang.
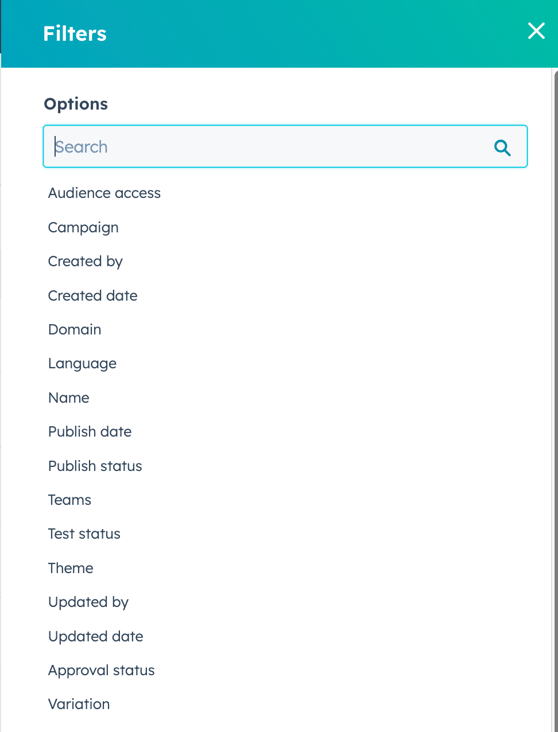
- Klicken Sie oben rechts auf dem Inhalts-Dashboard auf Ansicht speichern.
- Klicken Sie im Pop-up-Fenster auf Speichern , um die vorhandene Ansicht zu aktualisieren, oder auf Als neu speichern , um Ihre Filter in einer neuen Ansicht zu speichern. Um die aktuell ausgewählten Filter zurückzusetzen, klicken Sie auf Zurücksetzen.
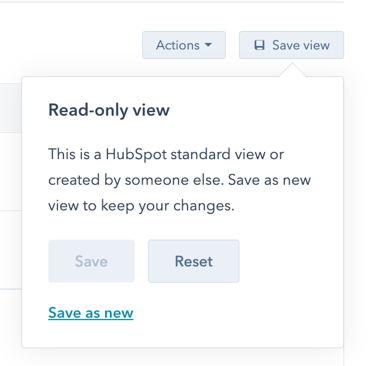
Eine gespeicherte Ansicht bearbeiten
Sobald Sie eine Ansicht gespeichert haben, können Sie ihre Filter bearbeiten, sie zur Standardansicht machen, sie oben auf der Seite anheften oder sie löschen.
-
Gehen Sie zu Ihrem Inhalt:
- Website-Seiten: Gehen Sie in Ihrem HubSpot-Account zu Content > Website-Seiten.
- Landingpages: Gehen Sie in Ihrem HubSpot-Account zu Content > Landingpages.
- Blog: Gehen Sie in Ihrem HubSpot-Account zu Content > Blog..
- Um eine Ansicht umzubenennen oder ihre Datenschutzeinstellungen zu bearbeiten, klicken Sie auf die Registerkarte der Ansicht, dann auf das Dropdown-Menü downCarat und wählen Ansicht bearbeiten. Nehmen Sie im Dialogfeld Ihre Änderungen vor und klicken Sie dann auf Speichern.
- Um eine Ansicht als Standard für ihren Inhaltstyp (Website-Seiten, Landingpages oder Blog-Posts) festzulegen, klicken Sie auf die Registerkarte der Ansicht, dann auf das Dropdown-Menü downCarat und wählen Standardansicht festlegen.
- Wenn Sie eine Ansicht oben auf der Seite anheften möchten, klicken Sie auf die Registerkarte der Ansicht, dann auf das Dropdown-Menü downCarat und wählen Sie Pin view to keep open. Um eine Ansicht wieder freizugeben, klicken Sie auf das Dropdown-Menü downCarat und wählen Sie Ansicht freizugeben.
Bitte beachten Sie: Um Ihre Standardansicht aufzuheben, müssen Sie zunächst eine andere Ansicht als Standardansicht festlegen.
- Um eine Ansicht zu löschen, klicken Sie auf die Registerkarte der Ansicht, dann auf das Dropdown-Menü downCarat und wählen Löschen. Klicken Sie im Dialogfeld auf Löschen.
Ordner verwenden
Sie können Ihre Inhalte organisieren, indem Sie Ihre Seiten in Ordnern sortieren. Ordner sind für die interne Organisation gedacht und haben keinen Einfluss auf Ihre Live-Website.
Bitte beachten: Ordner sind nur für Landingpages verfügbar, nicht für Website-Seiten.
Ordner erstellen
- Gehen Sie in Ihrem HubSpot-Account zu Content > Landingpages.
- Klicken Sie oben rechts auf das Dropdown-Menü Aktionen und wählen Sie Ordner anzeigen.
- Klicken Sie oben rechts auf Ordner erstellen.
- Geben Sie im Dialogfeld einen Namen für Ihren Ordner ein, und klicken Sie dann auf Erstellen.
Hinzufügen von Seiten zu Ordnern
- Gehen Sie in Ihrem HubSpot-Account zu Content > Landingpages.
- Aktivieren Sie das Kontrollkästchen neben jeder Seite, die Sie einem Ordner hinzufügen möchten.
- Wählen Sie am oberen Rand der Tabelle In Ordner verschieben.
- Klicken Sie im Dialogfeld auf den Ordner in dem Sie Ihre Seiten speichern möchten, und dann auf Verschieben.
