Añade un módulo de producto o carrito abandonado a tu correo electrónico de marketing
Última actualización: enero 31, 2024
Disponible con cualquiera de las siguientes suscripciones, a no ser que se indique de otro modo:
|
|
Si has creado una biblioteca de productos en tu cuenta de HubSpot, puedes promocionar tus productos incrustándolos directamente en tus correos electrónicos de marketing.
Nota: el módulo de carrito abandonado no está disponible actualmente si instalado HubSpot y Shopify (Sincronización de datos). En su lugar, puedes utilizar un token de personalización Carrito en un correo electrónico automatizado para rellenar automáticamente propiedades, como la URL del carrito, de un registro de carrito inscrito en un workflow.
Requisitos
- Debes crear una biblioteca de productos antes de poder insertar productos individuales en tus correos electrónicos.
Nota: se recomienda encarecidamente que incluyas tanto una URL de producto como una URL de imagen para cada producto de tu biblioteca de productos para garantizar que el módulo rellene correctamente la información del producto al editar tu correo electrónico.
- Sólo los usuarios con permisos Gestionar biblioteca de productos en tu cuenta de HubSpot pueden crear, editar o ver productos en la biblioteca de productos. Otros usuarios aún pueden agregar productos a correos electrónicos, pero no podrán modificar los detalles del producto, como su URL predeterminada.
Insertar y editar un módulo de producto
- En tu cuenta de HubSpot, dirígete a Marketing > Correos de marketing.
- En la parte superior derecha, haz clic en Crear correo electrónico.
- En el cuadro de diálogo, haz clic en Regular.
- Haz clic en la pestaña Arrastrar y soltar y luego elige una plantilla de correo electrónico.
- Haz clic y arrastra el módulo Producto desde la pestaña Contenido en el panel izquierdo directamente en el editor de correo electrónico.
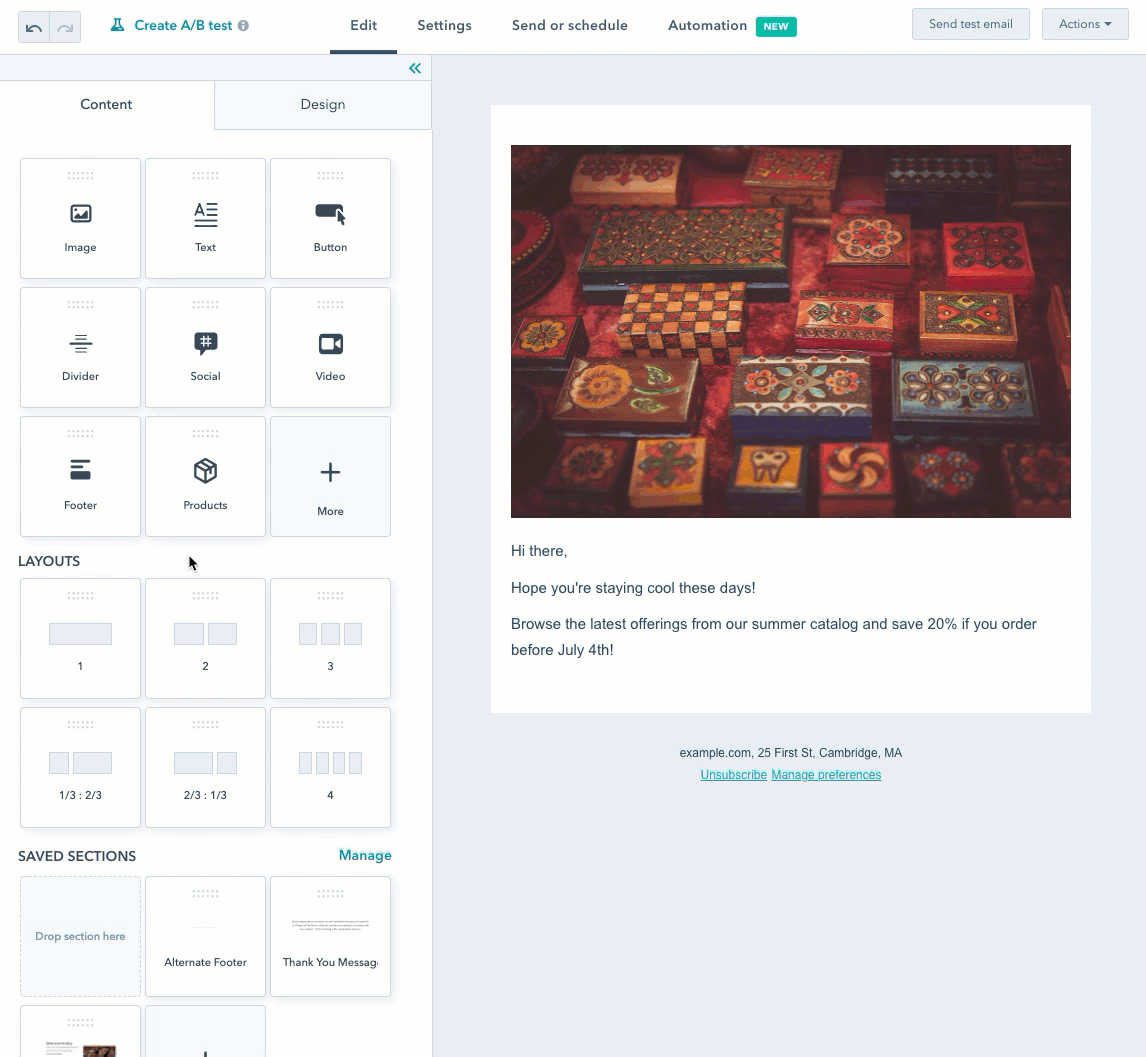
Selecciona productos destacados
En la barra lateral izquierda, puedes personalizar qué productos aparecerán en tu correo electrónico:
- Si quieres añadir productos específicos en tu correo electrónico, selecciona el botón de opción Seleccionar manualmente .
- En Productos, haz clic en Añade uno.
- Haz clic en el menú desplegable Productos y selecciona un producto específico que quieras destacar.
- Por defecto, la URL de la página del producto, el nombre y la descripción se rellenarán basándose en los detalles del producto de tu biblioteca de productos. Si quieres anular alguno de estos campos en tu correo electrónico y proporcionar una URL, un nombre o una descripción personalizados, selecciona la casilla situada junto al campo correspondiente e introduce un valor personalizado.
- Opcionalmente, haz clic para activar/desactivar el interruptor Relleno para activar y configurar relleno alrededor del producto.
- Haz clic en Volver a productos.
- Para agregar otro producto, haz clic en + Agregar arriba el producto que acabas de configurar o puedes clonar el producto original colocando el cursor sobre él y haciendo clic en el icono de clonar.

- Si, en cambio, quieres destacar tus productos más vendidos, los más recientes o los de mejor precio, selecciona el botón de opción Usar recomendaciones de productos .
- Haz clic en el menú desplegable de recomendaciones para seleccionar un filtro:
- Los más vendidos: muestra y ordena los productos por orden de popularidad, en función de cuántos están asociados a un negocio con un valor de la propiedad Probabilidad de negocio del 100%.
- Últimos productos: muestra y ordena los productos en función de la fecha en que se añadieron a tu catálogo, con los más nuevos primero.
- Precio (de mayor a menor): muestra los productos por precio en orden descendente (excluye descuentos).
- Precio (de menor a mayor): muestra los productos por precio en orden ascendente (excluye los descuentos).
- Haz clic en el menú desplegable de recomendaciones para seleccionar un filtro:
-
- Haz clic en el menú desplegable Tienda y selecciona una tienda .
- Para filtrar determinados productos en función del precio, selecciona la casilla Filtrar por precio, luego introduce un men precio y precio máximo.
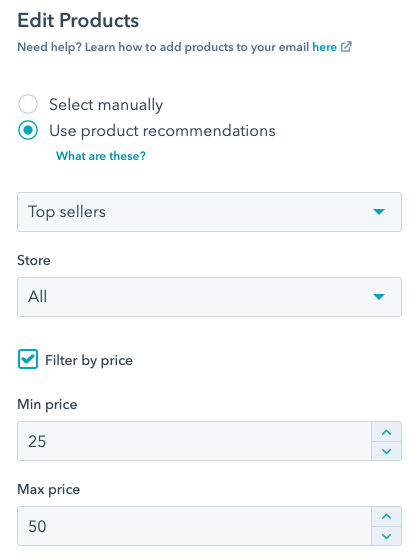
Nota: si no hay productos que coincidan con el filtro de recomendación seleccionado, o si todavía no has añadido productos a tu biblioteca de productos, la vista previa de tu correo electrónico mostrará en su lugar un contenido de marcador de posición. Todavía puedes diseñar y dar estilo a este contenido de marcador de posición para que tu correo electrónico esté listo para enviarse una vez que los datos del producto estén disponibles.
Edita el estilo y el diseño del producto
Después de configurar tus productos, puedes editar su estilo y disposición:
- Personaliza la orientación y la disposición de tus productos:
- Haz clic en el menú desplegable Diseño y selecciona una opción para cambiar la orientación de tus productos indicados.
- Si eliges un diseño Vertical, puedes ingresar el número de productos que deseas mostrar en cada fila.
- Para mostrar u ocultar campos específicos de cada producto, selecciona o borra las casillas de comprobación junto a la opción correspondiente.
- Edita los estilos de cada producto Imagen, Nombre del producto, Descripción, Precio, y Botón haciendo clic en la sección asociada para expandirla.
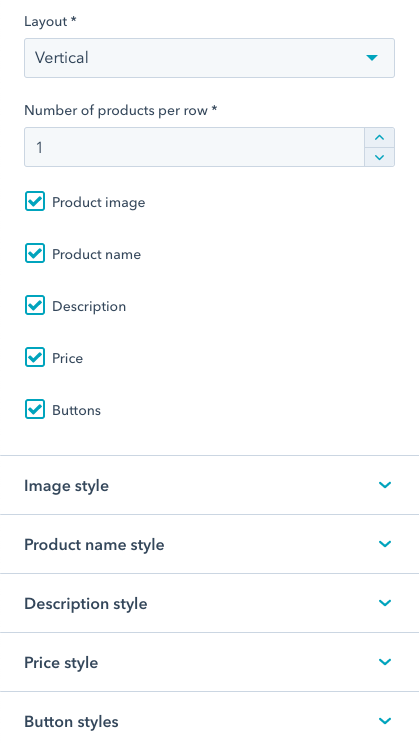
- Para ajustar el relleno alrededor del módulo de productos, puedes hacer clic para activar/desactivar el interruptor Relleno para activar y editar el relleno asociado.
- Después de finalizar la edición de los detalles y el diseño de tus productos, haz clic en Listo en la parte superior de la barra lateral izquierda. Continuar diseñando el resto de tu correo electrónico o haz clic en Revisar y enviar en la parte superior derecha.
Añadir un módulo de carrito abandonado
Si has conectado una cuenta de Shopify a HubSpot, puedes insertar y personalizar un módulo de carrito abandonado en un correo electrónico automatizado, para ayudar a impulsar el reenganche y animar a los clientes potenciales a completar sus compras.
Para añadir un módulo de carrito abandonado:
- En tu cuenta de HubSpot, dirígete a Marketing > Correos de marketing.
- Haz clic en el nombre de un borrador de correo electrónico existente para editarlo, o haz clic en Crear en la parte superior derecha para crear un nuevo correo electrónico.
- En la barra lateral izquierda, haz clic en Más.
- Haz clic y arrastra el módulo Carrito abandonado al cuerpo de tu correo electrónico.
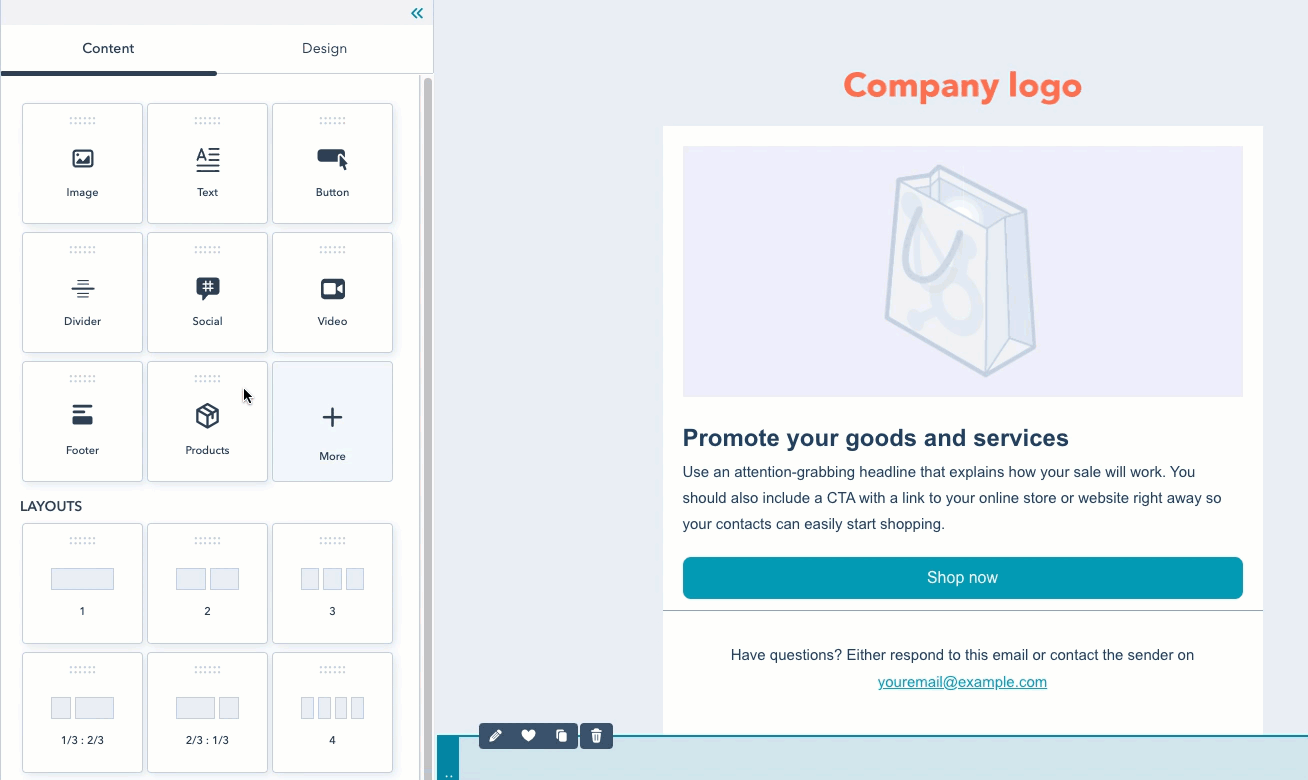
- En la barra lateral izquierda, edita los detalles, el estilo y el diseño de los artículos del carrito del destinatario:
- Para mostrar u ocultar campos específicos de cada producto, selecciona o desactiva las casillas junto a la opción correspondiente.
- Edita la fuente, el estilo y la alineación del nombre, la descripción, el precio, la cantidad y el botón de pago del producto haciendo clic en la sección asociada. También puedes personalizar el texto, el color, el borde y el estilo de las esquinas del botón de pago.
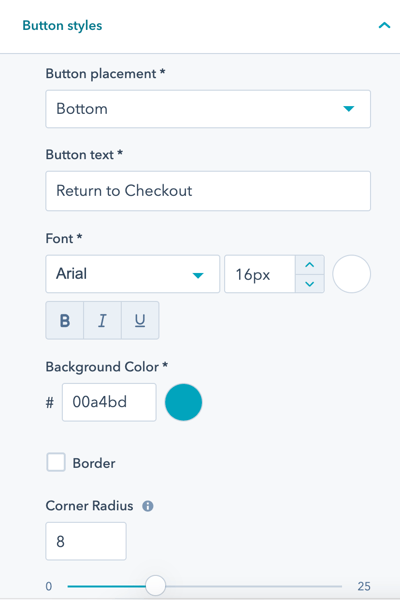
-
- Para ajustar el relleno alrededor del propio módulo de producto, desplázate hacia abajo y activa/desactiva el interruptor Relleno para activar y editar el relleno asociado.
- Después de finalizar la edición de los detalles y el diseño de tus productos, haz clic en Listo en la parte superior de la barra lateral izquierda. Continuar diseñando el resto de tu correo electrónico o haz clic en Revisar y enviar en la parte superior derecha.
