- Base de conocimientos
- Cuenta y configuración
- Integraciones
- Gestionar registros y notificaciones en Microsoft Teams
Gestionar registros y notificaciones en Microsoft Teams
Última actualización: 18 de julio de 2025
Disponible con cualquiera de las siguientes suscripciones, a no ser que se indique de otro modo:
Aprende a crear y gestionar tus registros y notificaciones después de conectar HubSpot y Microsoft Teams.
Recibe notificaciones de HubSpot en Microsoft Teams
Una vez que hayas conectado la aplicación Microsoft Teams a HubSpot y conectado tu cuenta de usuario, podrás recibir notificaciones de HubSpot en el bot de HubSpot en Microsoft teams.
Para desactivar todas las notificaciones, un tipo de notificación o notificaciones específicas que se enviarán a Microsoft Teams:
- En tu cuenta de HubSpot, haz clic en el icono de settings Configuración en la barra de navegación superior.
- En el menú de la barra lateral izquierda, navega a Notificaciones.
- Haz clic en la pestaña Otras aplicaciones.
- Para desactivar todas las notificaciones de HubSpot en Microsoft Teams, haz clic para desactivar el interruptor de Microsoft Teams.
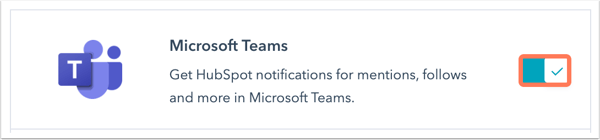
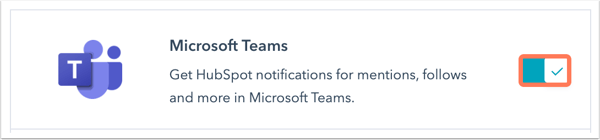
- Para desactivar determinados tipos de notificaciones, en la sección Lo que se te notifica, haz clic para ampliar el tema de las notificaciones y desactiva las casillas de comprobación junto a las notificaciones que no deseas recibir.
Nota: las notificaciones de pueden retrasarse hasta cinco minutos.
Asociar empresas y negocios de HubSpot con canales de Microsoft Teams
Para asociar un registro de empresa o de negocio a un canal de Microsoft Teams:
- Navega hasta los registros de tu empresa o negocio:
- En tu cuenta de HubSpot, dirígete a CRM > Empresas.
- En tu cuenta de HubSpot, dirígete a CRM > Negocios.
- En la barra lateral derecha, en la tarjeta Microsoft Teams, haz clic en Asociar el canal de Microsoft Teams.
- En el cuadro emergente, haz clic en el menú desplegable Seleccionar un equipo y selecciona un equipo para asociarlo con el registro de HubSpot.
- Haz clic en el menú desplegable Seleccionar un canal y selecciona un canal de Microsoft Teams existente para asociarlo con el registro de HubSpot o haz clic en Crear nuevo canal de MS Teams para crear un canal nuevo.
-
- Selecciona las casillas de verificación tipos de actividad para sincronizar esas alertas con el canal de Microsoft Teams. Puedes sincronizar notas, llamadas, correos electrónicos, tareas y reuniones.
Nota: las alertas de actividad para correos electrónicos sólo se sincronizarán si los correos electrónicos se envían desde un registro o se registran en un registro del CRM. Por ejemplo, los correos electrónicos enviados mediante la Extensión hubspot sales no se sincronizarán.
- Haz clic en Asociar canal.
Una vez asociado, recibirás alertas de actividad relevantes para el canal de Microsoft Teams asociado. Puedes asociar varios registros a un canal.
Utilizar las acciones de workflow de Microsoft Teams (sólo Pro y Enterprise)
Una vez que haya conectado Microsoft Teams a HubSpot, puede utilizar acciones de workflow para los siguientes objetos:
- Contactos.
- Empresas.
- Negocios.
- Tickets.
- Respuestas a la encuesta.
- Conversaciones.
- Cotizaciones.
Puede utilizar las siguientes acciones de workflow:
- Crear canal de Microsoft Teams: crea un nuevo canal de Microsoft Teams en un workflow basado en la empresa o en un negocio.
- Enviar notificaciones de Microsoft Teams: envía una notificación a un propietario de HubSpot y a un canal de Teams. Disponible en todos los tipos de workflow excepto los de objetos personalizados y los basados en objetivos.
Nota: no es posible enviar notificaciones a canales privados en Microsoft Teams.
Para utilizar las acciones de flujo de trabajo de Microsoft Teams:
- En tu cuenta de HubSpot, navega a Automatización > Workflows.
- Haz clic en el nombre de tu workflow.
- Haz clic en el +icono de más.
- En el panel derecho, selecciona una acción de Microsoft Teams:
- Para crear un canal, selecciona Crear canal de Microsoft Teams.
- Para seleccionar en qué equipo deseas crear el canal, haz clic en el menú desplegable Equipo .
- Introduce el nombre del canal en el campo Canal.
- Para seleccionar la configuración de privacidad del canal, haz clic en el menú desplegable de Privacidad.
- Haz clic en Guardar.
- Para crear un canal, selecciona Crear canal de Microsoft Teams.


-
- Para enviar notificaciones, selecciona Enviar notificaciones de Microsoft Teams.
- Para seleccionar los usuarios específicos a los que se enviará la notificación, haz clic en el menú desplegable Usuarios. También puede escribir el nombre del usuario y aparecerá para su selección.
- Para seleccionar el equipo al que se enviará la notificación, haz clic en el menú desplegable Equipo.
- Para seleccionar a qué canal enviar la notificación, haz clic en el menú desplegable Canal.
- Introduce el mensaje en el campo Mensaje.
- Puedes dar formato al mensaje utilizando asteriscos para poner el texto en negrita, guiones bajos para ponerlo en cursiva y el botón de retorno para una nueva línea.
- Para etiquetar a alguien en la notificación, escriba @ seguido de su dirección de correo electrónico Microsoft Teams.
- Para incluir un hipervínculo en la notificación, pon el texto del hipervínculo entre corchetes, seguido de la URL entre paréntesis. Por ejemplo: [HubSpot](www.hubspot.com).
- Haz clic en el menú desplegable Seleccionar acciones para incluir con el mensaje y selecciona acciones para incluir con la notificación.
- Haz clic en Guardar.
- Para enviar notificaciones, selecciona Enviar notificaciones de Microsoft Teams.


La notificación se enviará al canal de Microsoft Teams especificado en la acción del workflow. El usuario que recibe la notificación puede hacer clic en cualquiera de los botones de acción para ejecutar la acción. El canal también se asociará automáticamente al registro de la operación o del contacto y podrá configurarse desde el registro.


Responder a conversaciones de HubSpot en Microsoft Teams
Nota: esta funcionalidad solo está disponible si has seleccionado Instalación completa al instalar la integración.
Después de conectar HubSpot y Microsoft Teams, puedes enviar y recibir el chat en directo de HubSpot , Facebook Messenger, WhatsApp, envíos de formularios, y mensajes de la bandeja de entrada directamente dentro de los canales de Microsoft Teams. Para ello, un usuario con Acceso a la cuenta o Super admin permisos tendrá que actualizar el equipo para utilizarlo en las conversaciones de HubSpot. Cada equipo debe ser actualizado para esta funcionalidad.
Para actualizar un equipo Microsoft Team:
- En tu cuenta de HubSpot, haz clic en el icono de settings Configuración en la barra de navegación superior. En el menú de la barra lateral izquierda, ve a Integraciones > Aplicaciones conectadas.
- Clic en Microsoft Teams.
- Haga clic en la pestaña Configuración general y vaya a la pestaña Configuración global.
- Haga clic en Actualizar junto al equipo de Microsoft.
Para seleccionar el equipo que se utilizará en la bandeja de entrada de Conversaciones:
- En la página de integración de Microsoft Teams en HubSpot, haz clic en la pestaña Bandeja de entrada de Conversaciones, que muestra todas las bandejas de entrada de conversaciones que has creado en tu cuenta de HubSpot.
- Junto a la bandeja de entrada de Conversaciones, haz clic en el botón Activado/Desactivado para activarlo y enviar y recibir mensajes desde la bandeja de entrada de Conversaciones directamente en los canales de Microsoft Teams.
- Haga clic en el menú desplegable Equipo para seleccionar el equipo que recibirá los mensajes.
- Haga clic en el menú desplegable Canal para seleccionar el canal de Microsoft Team que recibirá los mensajes entrantes.
Después de conectar la bandeja de entrada, recibirás una notificación automática en Microsoft Teams cuando tengas un nuevo mensaje en tu bandeja de entrada de HubSpot. También podrá responder directamente desde Microsoft Teams, excepto para los tipos de canal de correo electrónico y envío de formularios.
