- Knowledge Base
- Account & Setup
- Integrations
- Manage records and notifications in Microsoft Teams
Manage records and notifications in Microsoft Teams
Last updated: July 18, 2025
Available with any of the following subscriptions, except where noted:
Learn how to create and manage your records and notifications after connecting HubSpot and Microsoft Teams.
Receive HubSpot notifications in Microsoft Teams
Once you’ve connected the Microsoft Teams app to HubSpot and connected your user account, you can receive HubSpot notifications in the HubSpot bot in Microsoft teams.
To turn off all notifications, a notification type, or specific notifications from being sent to Microsoft Teams:
- In your HubSpot account, click the settings settings icon in the top navigation bar.
- In the left sidebar menu, navigate to Notifications.
- Click the Other apps tab.
- To turn off all HubSpot notifications in Microsoft Teams, click to toggle the Microsoft Teams switch off.
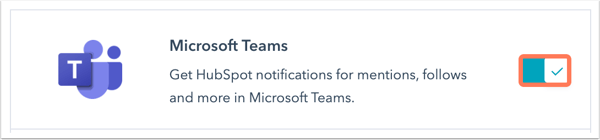
- To turn off specific notification types, in the What you get notified about section, click to expand the notification topic and clear the checkboxes next to the notifications you don't want to receive.
Please note: notifications may be delayed by up to five minutes.
Associate HubSpot companies and deals with Microsoft Teams channels
To associate a company or deal record to a Microsoft Teams channel:
- Navigate to your company or deal records:
- In your HubSpot account, navigate to CRM > Companies.
- In your HubSpot account, navigate to CRM > Deals.
- On the right sidebar, in the Microsoft Teams card, click Associate Microsoft Teams channel.
- In the popup box, click the Select a team dropdown menu and select a team to associate with the HubSpot record.
- Click the Select a channel dropdown menu and select an existing Microsoft Teams channel to associate with the HubSpot record, or click Create new MS Teams channel to create a new channel.
-
- Select the activity types checkboxes to sync those alerts to the Microsoft Teams channel. You can sync notes, calls, emails, tasks, and meetings.
Please note: activity alerts for emails will only sync if the emails are sent from a record or logged on a record in the CRM. For example, emails sent using the HubSpot sales extension will not sync.
- Click Associate channel.
Once associated, you will receive relevant activity alerts to the associated Microsoft Teams channel. You can associate multiple records with one channel.
Use Microsoft Teams workflow actions (Professional and Enterprise only)
Once you’ve connected Microsoft Teams to HubSpot, you can use workflow actions for the following objects:
- Contacts.
- Companies.
- Deals.
- Tickets.
- Survey responses.
- Conversations.
- Quotes.
You can use the following workflow actions:
- Create Microsoft Teams Channel: create a new Microsoft Teams channel in a company- or deal-based workflow.
- Send Microsoft Teams Notifications: send a notification to a HubSpot owner and Teams channel. Available in all workflow types except custom object and goal-based workflows.
Please note: it is not possible to send notifications to private channels in Microsoft Teams.
To use Microsoft Teams workflow actions:
- In your HubSpot account, navigate to Automation > Workflows.
- Click the name of your workflow.
- Click the + plus icon.
- In the right panel, select a Microsoft Teams action:
- To create a channel, select Create Microsoft Teams Channel.
- To select which team you want to create the channel in, click the Team dropdown menu.
- Enter the name of the channel in the Channel field.
- To select the privacy settings for the channel, click the Privacy dropdown menu.
- Click Save.
- To create a channel, select Create Microsoft Teams Channel.

-
- To send notifications, select Send Microsoft Teams Notifications.
- To select the specific users to send the notification to, click the Users dropdown menu. You can also type the user's name and it will appear for selection.
- To select which team to send the notification to, click the Team dropdown menu.
- To select which channel to send the notification to, click the Channel dropdown menu.
- Enter the message in the Message field.
- You can format the message by using asterisks to bold text, underscores to italicize, and the return button for a new line.
- To tag someone in the notification by typing @ followed by their Microsoft Teams email address.
- To include a hyperlink in the notification, put the hyperlinked text in square brackets, followed by the URL in parentheses. For example, [HubSpot](www.hubspot.com).
- Click the Select actions to include with message dropdown menu and select actions to include with the notification.
- Click Save.
- To send notifications, select Send Microsoft Teams Notifications.

The notification will be sent to the Microsoft Teams channel specified in the workflow action. The user receiving the notification can click any of the action buttons to execute the action. The channel will also automatically be associated with the deal or contact record and can be configured from the record.

Reply to HubSpot conversations in Microsoft Teams
Please note: this functionality is only available if you selected Full Install when installing the integration.
After connecting HubSpot and Microsoft Teams, you can send and receive HubSpot live chat, Facebook Messenger, WhatsApp, form submissions, and inbox messages directly within Microsoft Teams channels. To do so, a user with Account Access or Super admin permissions will need to upgrade the team to use it in HubSpot conversations. Each team must be upgraded for this functionality.
To upgrade a Microsoft Team:
- In your HubSpot account, click the settings settings icon in the top navigation bar. In the left sidebar menu, navigate to Integrations > Connected Apps.
- Click Microsoft Teams.
- Click the General Settings tab and navigate to the Global settings tab.
- Click Upgrade next to the Microsoft Team.
To select the team for use in the conversations inbox:
- On the Microsoft Teams integration page in HubSpot, click the Conversations inbox tab, which lists all the conversations inboxes you've created in your HubSpot account.
- Next to the conversations inbox, click the On/Off toggle on to send and receive messages from the conversations inbox directly in Microsoft Teams channels.
- Click the Team dropdown menu to select the team to receive the messages.
- Click the Channel dropdown menu to select the Microsoft Team channel that will receive incoming messages.
After connecting the inbox, you'll be automatically notified in Microsoft Teams when you have a new message in your HubSpot inbox. You will also be able to respond directly from Microsoft Teams except for email and form submission channel types.
