- Baza wiedzy
- Konto i ustawienia
- Integracje
- Zarządzanie rekordami i powiadomieniami w usłudze Microsoft Teams
Zarządzanie rekordami i powiadomieniami w usłudze Microsoft Teams
Data ostatniej aktualizacji: 18 lipca 2025
Dostępne z każdą z następujących podpisów, z wyjątkiem miejsc, w których zaznaczono:
Dowiedz się, jak tworzyć rekordy i powiadomienia oraz zarządzać nimi po połączeniu HubSpot i Microsoft Teams.
Otrzymywanie powiadomień HubSpot w usłudze Microsoft Teams
Po połączeniu aplikacji Microsoft Teams z HubSpot i połączeniu konta użytkownika możesz otrzymywać powiadomienia HubSpot w bocie HubSpot w Microsoft Teams.
Aby wyłączyć wszystkie powiadomienia, typ powiadomienia lub określone powiadomienia z wysyłania do Microsoft Teams:
- Na koncie HubSpot kliknij settings ikonę ustawień w górnym pasku nawigacyjnym..
- W menu na lewym pasku bocznym przejdź do pozycji Powiadomienia.
- Kliknij kartę Inne aplikacje .
- Aby wyłączyć wszystkie powiadomienia HubSpot w Microsoft Teams, kliknij, aby wyłączyć przełącznik Microsoft Teams.
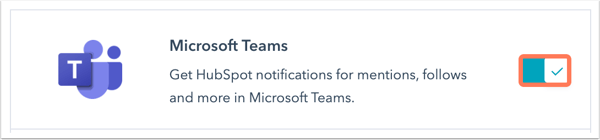
- Aby wyłączyć określone typy powiadomień, w sekcji O czym otrzymujesz powiadomienia kliknij, aby rozwinąćtemat powiadomienia i wyczyść pola wyboru obok powiadomień, których nie chcesz otrzymywać.
Uwaga: powiadomienia mogą być opóźnione o maksymalnie pięć minut.
Powiązanie firm i transakcji HubSpot z kanałami Microsoft Teams
Aby powiązać rekord firmy lub transakcji z kanałem Microsoft Teams:
- Przejdź do rekordów firmy lub transakcji:
- Na koncie HubSpot przejdź do System CRM > Firmy.
- Na koncie HubSpot przejdź do System CRM > Kontakty..
- Na prawym pasku bocznym na karcie Microsoft Teams kliknij opcję Skojarz kanał Microsoft Teams.
- W wyskakującym okienku kliknij menu rozwijane Wybierz zespół i wybierz zespół do powiązania z rekordem HubSpot.
- Kliknij menu rozwijane Wybierz kanał i wybierz istniejący kanał Microsoft Teams do powiązania z rekordem HubSpot lub kliknij Utwórz nowy kanał MS Teams, aby utworzyć nowy kanał.
-
- Zaznacz pola wyboru typów aktywności, aby zsynchronizować te alerty z kanałem Microsoft Teams. Można synchronizować notatki, połączenia, wiadomości e-mail, zadania i spotkania.
Uwaga: alerty dotyczące aktywności dla wiadomości e-mail będą synchronizowane tylko wtedy, gdy wiadomości e-mail zostaną wysłane z rekordu lub zalogowane w rekordzie w CRM. Na przykład wiadomości e-mail wysłane za pomocą rozszerzenia sprzedaży HubSpot nie będą synchronizowane.
- Kliknij opcję Kanał stowarzyszony.
Po skojarzeniu będziesz otrzymywać odpowiednie powiadomienia o aktywności do skojarzonego kanału Microsoft Teams. Z jednym kanałem można powiązać wiele rekordów.
Korzystanie z akcji przepływu pracy Microsoft Teams( tylko wersjeProfessional i Enterprise )
Po połączeniu Microsoft Teams z HubSpot można używać akcji przepływu pracy dla następujących obiektów:
- Kontakty.
- Firmy.
- Transakcje.
- Bilety.
- Odpowiedzi na ankiety.
- Rozmowy.
- Cytaty.
Można korzystać z następujących akcji przepływu pracy:
- Utwórz kanał Microsoft Teams: utwórz nowy kanał Microsoft Teams w przepływie pracy opartym na firmie lub transakcji.
- Wyślij powiadomienia Microsoft Teams: wysłanie powiadomienia do właściciela HubSpot i kanału Teams. Dostępne we wszystkich typach przepływów pracy z wyjątkiem niestandardowych przepływów pracy opartych na obiektach i celach.
Uwaga: nie jest możliwe wysyłanie powiadomień do prywatnych kanałów w Microsoft Teams.
Aby korzystać z akcji przepływu pracy Microsoft Teams:
- Na koncie HubSpot przejdź do Automatyzacja > Przepływy pracy.
- Kliknij nazwę przepływu pracy.
- Kliknij ikonę + plus.
- W prawym panelu wybierz akcję Microsoft Teams:
- Aby utworzyć kanał, wybierz opcję Utwórz kanał Microsoft Teams.
- Aby wybrać zespół, w którym chcesz utworzyć kanał, kliknij menu rozwijane Zespół .
- Wprowadź nazwę kanału w polu Kanał .
- Aby wybrać ustawienia prywatności dla kanału, kliknij menu rozwijane Prywatność .
- Kliknij przycisk Zapisz.
- Aby utworzyć kanał, wybierz opcję Utwórz kanał Microsoft Teams.

-
- Aby wysłać powiadomienia, wybierz opcję Wyślij powiadomienia Microsoft Teams.
- Aby wybrać konkretnych użytkowników, do których ma zostać wysłane powiadomienie, kliknij menu rozwijane Użytkownicy. Możesz także wpisać nazwę użytkownika, która zostanie wyświetlona do wyboru.
- Aby wybrać zespół, do którego ma zostać wysłane powiadomienie, kliknij menu rozwijane Zespół.
- Aby wybrać kanał, do którego ma zostać wysłane powiadomienie, kliknij menu rozwijane Kanał.
- Wprowadź wiadomość w polu Wiadomość .
- Wiadomość można sformatować, używając gwiazdek do pogrubienia tekstu, podkreśleń do kursywy i przycisku powrotu do nowej linii.
- Aby oznaczyć kogoś w powiadomieniu, wpisz @, a następnie jego adres e-mail Microsoft Teams.
- Aby dołączyć hiperłącze do powiadomienia, umieść tekst hiperłącza w nawiasach kwadratowych, a następnie adres URL w nawiasach. Na przykład [HubSpot](www.hubspot.com).
- Kliknij menu rozwijane Wybierz akcje do dołączenia do wiadomości i wybierz akcje do dołączenia do powiadomienia.
- Kliknij przycisk Zapisz.
- Aby wysłać powiadomienia, wybierz opcję Wyślij powiadomienia Microsoft Teams.

Powiadomienie zostanie wysłane do kanału Microsoft Teams określonego w akcji przepływu pracy. Użytkownik otrzymujący powiadomienie może kliknąć dowolny przycisk akcji, aby ją wykonać. Kanał zostanie również automatycznie powiązany z rekordem transakcji lub kontaktu i można go skonfigurować z poziomu rekordu.

Odpowiadanie na konwersacje HubSpot w Microsoft Teams
Uwaga: ta funkcja jest dostępna tylko po wybraniu opcji Pełna instalacja podczas instalowania integracji.
Po połączeniu HubSpot i Microsoft Teams można wysyłać i odbierać czat na żywo HubSpot, Facebook Messenger, WhatsApp, zgłoszenia formularzy i wiadomości ze skrzynki odbiorczej bezpośrednio w kanałach Microsoft Teams. Aby to zrobić, użytkownik z uprawnieniami dostępu do konta lub superadministratora będzie musiał uaktualnić zespół, aby używać go w konwersacjach HubSpot. Każdy zespół musi zostać uaktualniony do tej funkcji.
Aby uaktualnić zespół Microsoft Teams:
- Na koncie HubSpot kliknij settings ikonę ustawień w górnym pasku nawigacyjnym. W menu na lewym pasku bocznym przejdź do Integracje > Połączone aplikacje..
- Kliknij Microsoft Teams.
- Kliknij kartę Ustawienia ogólne i przejdź do karty Ustawienia globalne.
- Kliknij opcję Uaktualnij obok Microsoft Teams.
Aby wybrać zespół do użycia w skrzynce odbiorczej konwersacji:
- Na stronie integracji Microsoft Teams w HubSpot kliknij kartę Skrzynka odbiorcza konwersacji, która zawiera listę wszystkich skrzynek odbiorczych konwers acji utworzonych na koncie HubSpot.
- Obok skrzynki odbiorczej konwersacji kliknij przełącznik Włącz/Wyłącz , aby wysyłać i odbierać wiadomości ze skrzynki odbiorczej konwersacji bezpośrednio w kanałach Microsoft Teams.
- Kliknij menu rozwijane Zespół, aby wybrać zespół, który ma otrzymywać wiadomości.
- Kliknij menu rozwijane Kanał, aby wybrać kanał Microsoft Team, który będzie odbierał przychodzące wiadomości.
Po połączeniu skrzynki odbiorczej będziesz automatycznie powiadamiany w Microsoft Teams o nowych wiadomościach w skrzynce odbiorczej HubSpot. Będziesz także mógł odpowiadać bezpośrednio z Microsoft Teams, z wyjątkiem wiadomości e-mail i typów kanałów przesyłania formularzy.
