- Knowledge base
- Account & Configurazione
- Integrazioni
- Gestione di record e notifiche in Microsoft Teams
Gestione di record e notifiche in Microsoft Teams
Ultimo aggiornamento: 18 luglio 2025
Disponibile con uno qualsiasi dei seguenti abbonamenti, tranne dove indicato:
Scoprite come creare e gestire i vostri record e le notifiche dopo aver collegato HubSpot e Microsoft Teams.
Ricevere le notifiche di HubSpot in Microsoft Teams
Dopo aver collegato l'app Microsoft Teams a HubSpot e aver connesso il tuo account utente, puoi ricevere le notifiche di HubSpot nel bot HubSpot in Microsoft teams.
Per disattivare l'invio di tutte le notifiche, di un tipo di notifica o di notifiche specifiche a Microsoft Teams:
- Nel tuo account HubSpot, fai clic sulle settings icona delle impostazioni nella barra di navigazione principale.
- Nel menu della barra laterale sinistra, spostarsi su Notifiche.
- Fare clic sulla scheda Altre applicazioni .
- Per disattivare tutte le notifiche di HubSpot in Microsoft Teams, fare clic per disattivare l'interruttore Microsoft Teams.
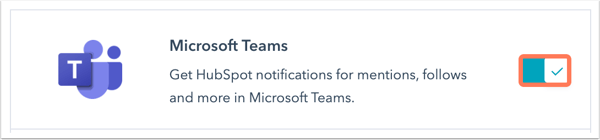
- Per disattivare tipi di notifica specifici, nella sezione Cosa ti viene notificato, fare clic per espandere l'argomento della notifica e deselezionare le caselle di controllo accanto alle notifiche che non si desidera ricevere.
Nota: le notifiche possono essere ritardate fino a cinque minuti.
Associare le aziende e le offerte di HubSpot ai canali di Microsoft Teams
Per associare un record di azienda o di accordo a un canale Microsoft Teams:
- Navigare nei record dell'azienda o dell'accordo:
- Nel tuo account HubSpot, passa a CRM > Trattative.
- Nella barra laterale destra, nella scheda Microsoft Teams, fare clic su Associa canale Microsoft Teams.
- Nella finestra a comparsa, fare clic sul menu a discesa Seleziona un team e selezionare un team da associare al record HubSpot.
- Fare clic sul menu a discesa Seleziona un canale e selezionare un canale Microsoft Teams esistente da associare al record HubSpot, oppure fare clic su Crea nuovo canale MS Teams per creare un nuovo canale.
-
- Selezionare le caselle di controllo dei tipi di attività per sincronizzare gli avvisi al canale Microsoft Teams. È possibile sincronizzare note, chiamate, e-mail, attività e riunioni.
Nota bene: gli avvisi di attività per le e-mail saranno sincronizzati solo se le e-mail sono inviate da un record o registrate su un record del CRM. Ad esempio, le e-mail inviate utilizzando l'estensione vendite di HubSpot non verranno sincronizzate.
- Fare clic su Canale associato.
Una volta associato, si riceveranno avvisi di attività pertinenti al canale Microsoft Teams associato. È possibile associare più record a un canale.
Utilizzare le azioni del flusso di lavoro di Microsoft Teams( soloProfessional ed Enterprise )
Una volta collegato Microsoft Teams a HubSpot, è possibile utilizzare le azioni del flusso di lavoro per i seguenti oggetti:
- Contatti.
- Aziende.
- Offerte.
- Biglietti.
- Risposte ai sondaggi.
- Conversazioni.
- Citazioni.
È possibile utilizzare le seguenti azioni del flusso di lavoro:
- Crea canale Microsoft Teams: crea un nuovo canale Microsoft Teams in un flusso di lavoro basato sull'azienda o sulla trattativa.
- Invia notifiche Microsoft Teams: invia una notifica a un proprietario di HubSpot e a un canale Teams. Disponibile in tutti i tipi di flusso di lavoro, ad eccezione dei flussi di lavoro basati su oggetti personalizzati e obiettivi.
Nota bene: non è possibile inviare notifiche a canali privati in Microsoft Teams.
Per utilizzare le azioni del flusso di lavoro Microsoft Teams:
- Nel vostro account HubSpot, andate su Automazione > Flussi di lavoro.
- Fare clic sul nome del flusso di lavoro.
- Fare clic sull'icona + più.
- Nel pannello di destra, selezionate un'azione Microsoft Teams:
- Per creare un canale, selezionare Crea canale Microsoft Teams.
- Per selezionare il team in cui creare il canale, fare clic sul menu a discesa Team .
- Inserire il nome del canale nel campo Canale .
- Per selezionare le impostazioni di privacy per il canale, fare clic sul menu a discesa Privacy .
- Fare clic su Salva.
- Per creare un canale, selezionare Crea canale Microsoft Teams.

-
- Per inviare le notifiche, selezionare Invia notifiche Microsoft Teams.
- Per selezionare gli utenti specifici a cui inviare la notifica, fare clic sul menu a discesa Utenti. È anche possibile digitare il nome dell'utente, che verrà visualizzato per la selezione.
- Per selezionare il team a cui inviare la notifica, fare clic sul menu a discesa Team.
- Per selezionare il canale a cui inviare la notifica, fare clic sul menu a discesa Canale.
- Inserire il messaggio nel campo Messaggio .
- È possibile formattare il messaggio usando gli asterischi per il testo in grassetto, i trattini bassi per il corsivo e il pulsante di ritorno per una nuova riga.
- Per taggare qualcuno nella notifica, digitare @ seguito dall'indirizzo e-mail di Microsoft Teams.
- Per includere un collegamento ipertestuale nella notifica, inserire il testo tra parentesi quadre, seguito dall'URL tra parentesi. Ad esempio, [HubSpot](www.hubspot.com).
- Fare clic sul menu a discesa Seleziona azioni da includere nel messaggio e selezionare le azioni da includere nella notifica.
- Fare clic su Salva.
- Per inviare le notifiche, selezionare Invia notifiche Microsoft Teams.

La notifica verrà inviata al canale Microsoft Teams specificato nell'azione del flusso di lavoro. L'utente che riceve la notifica può fare clic su uno dei pulsanti di azione per eseguire l'azione. Il canale sarà inoltre automaticamente associato al record dell'affare o del contatto e potrà essere configurato dal record.

Rispondere alle conversazioni HubSpot in Microsoft Teams
Nota bene: questa funzionalità è disponibile solo se si è selezionata l'opzione Installazione completa al momento dell'installazione dell'integrazione.
Dopo aver collegato HubSpot e Microsoft Teams, è possibile inviare e ricevere chat live di HubSpot, Facebook Messenger, WhatsApp, invii di moduli e messaggi nella casella di posta elettronica direttamente nei canali di Microsoft Teams. A tal fine, un utente con i permessi di accesso all'account o di super amministratore dovrà aggiornare il team per poterlo utilizzare nelle conversazioni di HubSpot. Ogni team deve essere aggiornato per ottenere questa funzionalità.
Per aggiornare un team Microsoft:
- Nel tuo account HubSpot, fai clic sull'settingsicona delle impostazioni nella barra di navigazione principale. Nel menu della barra laterale sinistra, vai a Integrazioni > App connesse.
- Fare clic su Microsoft Teams.
- Fare clic sulla scheda Impostazioni generali e passare alla scheda Impostazioni globali.
- Fare clic su Aggiorna accanto a Microsoft Team.
Per selezionare il team da utilizzare nella casella di posta delle conversazioni:
- Nella pagina di integrazione di Microsoft Teams in HubSpot, fare clic sulla scheda Conversations inbox, che elenca tutte le caselle di posta elettronica create nell'account HubSpot.
- Accanto alla casella di posta delle conversazioni, fare clic sulla levetta On/Off per inviare e ricevere messaggi dalla casella di posta delle conversazioni direttamente nei canali di Microsoft Teams.
- Fare clic sul menu a discesa Team per selezionare il team che deve ricevere i messaggi.
- Fare clic sul menu a discesa Canale per selezionare il canale Microsoft Team che riceverà i messaggi in arrivo.
Dopo aver collegato la casella di posta, si riceverà una notifica automatica in Microsoft Teams quando ci sarà un nuovo messaggio nella casella di posta di HubSpot. Sarà inoltre possibile rispondere direttamente da Microsoft Teams, ad eccezione dei canali e-mail e di invio dei moduli.
