- Base de connaissances
- Compte et configuration
- Intégrations
- Gérer les enregistrements et les notifications dans Microsoft Teams
Gérer les enregistrements et les notifications dans Microsoft Teams
Dernière mise à jour: 18 juillet 2025
Disponible avec le ou les abonnements suivants, sauf mention contraire :
Découvrez comment créer et gérer vos enregistrements et notifications après avoir connecté HubSpot et Microsoft Teams.
Recevoir des notifications HubSpot dans Microsoft Teams
Une fois que vous avez connecté l'appli Microsoft Teams à HubSpot et que vous avez connecté votre compte utilisateur, vous pouvez recevoir des notifications HubSpot dans le bot HubSpot dans Microsoft teams.
Pour désactiver l'envoi de toutes les notifications, d'un type de notifications ou de notifications spécifiques vers Microsoft Teams :
- Dans votre compte HubSpot, cliquez sur l'icône Paramètres settings dans la barre de navigation principale.
- Dans le menu latéral de gauche, accédez à Notifications.
- Cliquez sur l'onglet Autres applications.
- Pour désactiver toutes les notifications HubSpot dans Microsoft Teams, désactivez l'option Microsoft Teams.
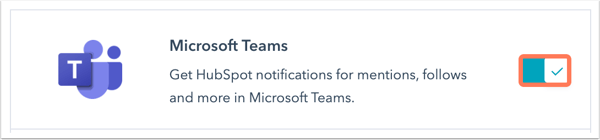
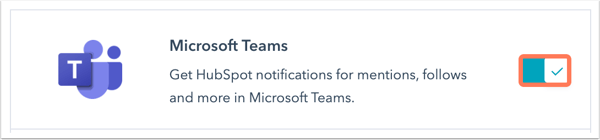
- Pour désactiver des types de notification spécifiques, dans la section Ce dont vous êtes informé, cliquez pour développer le thème de notification et désélectionnez les cases à cocher à côté des notifications que vous ne souhaitez pas recevoir.
Veuillez noter que les notifications de peuvent être retardées de cinq minutes.
Associer des entreprises et des transactions HubSpot à des canaux Microsoft Teams
Pour associer une fiche d'informations d'entreprise ou de transaction à un canal Microsoft Teams :
- Accédez à vos fiches d'informations d'entreprise ou de transaction :
- Dans votre compte HubSpot, accédez à CRM > Entreprises.
- Dans votre compte HubSpot, accédez à CRM > Transactions.
- Dans la barre latérale de droite, dans la carte Microsoft Teams, cliquez sur Associer un canal Microsoft Teams.
- Dans la fenêtre contextuelle, cliquez sur le menu déroulant Sélectionner une équipe et sélectionnez une équipe à associer à la fiche d'informations HubSpot.
- Cliquez sur le menu déroulant Sélectionner un canal et sélectionnez un canal Microsoft Teams existant à associer à la fiche d'informations HubSpot ou cliquez sur Créer un nouveau canal MS Teams pour créer un nouveau canal.
-
- Cochez les cases de types d'activité pour synchroniser ces alertes avec le canal Microsoft Teams. Vous pouvez synchroniser les notes, les appels, les e-mails, les tâches et les réunions.
Remarque : Les alertes d'activité pour les e-mails ne seront synchronisées que si les e-mails sont envoyés à partir d'une fiche d'informations ou enregistrés sur une fiche d'informations dans le CRM. Par exemple, les e-mails envoyés à l'aide de l'extension Sales Hub ne seront pas synchronisés.
- Cliquez sur Canal associé.
Une fois associé, vous recevrez des alertes d'activité pertinentes sur le canal Microsoft Teams associé. Vous pouvez associer plusieurs fiches d'informations à un canal.
Utiliser des actions de workflow Microsoft Teams (Pro et Entreprise uniquement)
Une fois que vous avez connecté Microsoft Teams à HubSpot, vous pouvez utiliser des actions de workflow pour les objets suivants :
- Contacts.
- Entreprises.
- Offres.
- Billets.
- Réponses à l’enquête.
- Conversations.
- Guillemets.
Vous pouvez utiliser les actions de workflow suivantes :
- Créer un canal Microsoft Teams : créez un nouveau canal Microsoft Teams dans un workflow basé sur les entreprises ou les transactions.
- Envoyer des notifications Microsoft Teams : envoyez une notification à un propriétaire HubSpot et à un canal Teams. Disponible dans tous les types de workflow, à l'exception des workflows basés sur des objets personnalisés et des objectifs.
Remarque : Il n'est pas possible d'envoyer des notifications dans des canaux privés dans Microsoft Teams.
Pour utiliser les actions de workflow de Microsoft Teams :
- Dans votre compte HubSpot, accédez à Automatisation > Workflows.
- Cliquez sur le nom de votre workflow.
- Cliquez sur l'icône Plus (+).
- Dans le panneau de droite, sélectionnez une action Microsoft Teams :
- Pour créer un canal, sélectionnez Créer un canal Microsoft Teams.
- Pour sélectionner l'équipe dans laquelle vous souhaitez créer le canal, cliquez sur le menu déroulant Équipe.
- Saisissez le nom du canal dans le champ Canal.
- Pour sélectionner les paramètres de confidentialité du canal, cliquez sur le menu déroulant Confidentialité.
- Cliquez sur Enregistrer.
- Pour créer un canal, sélectionnez Créer un canal Microsoft Teams.


-
- Pour envoyer des notifications, sélectionnez Envoyer des notifications Microsoft Teams.
- Pour sélectionner les utilisateurs spécifiques auxquels envoyer la notification, cliquez sur le menu déroulant Utilisateurs. Vous pouvez également taper le nom de l'utilisateur et il apparaîtra pour la sélection.
- Pour sélectionner l'équipe à laquelle vous souhaitez envoyer la notification, cliquez sur le menu déroulant Équipe.
- Pour sélectionner le canal vers lequel envoyer la notification, cliquez sur le menu déroulant Canal.
- Saisissez le message dans le champ Message.
- Vous pouvez formater le message en utilisant des astérisques pour mettre le texte en gras, des traits de soulignement pour le mettre en italique et le bouton retour pour ajouter une nouvelle ligne.
- Pour identifier quelqu'un dans la notification en saisissant @ suivi de son adresse e-mail Microsoft Teams.
- Pour inclure un hyperlien dans la notification, mettez le texte de l'hyperlien entre crochets, suivi de l'URL entre parenthèses. Par exemple, [HubSpot](www.hubspot.com).
- Cliquez sur le menu déroulant Sélectionner les actions à inclure avec le message et sélectionnez les actions à inclure avec la notification.
- Cliquez sur Enregistrer.
- Pour envoyer des notifications, sélectionnez Envoyer des notifications Microsoft Teams.


La notification sera envoyée au canal Microsoft Teams spécifié dans l'action de workflow. L'utilisateur qui reçoit la notification peut cliquer sur l'un des boutons d'action pour exécuter l'action. Le canal sera également automatiquement associé à la transaction ou à l'enregistrement du contact et pourra être configuré à partir de l'enregistrement.


Répondre aux conversations HubSpot dans Microsoft Teams
Remarque : Cette fonctionnalité est disponible uniquement si vous avez sélectionné Installation complète lors de l'installation de l'intégration.
Après avoir connecté HubSpot et Microsoft Teams, vous pouvez envoyer et recevoir HubSpot live chat, Facebook Messenger, WhatsApp, soumissions de formulaires, et messages de boîte de réception directement dans les canaux Microsoft Teams. Pour ce faire, un utilisateur ayant Account Access ou Super admin permissions devra mettre à niveau l'équipe pour qu'elle puisse l'utiliser dans les conversations HubSpot. Chaque équipe doit être mise à niveau pour cette fonctionnalité.
Pour mettre à niveau une équipe Microsoft :
- Dans votre compte HubSpot, cliquez sur l'icône Paramètres settings dans la barre de navigation principale. Dans le menu latéral de gauche, accédez à Intégrations > Applications connectées.
- Cliquez sur Microsoft Teams.
- Cliquez sur l'onglet General Settings et naviguez jusqu'à l'onglet Global settings.
- Cliquez sur Upgrade à côté de l'équipe Microsoft.
Pour sélectionner l'équipe à utiliser dans la boîte de réception des conversations :
- Sur la page d'intégration de Microsoft Teams dans HubSpot, cliquez sur l'onglet Boîte de réception des conversations, qui répertorie toutes les boîtes de réception des conversations que vous avez créées dans votre compte HubSpot.
- À côté de la boîte de réception des conversations, cliquez sur le bouton Activé/désactivé pour envoyer et recevoir des messages depuis la boîte de réception des conversations directement dans les canaux Microsoft Teams.
- Cliquez sur le menu déroulant Équipe pour sélectionner l'équipe qui recevra les messages.
- Cliquez sur le menu déroulant Canal pour sélectionner le canal Microsoft Team qui recevra les messages entrants.
Après avoir connecté la boîte de réception, vous serez automatiquement notifié dans Microsoft Teams lorsque vous avez un nouveau message dans votre boîte de réception HubSpot. Vous pourrez également répondre directement depuis Microsoft Teams, à l'exception des types de canaux de soumission d'e-mails et de formulaires.
