- Kunnskapsdatabase
- Konto og oppsett
- Integrasjoner
- Administrer poster og varsler i Microsoft Teams
Administrer poster og varsler i Microsoft Teams
Sist oppdatert: 18 juli 2025
Tilgjengelig med et av følgende abonnementer, unntatt der det er angitt:
Lær hvordan du oppretter og administrerer poster og varsler etter at du har koblet HubSpot og Microsoft Teams.
Motta HubSpot-varsler i Microsoft Teams
Når du har koblet Microsoft Teams-appen til HubSpot og koblet til brukerkontoen din, kan du motta HubSpot-varsler i HubSpot-boten i Microsoft Teams.
Slik slår du av alle varsler, en varslingstype eller spesifikke varsler fra å bli sendt til Microsoft Teams:
- I HubSpot-kontoen din klikker du på settings innstillinger-ikonet i den øverste navigasjonslinjen.
- Naviger til Varsler i menyen i venstre sidefelt.
- Klikk på fanen Andre apper .
- Hvis du vil slå av alle HubSpot-varsler i Microsoft Teams, klikker du på for å slå Microsoft Teams-bryteren av.
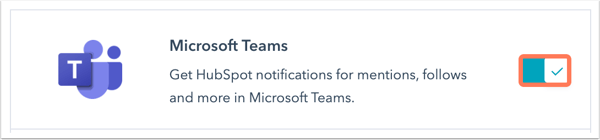
- Hvis du vil slå av bestemte varslingstyper, klikker du i delen Hva du blir varslet om for å utvidevarslingsemnet og fjerne merket i avmerkingsboksene ved siden av varslene du ikke ønsker å motta.
Merk: Varsler kan bli forsinket med opptil fem minutter.
Knytt HubSpot-selskaper og -avtaler til Microsoft Teams-kanaler
Slik knytter du en bedrifts- eller avtalepost til en Microsoft Teams-kanal:
- Naviger til bedrifts- eller avtalepostene dine:
- Gå til CRM > Selskaper i HubSpot-kontoen din.
- Gå til CRM > Avtaler i HubSpot-kontoen din.
- I høyre sidefelt, på Microsoft Teams -kortet, klikker du på Tilknytt Microsoft Teams-kanal.
- I popup-boksen klikker du på rullegardinmenyen Velg et team og velger et team som skal knyttes til HubSpot-oppføringen.
- Klikk på rullegardinmenyen Velg en kanal og velg en eksisterende Microsoft Teams-kanal som skal knyttes til HubSpot-posten, eller klikk på Opprett ny MS Teams-kanal for å opprette en ny kanal.
-
- Merk av i avmerkingsboksene for aktivitetstyper for å synkronisere disse varslene til Microsoft Teams-kanalen. Du kan synkronisere notater, samtaler, e-post, oppgaver og møter.
Merk: Aktivitetsvarsler for e-post synkroniseres bare hvis e-postene sendes fra en post eller logges på en post i CRM-systemet. For eksempel vil ikke e-poster som sendes ved hjelp av salgsutvidelsen HubSpot, synkroniseres.
- Klikk på Tilknytt kanal.
Når du har tilknyttet kanalen, vil du motta relevante aktivitetsvarsler til den tilknyttede Microsoft Teams-kanalen. Du kan knytte flere poster til én kanal.
Bruk Microsoft Teams-arbeidsflythandlinger (kunProfessional og Enterprise )
Når du har koblet Microsoft Teams til HubSpot, kan du bruke arbeidsflythandlinger for følgende objekter:
- Kontakter.
- Bedrifter.
- Avtaler.
- Billetter.
- Svar på spørreundersøkelser.
- Samtaler.
- Sitater.
Du kan bruke følgende arbeidsflythandlinger:
- OpprettMicrosoft Teams-kanal: opprett en ny Microsoft Teams-kanal i en bedrifts- eller avtalebasert arbeidsflyt.
- Send Microsoft Teams-varsler: send et varsel til en HubSpot-eier og Teams-kanal. Tilgjengelig i alle arbeidsflyt-typer unntatt egendefinerte objekt- og målbaserte arbeidsflyter.
Merk: Det er ikke mulig å sende varsler til private kanaler i Microsoft Teams.
Slik bruker du Microsoft Teams-arbeidsflythandlinger:
- I HubSpot-kontoen din navigerer du til Automatisering > Arbeidsflyter.
- Klikk på navnet på arbeidsflyten din.
- Klikk på + pluss-ikonet.
- Velg en Microsoft Teams-handling i panelet til høyre:
- Hvis du vil opprette en kanal, velger du Opprett Microsoft Teams-kanal.
- Klikk på nedtrekksmenyen Team for å velge hvilket team du vil opprette kanalen i.
- Skriv inn navnet på kanalen i Kanal-feltet .
- Klikk på nedtrekksmenyen Personvern for å velge personverninnstillingene for kanalen.
- Klikk på Lagre.
- Hvis du vil opprette en kanal, velger du Opprett Microsoft Teams-kanal.

-
- Hvis du vil sende varsler, velger du Send Microsoft Teams-varsler.
- Klikk på rullegardinmenyen Brukere for å velge de spesifikke brukerne du vil sende varselet til. Du kan også skrive inn brukerens navn, og det vil vises for valg.
- For å velge hvilket team du vil sende varselet til, klikker du på rullegardinmenyen Team.
- Klikk på rullegardinmenyen Kanal for å velge hvilken kanal du vil sende varselet til.
- Skriv inn meldingen i feltet Melding .
- Du kan formatere meldingen ved å bruke stjerner for fet skrift, understrek for kursiv skrift og returknappen for en ny linje.
- Du kan tagge noen i varselet ved å skrive @ etterfulgt av e-postadressen til vedkommende i Microsoft Teams.
- Hvis du vil inkludere en hyperkobling i varselet, setter du den hyperkoblede teksten i hakeparenteser, etterfulgt av URL-adressen i parentes. For eksempel [HubSpot](www.hubspot.com).
- Klikk på rullegardinmenyen Velg handlinger som skal inkluderes i meldingen, og velg handlinger som skal inkluderes i varselet.
- Klikk på Lagre.
- Hvis du vil sende varsler, velger du Send Microsoft Teams-varsler.

Varselet sendes til Microsoft Teams-kanalen som er angitt i arbeidsflythandlingen. Brukeren som mottar varselet, kan klikke på en av handlingsknappene for å utføre handlingen. Kanalen blir også automatisk knyttet til avtalen eller kontaktoppføringen og kan konfigureres fra oppføringen.

Svar på HubSpot-samtaler i Microsoft Teams
Merk: Denne funksjonaliteten er bare tilgjengelig hvis du valgte Full Install når du installerte integrasjonen.
Når du har koblet HubSpot og Microsoft Teams, kan du sende og motta HubSpot live chat, Facebook Messenger, WhatsApp, skjemainnleveringer og innboksmeldinger direkte i Microsoft Teams-kanaler. For å gjøre dette må en bruker med kontotilgang eller superadministratorrettigheter oppgradere teamet for å kunne bruke det i HubSpot-samtaler. Hvert team må oppgraderes for å få denne funksjonaliteten.
Slik oppgraderer du et Microsoft Team:
- I HubSpot-kontoen din klikker du på settings innstillinger-ikonet i den øverste navigasjonslinjen. Gå til Integrasjoner > Tilkoblede apper i menyen i venstre sidefelt.
- Klikk på Microsoft Teams.
- Klikk på fanen Generelle innstillinger, og naviger til fanen Globale innstillinger.
- Klikk på Oppgrader ved siden av Microsoft Team.
Slik velger du teamet som skal brukes i innboksen for samtaler:
- På Microsoft Teams-integreringssiden i HubSpot klikker du på fanen Samtaleinnboks, som viser alle samtaleinnboksene du har opprettet i HubSpot-kontoen din.
- Ved siden av innboksen for samtaler klikker du på På/Av for å sende og motta meldinger fra innboksen for samtaler direkte i Microsoft Teams-kanaler.
- Klikk på nedtrekksmenyen Team for å velge teamet som skal motta meldingene.
- Klikk på rullegardinmenyen Channel for å velge Microsoft Team-kanalen som skal motta innkommende meldinger.
Når du har koblet til innboksen, blir du automatisk varslet i Microsoft Teams når du har en ny melding i HubSpot-innboksen din. Du vil også kunne svare direkte fra Microsoft Teams, med unntak av kanaltypene e-post og innsending av skjemaer.
