- ฐานความรู้
- บัญชีและการตั้งค่า
- การผสานการทำงาน
- จัดการบันทึกและการแจ้งเตือนใน Microsoft Teams
จัดการบันทึกและการแจ้งเตือนใน Microsoft Teams
อัปเดตล่าสุด: 18 กรกฎาคม 2025
สามารถใช้ได้กับการสมัครใช้บริการใดๆ ต่อไปนี้ ยกเว้นที่ระบุไว้:
เรียนรู้วิธีสร้างและจัดการระเบียนและการแจ้งเตือนของคุณหลังจากเชื่อมต่อ HubSpot และ Microsoft Teams
รับการแจ้งเตือน HubSpot ใน Microsoft Teams
เมื่อคุณเชื่อมต่อแอป Microsoft Teams กับ HubSpot และเชื่อมต่อบัญชีผู้ใช้ของคุณแล้วคุณจะได้รับการแจ้งเตือน HubSpot ในบอท HubSpot ในทีม Microsoft
ในการปิดการแจ้งเตือนทั้งหมดประเภทการแจ้งเตือนหรือการแจ้งเตือนเฉพาะจากการส่งไปยัง Microsoft Teams:
- ในบัญชี HubSpot ของคุณ คลิก settings ไอคอนการตั้งค่า ในแถบนำทางด้านบน
- ในเมนูแถบด้านข้างซ้ายให้ไปที่การแจ้งเตือน
- คลิกแท็บแอป อื่นๆ
- หากต้องการปิดการแจ้งเตือน HubSpot ทั้งหมดใน Microsoft Teams ให้คลิกเพื่อปิดสวิตช์ Microsoft Teams
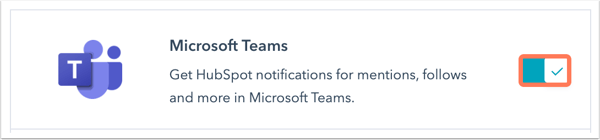
- หากต้องการปิดการแจ้งเตือนบางประเภทในส่วนสิ่งที่คุณได้รับแจ้งให้คลิกเพื่อขยายหัวข้อการแจ้งเตือนและล้างช่องทำเครื่องหมายถัดจากการแจ้งเตือนที่คุณไม่ต้องการรับ
โปรดทราบ: การแจ้งเตือนอาจล่าช้าถึง 5 นาที
เชื่อมโยงบริษัท HubSpot และข้อเสนอกับช่องทาง Microsoft Teams
วิธีเชื่อมโยงบริษัทหรือบันทึกข้อตกลงกับช่อง Microsoft Teams:
- ไปที่บริษัทหรือบันทึกข้อตกลงของคุณ:
- ในบัญชี HubSpot ของคุณ ไปที่ CRM > บริษัท
- ในบัญชี HubSpot ของคุณ ไปที่ CRM > ข้อเสนอ
- บนแถบด้านขวาในการ์ด Microsoft Teams ให้คลิกช่อง Associate Microsoft Teams
- ในกล่องป๊อปอัปให้คลิกเมนูแบบเลื่อนลงเลือกทีมและเลือกทีมเพื่อเชื่อมโยงกับระเบียน HubSpot
- คลิกเมนูแบบเลื่อนลงเลือกช่องและเลือกช่อง Microsoft Teams ที่มีอยู่เพื่อเชื่อมโยงกับระเบียน HubSpot หรือคลิกสร้างช่อง MS Teams ใหม่เพื่อสร้างช่องใหม่
-
- เลือกช่องทำเครื่องหมายประเภทกิจกรรมเพื่อซิงค์การแจ้งเตือนเหล่านั้นไปยังช่อง Microsoft Teams คุณสามารถซิงค์บันทึกการโทรอีเมลงานและการประชุมได้
โปรดทราบ: การแจ้งเตือนกิจกรรมสำหรับอีเมลจะซิงค์ก็ต่อเมื่ออีเมลถูกส่งจากบันทึกหรือเข้าสู่ระบบบันทึกใน CRM ตัวอย่างเช่นอีเมลที่ส่งโดยใช้ส่วนขยายการขายของ HubSpot จะไม่ซิงค์
- คลิกช่อง Associate
เมื่อเชื่อมโยงแล้วคุณจะได้รับการแจ้งเตือนกิจกรรมที่เกี่ยวข้องไปยังช่อง Microsoft Teams ที่เกี่ยวข้องคุณสามารถเชื่อมโยงหลายระเบียนกับช่องเดียวได้
ใช้การดำเนินการเวิร์กโฟลว์ของ Microsoft Teams (สำหรับมืออาชีพและองค์กรเท่านั้น)
เมื่อคุณเชื่อมต่อ Microsoft Teams กับ HubSpot แล้วคุณสามารถใช้การดำเนินการเวิร์กโฟลว์สำหรับวัตถุต่อไปนี้:
- รายชื่อผู้ติดต่อ
- บริษัท
- ดีล
- ตั๋ว
- การตอบแบบสำรวจ
- การสนทนา
- คำคม
คุณสามารถใช้การดำเนินการเวิร์กโฟลว์ต่อไปนี้:
- สร้างช่อง Microsoft Teams: สร้างช่อง Microsoft Teams ใหม่ในเวิร์กโฟลว์ของบริษัทหรือตามข้อตกลง
- ส่งการแจ้งเตือนของ Microsoft Teams: ส่งการแจ้งเตือนไปยังเจ้าของ HubSpot และช่อง Teams ใช้ได้กับเวิร์กโฟลว์ทุกประเภทยกเว้นออบเจ็กต์ที่กำหนดเองและเวิร์กโฟลว์ตามเป้าหมาย
โปรดทราบ: ไม่สามารถส่งการแจ้งเตือนไปยังช่องทางส่วนตัวใน Microsoft Teams ได้
วิธีใช้การดำเนินการเวิร์กโฟลว์ของ Microsoft Teams:
- ในบัญชี HubSpot ของคุณให้ไปที่ระบบอัตโนมัติ > เวิร์กโฟลว์
- คลิกชื่อเวิร์กโฟลว์ของคุณ
- คลิกไอคอน + PLUS
- ในแผงด้านขวาให้เลือกการดำเนินการของ Microsoft Teams:
- หากต้องการสร้างช่องให้เลือกสร้างช่อง Microsoft Teams
- หากต้องการเลือกทีมที่คุณต้องการสร้างช่องให้คลิกเมนูแบบเลื่อนลงของ ทีม
- ป้อนชื่อของช่องในฟิลด์ช่อง
- หากต้องการเลือกการตั้งค่าความเป็นส่วนตัวสำหรับช่องให้คลิกเมนูแบบเลื่อนลงความเป็นส่วนตัว
- คลิก บันทึก
- หากต้องการสร้างช่องให้เลือกสร้างช่อง Microsoft Teams

-
- หากต้องการส่งการแจ้งเตือนให้เลือกส่งการแจ้งเตือนของ Microsoft Teams
- หากต้องการเลือกผู้ใช้ที่ต้องการส่งการแจ้งเตือนให้คลิกเมนูแบบเลื่อนลงของผู้ใช้ นอกจากนี้คุณยังสามารถพิมพ์ชื่อผู้ใช้และมันจะปรากฏขึ้นสำหรับการเลือก
- หากต้องการเลือกทีมที่จะส่งการแจ้งเตือนให้คลิกเมนูแบบเลื่อนลงของ ทีม
- หากต้องการเลือกช่องทางที่จะส่งการแจ้งเตือนให้คลิกเมนูแบบเลื่อนลงของ ช่อง
- ป้อนข้อความในช่อง ข้อความ
- คุณสามารถจัดรูปแบบข้อความโดยใช้เครื่องหมายดอกจันเป็นตัวหนาขีดเส้นใต้เป็นตัวเอียงและปุ่มย้อนกลับสำหรับบรรทัดใหม่
- หากต้องการแท็กใครบางคนในการแจ้งเตือนโดยพิมพ์ @ ตามด้วยที่อยู่อีเมล Microsoft Teams ของพวกเขา
- หากต้องการรวมไฮเปอร์ลิงก์ในการแจ้งเตือนให้ใส่ข้อความไฮเปอร์ลิงก์ในวงเล็บเหลี่ยมตามด้วย URL ในวงเล็บ ตัวอย่างเช่น [HubSpot ]( www.hubspot.com)
- คลิกเลือกการดำเนินการที่จะรวมกับเมนูแบบเลื่อนลงข้อความและเลือกการดำเนินการที่จะรวมกับการแจ้งเตือน
- คลิก บันทึก
- หากต้องการส่งการแจ้งเตือนให้เลือกส่งการแจ้งเตือนของ Microsoft Teams

การแจ้งเตือนจะถูกส่งไปยังช่อง Microsoft Teams ที่ระบุไว้ในการดำเนินการเวิร์กโฟลว์ผู้ใช้ที่ได้รับการแจ้งเตือนสามารถคลิกปุ่มใดก็ได้เพื่อดำเนินการช่องทางจะเชื่อมโยงกับข้อตกลงหรือบันทึกการติดต่อโดยอัตโนมัติและสามารถกำหนดค่าได้จากบันทึก

ตอบกลับการสนทนา HubSpot ใน Microsoft Teams
โปรดทราบ: ฟังก์ชันนี้จะใช้ได้เฉพาะเมื่อคุณเลือกติดตั้งเต็มรูปแบบเมื่อติดตั้งการบูรณาการ
หลังจากเชื่อมต่อ HubSpot และ Microsoft Teams แล้วคุณสามารถส่งและรับแชทสดของ HubSpot, Facebook Messenger, WhatsApp, การส่งแบบฟอร์มและข้อความขาเข้าได้โดยตรงภายในช่องทาง Microsoft Teams ในการทำเช่นนั้นผู้ใช้ที่มีสิทธิ์เข้าถึงบัญชีหรือผู้ดูแลระบบ ระดับสูงจะต้องอัปเกรดทีมเพื่อใช้ในการสนทนา HubSpot แต่ละทีมจะต้องได้รับการอัปเกรดสำหรับฟังก์ชันนี้
ในการอัปเกรด Microsoft Team:
- ในบัญชี HubSpot ของคุณ คลิกsettings ไอคอนการตั้งค่าในแถบการนำทางด้านบน ในเมนูแถบด้านข้างทางซ้าย ไปที่การผสานการทำงาน > แอปที่เชื่อมต่อ
- คลิก Microsoft Teams
- คลิกแท็บการตั้งค่าทั่วไปและไปที่แท็บการตั้งค่าส่วนกลาง
- คลิกอัปเกรดถัดจาก Microsoft Team
วิธีเลือกทีมที่จะใช้ในกล่องข้อความการสนทนา:
- ในหน้าการผสานรวม Microsoft Teams ใน HubSpot ให้คลิกแท็บกล่องข้อความการสนทนาซึ่งจะแสดงรายการกล่องข้อความการสนทนาทั้งหมดที่คุณสร้างขึ้นในบัญชี HubSpot ของคุณ
- ถัดจากกล่องข้อความสนทนาให้คลิกปุ่มเปิด/ปิด เพื่อส่งและรับข้อความจากกล่องข้อความสนทนาโดยตรงในช่อง Microsoft Teams
- คลิกเมนูแบบเลื่อนลงของทีมเพื่อเลือกทีมเพื่อรับข้อความ
- คลิกเมนูแบบเลื่อนลงของช่องเพื่อเลือกช่อง Microsoft Team ที่จะรับข้อความขาเข้า
หลังจากเชื่อมต่อกล่องจดหมายเข้าแล้วคุณจะได้รับการแจ้งเตือนโดยอัตโนมัติใน Microsoft Teams เมื่อมีข้อความใหม่ในกล่องจดหมายเข้า HubSpot ของคุณนอกจากนี้คุณยังสามารถตอบกลับโดยตรงจาก Microsoft Teams ยกเว้นประเภทช่องทางการส่งอีเมลและแบบฟอร์ม
