- Vidensbase
- Konto og opsætning
- Integrationer
- Administrer poster og meddelelser i Microsoft Teams
Administrer poster og meddelelser i Microsoft Teams
Sidst opdateret: 18 juli 2025
Gælder for:
Lær, hvordan du opretter og administrerer dine poster og notifikationer, når du har forbundet HubSpot og Microsoft Teams.
Modtag HubSpot-meddelelser i Microsoft Teams
Når du har forbundet Microsoft Teams-appen med HubSpot og forbundet din brugerkonto, kan du modtage HubSpot-meddelelser i HubSpot-botten i Microsoft Teams.
For at slå alle notifikationer, en notifikationstype eller specifikke notifikationer fra at blive sendt til Microsoft Teams:
- På din HubSpot-konto skal du klikke på settings indstillingsikonet på den øverste navigationslinje.
- Gå til Notifikationer i menuen i venstre side.
- Klik på fanen Andre apps .
- Hvis du vil slå alle HubSpot-meddelelser fra i Microsoft Teams, skal du klikke for at slå Microsoft Teams-kontakten fra.
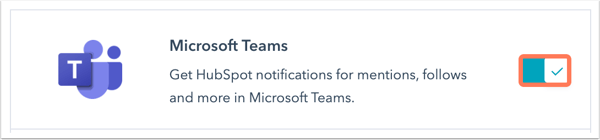
- For at slå specifikke notifikationstyper fra skal du i afsnittet Hvad du får besked om klikke for at udvidenotifikationsemnet og fjerne markeringen i afkrydsningsfelterne ved siden af de notifikationer, du ikke ønsker at modtage.
Bemærk: Notifikationer kan blive forsinket med op til fem minutter.
Tilknyt HubSpot-virksomheder og -tilbud til Microsoft Teams-kanaler
Sådan tilknyttes en virksomheds- eller aftalepost til en Microsoft Teams-kanal:
- Naviger til dine virksomheds- eller aftaleposter:
- På din HubSpot-konto skal du navigere til CRM > Virksomheder.
- På din HubSpot-konto skal du navigere til CRM > Deals.
- Klik på Tilknyt Microsoft Teams-kanal i højre sidepanel på Microsoft Teams-kortet.
- I popup-boksen skal du klikke på rullemenuen Vælg et team og vælge et team, der skal tilknyttes HubSpot-posten.
- Klik på rullemenuen Vælg en kanal, og vælg en eksisterende Microsoft Teams-kanal, der skal knyttes til HubSpot-posten, eller klik på Opret ny MS Teams-kanal for at oprette en ny kanal.
-
- Marker afkrydsningsfelterne for aktivitetstyper for at synkronisere disse advarsler til Microsoft Teams-kanalen. Du kan synkronisere noter, opkald, e-mails, opgaver og møder.
Bemærk: Aktivitetsadvarsler for e-mails synkroniseres kun, hvis e-mailen er sendt fra en post eller logget på en post i CRM. F.eks. vil e-mails, der er sendt med HubSpot-salgsudvidelsen, ikke blive synkroniseret.
- Klik på Tilknyt kanal.
Når den er tilknyttet, vil du modtage relevante aktivitetsadvarsler til den tilknyttede Microsoft Teams-kanal. Du kan tilknytte flere poster til en kanal.
Brug Microsoft Teams workflow-handlinger (kunProfessional og Enterprise )
Når du har forbundet Microsoft Teams med HubSpot, kan du bruge workflow-handlinger til følgende objekter:
- Kontakter.
- Virksomheder.
- Tilbud.
- Billetter.
- Svar på undersøgelser.
- Samtaler.
- Citater.
Du kan bruge følgende workflow-handlinger:
- OpretMicrosoft Teams-kanal: Opret en ny Microsoft Teams-kanal i en virksomheds- eller aftalebaseret arbejdsgang.
- Send Microsoft Teams Notifications: Send en notifikation til en HubSpot-ejer og en Teams-kanal. Tilgængelig i alle workflowtyper undtagen brugerdefinerede objekt- og målbaserede workflows.
Bemærk: Det er ikke muligt at sende notifikationer til private kanaler i Microsoft Teams.
Sådan bruger du Microsoft Teams-workflowhandlinger:
- Gå ind på din HubSpot-konto og naviger til Automation > Workflows.
- Klik på navnet på dit workflow.
- Klik på + plus-ikonet.
- Vælg en Microsoft Teams-handling i højre panel:
- Hvis du vil oprette en kanal, skal du vælge Create Microsoft Teams Channel.
- Klik på rullemenuen Team for at vælge, hvilket team du vil oprette kanalen i.
- Indtast navnet på kanalen i feltet Channel .
- Klik på rullemenuen Privacy for at vælge kanalens privatlivsindstillinger .
- Klik på Gem.
- Hvis du vil oprette en kanal, skal du vælge Create Microsoft Teams Channel.

-
- For at sende notifikationer skal du vælge Send Microsoft Teams Notifikationer.
- Klik på rullemenuen Brugere for at vælge de specifikke brugere, som notifikationen skal sendes til. Du kan også skrive brugerens navn, så vises det til udvælgelse.
- Klik på rullemenuen Team for at vælge, hvilket team notifikationen skal sendes til.
- Klik på rullemenuen Channel for at vælge, hvilken kanal notifikationen skal sendes til.
- Indtast beskeden i feltet Besked .
- Du kan formatere beskeden ved at bruge asterisker til fed tekst, understregninger til kursiv og returknappen til en ny linje.
- Du kan tagge nogen i meddelelsen ved at skrive @ efterfulgt af deres Microsoft Teams-e-mailadresse.
- For at inkludere et hyperlink i notifikationen skal du sætte den hyperlinkede tekst i firkantede parenteser efterfulgt af URL'en i parentes. For eksempel [HubSpot](www.hubspot.com).
- Klik på rullemenuen Vælg handlinger, der skal inkluderes i meddelelsen, og vælg handlinger, der skal inkluderes i meddelelsen.
- Klik på Gem.
- For at sende notifikationer skal du vælge Send Microsoft Teams Notifikationer.

Meddelelsen sendes til den Microsoft Teams-kanal, der er angivet i workflow-handlingen. Den bruger, der modtager meddelelsen, kan klikke på en af handlingsknapperne for at udføre handlingen. Kanalen vil også automatisk blive tilknyttet aftalen eller kontaktoptegnelsen og kan konfigureres fra optegnelsen.

Svar på HubSpot-samtaler i Microsoft Teams
Bemærk: Denne funktion er kun tilgængelig, hvis du har valgt Fuld installation, da du installerede integrationen.
Når du har forbundet HubSpot og Microsoft Teams, kan du sende og modtage HubSpot-livechat, Facebook Messenger, WhatsApp, formularindsendelser og indbakkebeskeder direkte i Microsoft Teams-kanaler. For at gøre det skal en bruger med kontoadgang eller superadministratorrettigheder opgradere teamet, så det kan bruges i HubSpot-samtaler. Hvert team skal opgraderes for at få denne funktionalitet.
Sådan opgraderer du et Microsoft Team:
- På din HubSpot-konto skal du klikke på settings indstillingsikonet på den øverste navigationslinje. I menuen til venstre skal du navigere til Integrationer > Forbundne apps.
- Klik på Microsoft Teams.
- Klik på fanen Generelle indstillinger, og naviger til fanen Globale indstillinger.
- Klik på Opgrader ved siden af Microsoft Team.
Sådan vælger du det team, der skal bruges i indbakken til samtaler:
- På Microsoft Teams-integrationssiden i HubSpot skal du klikke på fanen Samtaleindbakke, som viser alle de samtaleindbakker, du har oprettet på din HubSpot-konto.
- Ved siden af samtaleindbakken skal du klikke på On/Off for at sende og modtage beskeder fra samtaleindbakken direkte i Microsoft Teams-kanaler.
- Klik på rullemenuen Team for at vælge det team, der skal modtage beskederne.
- Klik på rullemenuen Channel for at vælge den Microsoft Team-kanal, der skal modtage indgående beskeder.
Når du har forbundet indbakken, får du automatisk besked i Microsoft Teams, når du har en ny besked i din HubSpot-indbakke. Du vil også kunne svare direkte fra Microsoft Teams med undtagelse af kanaltyperne e-mail og formularindsendelse.
