Microsoft Teamsでのレコードと通知の管理
更新日時 2025年7月18日
以下の 製品でご利用いただけます(別途記載されている場合を除きます)。
HubSpotとMicrosoft Teamsを接続した後、レコードと通知を作成・管理する方法をご紹介します。
Microsoft TeamsでHubSpotの通知を受け取る
Microsoft TeamsアプリをHubSpotに接続し、ユーザーアカウントを接続すると、Microsoft teamsのHubSpotボットでHubSpotの通知を受け取ることができます。
すべての通知、通知タイプ、または特定の通知がMicrosoft Teamsに送信されないようにするには、次の手順に従います。
- HubSpotアカウントにて、上部のナビゲーションバーに表示される設定アイコンsettingsをクリックします。
- 左のサイドバーメニューで[通知]に移動します。
- [その他のアプリ]タブをクリックします。
- Microsoft Teamsで全てのHubSpot通知をオフにするには、[Microsoft Teams]スイッチをクリックしてオフに切り替えます。
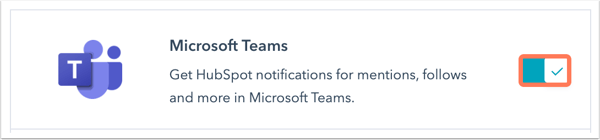
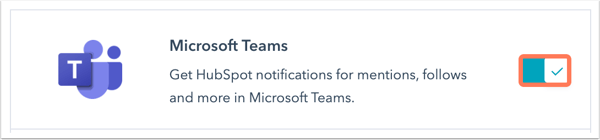
- 特定の通知タイプをオフにするには、[通知を受け取る内容]セクションで通知トピックをクリックして展開し、受信したくない通知の横にあるチェックボックスをオフにします。
注:通知が最大5分遅れる場合があります。
HubSpotの会社と取引をMicrosoft Teamsチャネルに関連付ける
次の手順に従って、会社または取引レコードをMicrosoft Teamsチャネルに関連付けることが可能です。
- 会社または取引レコードに移動します。
- HubSpotアカウントにて、[CRM]>[会社]の順に進みます。
- HubSpotアカウントにて、[CRM]>[取引]の順に進みます。
- 右サイドバーの[Microsoft Teams]カードで、[Microsoft Teamsチャネルを関連付ける]をクリックします。
- ポップアップボックスで[チームを選択]ドロップダウンメニューをクリックして、HubSpotレコードに関連付けるチームを選択します。
- [チャネルを選択]ドロップダウンメニューをクリックして、HubSpotレコードに関連付ける既存のMicrosoft Teamsチャネルを選択するか、[新しいMS Teamsチャネルを作成]をクリックして新しいチャネルを作成します。
-
- アクティビティーのアラートをMicrosoft Teamsチャネルに同期するには、[アクティビティータイプ]チェックボックスをオンにします。メモ、コール、Eメール、タスク、ミーティングを同期できます。
注: Eメールに関するアクティビティーアラートは、Eメールが レコードから送信 された場合、またはCRMの レコードに記録 された場合にのみ同期されます。例えば、 HubSpotセールス拡張機能 を使用して送信されたEメールは同期されません。
- [チャネルを関連付ける]をクリックします。
関連付けが完了すると、関連付けられたMicrosoft Teamsチャネルでアクティビティーアラートを受け取れるようになります。なお、1つのチャネルに複数のレコードを関連付けることが可能です。
Microsoft Teamsのワークフローアクションを使用する(「Professional」および「Enterprise」のみ)
Microsoft TeamsをHubSpotに接続すると、次のオブジェクトに対してワークフローアクションを使用できます。
- 連絡先。
- 企業。
- 取引。
- チケット。
- アンケートの回答。
- コミュニケーション。
- 引用符。
次のワークフローアクションを使用できます。
- Microsoft Teamsチャネルを作成:会社または取引ベースのワークフローで新しいMicrosoft Teamsチャネルを作成します。
- Microsoft Teams通知を送信:HubSpot担当者とTeamsチャネルに通知を送信します。カスタムオブジェクトと目標ベースのワークフローを除く、全てのワークフロータイプで利用可能です。
注:Microsoft Teamsのプライベートチャネルに通知を送信することはできません。
Microsoft Teamsのワークフローアクションを使用するには:
- HubSpotアカウントで、[自動化]>[ワークフロー]と進みます。
- ワークフローの名前をクリックします。
- +プラスアイコンをクリックします。
- 右側のパネルでMicrosoft Teamsのアクションを選択します。
- チャネルを作成するには、[Microsoft Teamsチャネルを作成]を選択します。
- チャネルを作成するチームを選択するには、[チーム]ドロップダウンメニューをクリックします。
- [チャネル]フィールドにチャネルの名前を入力します。
- チャネルのプライバシー設定を選択するには、[プライバシー]ドロップダウンメニューをクリックします。
- [保存]をクリックします。
- チャネルを作成するには、[Microsoft Teamsチャネルを作成]を選択します。


-
- 通知を送信するには、[Microsoft Teams通知を送信]を選択します。
- 通知の送信先となるユーザーを選択するには、[ユーザー]ドロップダウンメニューをクリックします。また、ユーザー名を入力すると、選択できるように表示されます。
- 通知の送信先となるチームを選択するには、[チーム]ドロップダウンメニューをクリックします。
- 通知の送信先となるチャネルを選択するには、[チャネル]ドロップダウンメニューをクリックします。
- [メッセージ]フィールドにメッセージを入力します。
- アスタリスクで太字、アンダースコアで斜体、リターンボタンで改行など、メッセージの書式設定ができます。
- 通知で他のユーザーにタグ付けするには、@と、その後にユーザーのMicrosoft TeamsのEメールアドレスを入力します。
- 通知にハイパーリンクを組み込むには、ハイパーリンクのテキストを角括弧で囲み、その後にURLを括弧で囲みます。例:[HubSpot](www.hubspot.com)
- [メッセージに含めるアクションを選択]ドロップダウンメニューをクリックし、通知に含めるアクションを選択します。
- [保存]をクリックします。
- 通知を送信するには、[Microsoft Teams通知を送信]を選択します。


ワークフローアクションで指定したMicrosoft Teamsチャネルに通知が送信されます。通知を受け取ったユーザーは、アクションボタンをクリックしてアクションを実行することができます。チャンネルは自動的に取引レコードまたはコンタクトレコードと関連付けられ、レコードから設定することができます。


Microsoft TeamsでHubSpotのコミュニケーションに返信する
注:この機能は、連携のインストール時に[フルインストール]を選択した場合にのみ利用可能です。
HubSpotとMicrosoft Teamsを接続すると、Microsoft Teamsチャネル内でHubSpot ウェブチャット、 Facebook Messenger、 WhatsApp、 フォーム送信、 受信トレイのメッセージを直接送受信できます。そのためには、アカウントアクセスまたはスーパー管理者権限を持つユーザーが、HubSpotのコミュニケーションで使用するチームをアップグレードする必要があります。なお、この機能を利用するには各チームがアップグレードされていることが条件となります。
Microsoftチームをアップグレードするには、次の手順に従います。
- HubSpotアカウントにて、上部のナビゲーションバーに表示される設定アイコンsettingsをクリックします。左側のサイドバーメニューで、[連携]>[接続されたアプリ]の順に進みます。
- Microsoft Teamsをクリックします。
- 全般設定タブをクリックし、グローバル設定タブに移動します。
- Microsoft チームの隣にある「Upgrade」をクリックします。
コミュニケーションの受信トレイで使用するチームを選択するには、次の手順に従います。
- HubSpotのMicrosoft Teams連携ページで[コミュニケーションの受信トレイ]タブをクリックします。このタブには、HubSpotアカウントで作成した全てのコミュニケーションの受信トレイが表示されます。
- コミュニケーションの受信トレイのメッセージをMicrosoft Teamsチャネルで直接送受信するためには、コミュニケーションの受信トレイの横にあるスイッチをクリックして[オン]に切り替えます。
- [チーム]ドロップダウンメニューをクリックし、メッセージを受信するチームを選択します。
- [チャネル]ドロップダウンメニューをクリックし、着信メッセージを受信するMicrosoft Teamsチャネルを選択します。
受信トレイを接続すると、HubSpotの受信トレイに新規メッセージがあると、Microsoft Teamsに自動的に通知されます。また、Eメールとフォーム送信のチャネルタイプを除き、Microsoft Teamsから直接返信できるようになります。
