- Wissensdatenbank
- Account & Setup
- Integrationen
- Datensätze und Benachrichtigungen in Microsoft Teams verwalten
Datensätze und Benachrichtigungen in Microsoft Teams verwalten
Zuletzt aktualisiert am: 18 Juli 2025
Mit einem der folgenden Abonnements verfügbar (außer in den angegebenen Fällen):
Erfahren Sie, wie Sie Ihre Datensätze und Benachrichtigungen erstellen und verwalten können, nachdem eine Verbindung zwischen HubSpot und Microsoft Teams hergestellt hat.
Erhalten Sie HubSpot-Benachrichtigungen in Microsoft Teams
Sobald Sie die Microsoft Teams-App mit HubSpot verknüpft und Ihr Benutzerkonto verbunden haben, können Sie HubSpot-Benachrichtigungen im HubSpot-Bot in Microsoft Teams empfangen.
So deaktivieren Sie die Übermittlung aller Benachrichtigungen, eines Benachrichtigungstyps oder von bestimmten Benachrichtigungen an Microsoft Teams:
- Klicken Sie in Ihrem HubSpot-Account in der Hauptnavigationsleiste auf das settings Zahnradsymbol, um die Einstellungen aufzurufen.
- Gehen Sie im linken Seitenleistenmenü zu Benachrichtigungen.
- Klicken Sie auf die Registerkarte Sonstige Apps.
- Um alle HubSpot-Benachrichtigungen in Microsoft Teams zu deaktivieren, klicken Sie auf den Microsoft Teams-Schalter, um ihn zu deaktivieren.
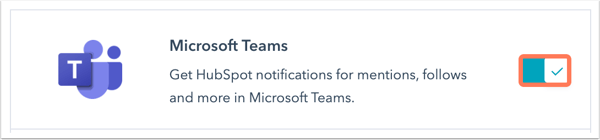
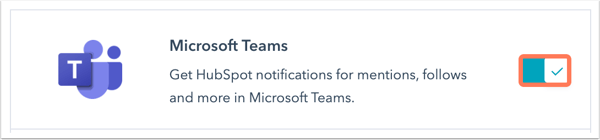
- Um bestimmte Benachrichtigungstypen zu deaktivieren, klicken Sie im Abschnitt Über was Sie benachrichtigt werden auf das Benachrichtigungsthema, um es zu erweitern, und deaktivieren Sie die Kontrollkästchen neben den Benachrichtigungen, die Sie nicht erhalten möchten.
Bitte beachten Sie: Die Benachrichtigungen auf können sich um bis zu fünf Minuten verzögern.
HubSpot-Unternehmen und -Deals zu Microsoft Teams-Kanälen zuordnen
So verknüpfen Sie einen Unternehmens- oder Deal-Datensatz mit einem Microsoft Teams-Kanal:
- Gehen Sie zu Ihren Unternehmens- oder Deal-Datensätzen:
- Klicken Sie in Ihrem HubSpot-Account auf CRM und dann auf Unternehmen.
- Klicken Sie in Ihrem HubSpot-Account auf CRM und dann auf Deals.
- Klicken Sie in der rechten Seitenleiste auf der Microsoft Teams-Karte auf Microsoft Teams-Kanal zuordnen.
- Klicken Sie im Pop-up-Feld auf das Dropdown-Menü Team auswählen und wählen Sie ein Team aus, das Sie dem HubSpot-Datensatz zuordnen möchten
- Klicken Sie auf das Dropdown-Menü Kanal auswählen und wählen Sie einen vorhandenen Microsoft Teams-Kanal aus, der dem HubSpot-Datensatz zugeordnet werden soll, oder klicken Sie auf Neuen MS Teams-Kanal erstellen, um einen neuen Kanal zu erstellen.
-
- Aktivieren Sie die Kontrollkästchen Aktivitätstypen, um diese Benachrichtigungen mit dem Microsoft Teams-Kanal zu synchronisieren. Sie können Notizen, Anrufe, E-Mails, Aufgaben und Meetings synchronisieren.
Bitte beachten: Aktivitätsbenachrichtigungen für E-Mails werden nur synchronisiert, wenn die E-Mails von einem Datensatz gesendet oder in einem Datensatz im CRM protokolliert werden. E-Mails, die über die HubSpot-Browsererweiterung gesendet wurden, werden beispielsweise nicht synchronisiert.
- Klicken Sie auf Kanal zuordnen.
Sobald die Verknüpfung erstellt ist, erhalten Sie relevante Aktivitätsbenachrichtigungen für den verknüpften Microsoft Teams-Kanal. Sie können mehrere Datensätze mit einem Kanal verknüpfen.
Microsoft Teams Workflow-Aktionen verwenden (nur Professional und Enterprise)
Sobald Sie Microsoft Teams mit HubSpot verknüpft haben, können Sie Workflow-Aktionen für die folgenden Objekte verwenden:
- Kontakte.
- Firmen.
- Angebote.
- Billette.
- Antworten auf Umfragen.
- Konversationen.
- Gänsefüßchen.
Sie können die folgenden Workflow-Aktionen verwenden:
- Microsoft Teams-Kanal erstellen: Erstellen Sie einen neuen Microsoft Teams-Kanal in einem unternehmens- oder dealbasierten Workflow.
- Microsoft Teams-Benachrichtigungen senden: Senden Sie eine Benachrichtigung an einen zuständigen HubSpot-Mitarbeiter und einen Teams-Kanal. Verfügbar in allen Workflow-Typen mit Ausnahme von Workflows, die auf benutzerdefinierten Objekten und Zielen basieren.
Bitte beachten: Es ist nicht möglich, Benachrichtigungen an private Kanäle in Microsoft Teams zu senden.
Zur Verwendung von Microsoft Teams Workflow-Aktionen:
- Gehen Sie in Ihrem HubSpot-Account zu Automatisierung > Workflows.
- Klicken Sie auf den Namen Ihres Workflows.
- Klicken Sie auf das Plus-Symbol (+).
- Wählen Sie im rechten Bereich eine Microsoft Teams-Aktion aus:
- Um einen Kanal zu erstellen, wählen Sie Microsoft Teams-Kanal erstellen aus.
- Um das Team auszuwählen, in dem Sie den Kanal erstellen möchten, klicken Sie auf das Dropdown-Menü Team.
- Geben Sie den Namen des Kanals im Feld Kanal ein.
- Um die Datenschutzeinstellungen für den Kanal auszuwählen, klicken Sie auf das Dropdown-Menü Datenschutz.
- Klicken Sie auf Speichern.
- Um einen Kanal zu erstellen, wählen Sie Microsoft Teams-Kanal erstellen aus.


-
- Um Benachrichtigungen zu senden, wählen Sie Microsoft Teams-Benachrichtigungen senden aus.
- Um die Benutzer auszuwählen, an die die Benachrichtigung gesendet werden soll, klicken Sie auf das Dropdown-Menü Benutzer. Sie können auch den Namen des Benutzers eingeben, der dann zur Auswahl erscheint.
- Um auszuwählen, an welches Team die Benachrichtigung gesendet werden soll, klicken Sie auf das Dropdown-Menü Team.
- Um auszuwählen, an welchen Kanal die Benachrichtigung gesendet werden soll, klicken Sie auf das Dropdown-Menü Kanal.
- Geben Sie die Nachricht im Feld Nachricht ein.
- Sie können die Nachricht formatieren, indem Sie Sternchen für fett hervorgehobenen Text, Unterstriche für kursiven Text und die Return-Taste für eine neue Zeile verwenden.
- Um jemanden in der Benachrichtigung zu taggen, geben Sie @ gefolgt von der Microsoft Teams-E-Mail-Adresse ein.
- Um einen Hyperlink in die Benachrichtigung einzufügen, setzen Sie den Text des Hyperlinks in eckige Klammern, gefolgt von der URL in Klammern. Zum Beispiel [HubSpot](www.hubspot.com).
- Klicken Sie auf das Dropdown-Menü Aktionen auswählen, die in die Nachricht aufgenommen werden sollen und wählen Sie Aktionen aus, die in der Benachrichtigung berücksichtigt werden sollen.
- Klicken Sie auf Speichern.
- Um Benachrichtigungen zu senden, wählen Sie Microsoft Teams-Benachrichtigungen senden aus.


Die Benachrichtigung wird an den in der Workflow-Aktion angegebenen Microsoft Teams-Kanal gesendet. Der Benutzer, der die Benachrichtigung erhält, kann auf eine der Aktionsschaltflächen klicken, um die Aktion auszuführen. Der Kanal wird auch automatisch mit dem Deal oder dem Kontaktdatensatz verknüpft und kann von diesem Datensatz aus konfiguriert werden.


In Microsoft Teams auf HubSpot-Konversationen antworten
Bitte beachten: Diese Funktion ist nur verfügbar, wenn Sie bei der Installation der Integration die Option Vollständige Installation gewählt haben.
Nachdem Sie HubSpot und Microsoft Teams miteinander verbunden haben, können Sie HubSpot Live-Chat, Facebook Messenger, WhatsApp, Formularübermittlungen, und Posteingangsnachrichten direkt in Microsoft Teams-Kanälen senden und empfangen. Dazu muss ein Benutzer mit Account Access oder Super-Admin Berechtigungen das Team aufrüsten, um es in HubSpot Konversationen zu verwenden. Jedes Team muss für diese Funktion hochgestuft werden.
So stufen Sie ein Microsoft-Team hoch:
- Klicken Sie in Ihrem HubSpot-Account in der Hauptnavigationsleiste auf das Zahnradsymbol settings, um die Einstellungen aufzurufen. Gehen Sie in der linken Seitenleiste zu Integrationen > Verknüpfte Apps.
- Klicken Sie auf Microsoft Teams.
- Klicken Sie auf die Registerkarte Allgemeine Einstellungen und navigieren Sie zur Registerkarte Globale Einstellungen.
- Klicken Sie auf Upgrade neben dem Microsoft Team.
So wählen Sie das Team für die Verwendung im Konversationen-Postfach aus:
- Klicken Sie auf der Microsoft Teams-Integrationsseite in HubSpot auf die Registerkarte Konversationen-Postfach, auf der alle Konversationen-Postfächer aufgelistet sind, die Sie in Ihrem HubSpot-Account erstellt haben.
- Klicken Sie neben dem Konversationen-Postfach auf den An/Aus-Schalter, um ihn zu aktivieren und Nachrichten vom Konversationen-Postfach direkt in Microsoft Teams-Kanälen zu senden und zu empfangen.
- Klicken Sie auf das Dropdown-Menü Team, um das Team auszuwählen, das die Nachrichten erhalten soll.
- Klicken Sie auf das Dropdown-Menü Kanal, um den Microsoft Teams-Kanal auszuwählen, der eingehende Nachrichten empfangen soll.
Nachdem Sie den Posteingang verbunden haben, werden Sie in Microsoft Teams automatisch benachrichtigt, wenn Sie eine neue Nachricht in Ihrem HubSpot-Posteingang haben. Sie können auch direkt von Microsoft Teams aus antworten, außer bei den Kanälen für die Übermittlung von Formularen und E-Mails.
