- Wissensdatenbank
- Kundenservice
- Chatflows
- Chatflow für Facebook Messenger erstellen
Chatflow für Facebook Messenger erstellen
Zuletzt aktualisiert am: 29 Januar 2024
Mit einem der folgenden Abonnements verfügbar (außer in den angegebenen Fällen):
Wenn Sie Ihren Facebook Messenger Account mit HubSpot verbinden, wird ein Standard-Sofortantwort-Chatflow erstellt und in Ihrem Account aktiviert. Es handelt sich um den primären Chatflow auf Ihrer Facebook Messenger-Seite. Sie können auch zusätzliche Chatflows und die direkten URLs für diese Chatflows in Ihrem Content verwenden.
Sobald Ihr Facebook Messenger Account mit HubSpot verbunden ist, erfahren Sie, wie Sie auf eingehende Nachrichten in Ihrem Konversationen-Postfach antworten können. Nur neue Nachrichten, die gesendet wurden , nachdem Sie Facebook Messenger mit HubSpot verbunden haben, werden im Konversationen-Postfach angezeigt. Wenn eingehende Nachrichten nicht in Ihrem Posteingang erscheinen, vergewissern Sie sich, dass HubSpot unter als primärer Empfänger eingestellt ist für Facebook Messenger.
Um einen Chatflow für Ihre Website-Seiten zu erstellen, erfahren Sie, wie Sie einen Chatflow mit Live-Chat oder einen Chatflow mit einem Boterstellen.
Standard-Chatflow von Facebook Messenger anpassen
Sie können den Inhalt der Sofort-Antwort sowie Weiterleitungsregeln für den Chatflow anpassen:
- Klicken Sie in Ihrem HubSpot-Account auf Service und dann auf Chatflows.
- Klicken Sie auf die Registerkarte „Facebook Messenger“.
- Bewegen Sie den Mauszeiger über den Chatflow und klicken Sie auf „Bearbeiten“.
- Passen Sie auf der Registerkarte " Erstellen " die Sofortantwortnachricht und die Weiterleitungsregelndes Chatflows an.
- Klicken Sie auf Speichern.

- Klicken Sie zum Kopieren eines direkten Links zu Ihrem Messenger-Konto auf die Registerkarte „Optionen“ und dann neben der URL auf „Kopieren“. Das Hinzufügen ist für CTAs, E-Mails und Ihre Website möglich.
Erstellen Sie zusätzliche Facebook Messenger-Chatflüsse
Sie können nur einen primären Chatflow für jedes verknüpfte Facebook-Messenger-Konto haben. Dies ist der Standard-Chatflow für Besucher, die Ihnen eine Nachricht schreiben. Sie können jedoch auch zusätzliche Chatflows mit Sofort-Antworten oder Bot-Chatflows erstellen sowie die direkten URLs für diese Chatflows in Ihrem Content verwenden. Fügen Sie direkte URLs zu Ihren CTAs, Marketing-E-Mails oder Website-Seiten hinzu, damit Besucher sofort eine Konversation mit Ihrem Team in Messenger beginnen können.
So erstellen Sie zusätzliche Facebook-Messenger-Chatflows:
- Klicken Sie in Ihrem HubSpot-Account auf Service und dann auf Chatflows.
- Klicken Sie oben rechts auf Chatablauf erstellen.
- Wählen Sie Facebook Messenger.
- Sie können einen Chatablauf mit einer Sofortantwort oder einen Chatablauf mit einem Boterstellen. Erfahren Sie mehr über die unterschiedlichen Bot-Vorlagen, die Sie auswählen können. Wenn Sie bereit sind, fortzufahren, wählen Sie in der linken Seitenleiste die Art des Chatablaufs aus, den Sie erstellen möchten, und klicken Sie dann auf Weiter.
- Passen Sie links das Postfach und die Spracheinstellungen an:
- Um ein Postfach auszuwählen, das mit dem Chatflow verknüpft werden soll, klicken Sie auf das Dropdown-Menü „Postfach“.
- Um die Sprache des chatflow zu ändern, klicken Sie auf das Dropdown-Menü Sprache .
- Wenn Sie einen Wissensdatenbank + Support-Bot oder einen Offline-Bot erstellen, klicken Sie auf das Dropdown-Menü Posteingangsbenutzer auswählen , um zu steuern, welche Benutzer eingehende Nachrichten erhalten.
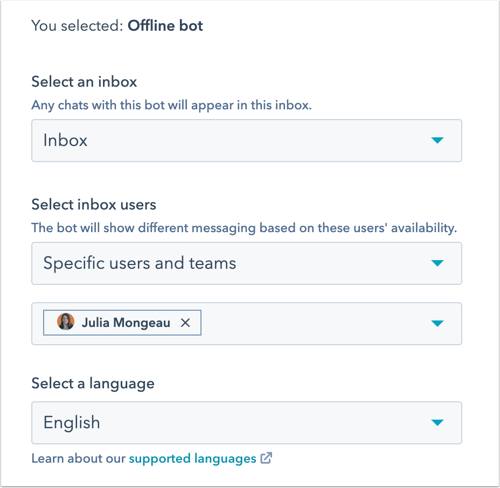
- Klicken Sie auf Weiter.
- Passen Sie auf der Registerkarte „Erstellen“ den Inhalt der Sofort-Antwort und die Weiterleitungsregeln an.
- Wenn Sie einen Chatflow mit Sofort-Antwort erstellen, geben Sie eine Nachricht in das Textfeld „Sofort-Antwort schreiben“ ein. Klicken Sie auf das Dropdown-Menü „Eingehende Konversationen zuweisen zu“ und legen Sie fest, an wen eingehende Nachrichten weitergeleitet werden sollen.
- Wenn Sie einen Bot erstellen möchten, klicken Sie auf die Sofort-Antwort-Aktion und bearbeiten Sie dann die Nachricht im rechten Bereich. Sie können auch die vorhandenen Aktionen bearbeiten oder zusätzliche Aktionen zum Ablauf des Bots hinzufügen.
- Klicken Sie auf die Registerkarte Optionen.
- Wenn Sie einen Bot erstellen, können Sie zusätzliche Bot-Anzeigeoptionen anpassen:
- Um eine Verzögerung zwischen jeder Nachricht, die an Besucher gesendet wird, festzulegen, klicken Sie auf das Dropdown-Menü Eingabeverzögerung zwischen Nachrichten und wählen Sie eine Option aus.
- Um die Zeitspanne festzulegen, die nach der Inaktivität vergeht, bevor die Chatsitzung auf den Anfang zurückgesetzt wird, klicken Sie auf das Dropdown-Menü Sitzungszeitlimit und wählen eine Option aus. Die Chatsitzung wird nicht zurückgesetzt, wenn ein Besucher alle Bot-Aktionen in einer vergangenen Sitzung abgeschlossen hat.
- Geben Sie in das Textfeld Allgemeine Fehlermeldung die Meldung ein, die angezeigt werden soll, wenn eine Anforderung nicht zugestellt werden kann.
- Um die Anzeigesprache des Bots zu ändern, klicken Sie auf das Dropdown-Menü Sprache auswählen und wählen Sie eine andere Sprache aus.
- Klicken Sie oben rechts auf „Facebook Messenger anzeigen“, um Ihren Chatflow in Facebook Messenger anzuzeigen.
- Aktivieren Sie den Chatflow über den Schalter oben rechts.
- Klicken Sie neben der Facebook Messenger-URL auf „Kopieren“, um die direkte URL für Ihren Chatflow zu kopieren. Das Hinzufügen ist für CTAs, E-Mails und Ihre Website möglich.
Ihr neuer Chatflow wird im Chatflows-Tool auf der Registerkarte „Facebook Messenger“ angezeigt. Wenn Sie die Messenger-URL zu Ihrem Inhalt hinzufügen, wird ein Kontakt, der auf die URL klickt, direkt zum Messenger weitergeleitet, wo er eine Unterhaltung mit Ihrem Team beginnen kann. 
Und so definieren Sie einen Ihrer neuen Chatflows als primären Chatflow für Besucher Ihrer Facebook-Unternehmensseite: Bewegen Sie den Mauszeiger über den Chatflow, klicken Sie auf das Dropdown-Menü „Mehr“ und wählen Sie „Als primär festlegen“ aus.
