为 Facebook Messenger 创建聊天流程
上次更新时间: 2025年2月12日
当您将 Facebook Messenger 账户连接到 HubSpot 时,将在您的账户中创建并启用默认即时回复聊天流程。这是在您的 Facebook Messenger 页面上使用的主要聊天流程。您还可以创建其他聊天流,并在内容中使用这些聊天流的直接 URL。
当您的 Facebook Messenger 账户连接到 HubSpot 后,请学习如何在会话收件箱中回复收到的消息。只有将 Facebook Messenger 连接到 HubSpot后发送的新消息才会出现在会话收件箱中。如果收到的消息没有出现在收件箱中,请确保HubSpot被设置为Facebook Messenger的主要接收方 。
要为您的网站页面创建聊天流,请学习如何使用即时聊天创建聊天流或使用机器人创建聊天流。
自定义默认 Facebook Messenger 聊天流程
您可以自定义聊天流程的即时回复消息和路由规则:
- 在 HubSpot 帐户中,导航到服务 > 聊天流。
- 单击Facebook Messenger 标签。
- 将鼠标悬停在聊天流上,然后单击编辑。
- 在 "构建 "选项卡上,自定义聊天流的即时回复信息和路由规则。
- 单击保存。

- 要将直接链接复制到您的 Messenger 账户,请单击选项选项卡 ,然后单击 URL 旁边的复制 。这可以添加到 CTA、电子邮件和您的网站上。
创建其他 Facebook Messenger 聊天流程
每个已连接的 Facebook Messenger 账户只能有一个主聊天流程。这是游客给您发送消息时会看到的默认聊天流程。但您可以创建其他即时回复聊天流程或机器人聊天流程,并在内容中使用这些聊天流程的直接 URL。在您的 CTA、营销电子邮件或网站页面中添加直接 URL,这样游客就可以立即在 Messenger 中与您的团队开始对话。
创建其他 Facebook Messenger 聊天流程:
- 在 HubSpot 帐户中,导航到服务 > 聊天流。
- 在右上角单击创建聊天流程。
- 选择Facebook Messenger。
- 您可以创建带有即时回复的聊天流程或带有机器人的聊天流程。进一步了解您可以选择的不同机器人模板。准备好后,在左侧边栏选择要创建的聊天流类型,然后单击下一步。
- 在左侧,自定义收件箱和语言设置:
- 要选择要连接聊天流的收件箱,请单击收件箱 下拉菜单。
- 要更改聊天流的语言,请单击语言 下拉菜单。
- 如果您要创建知识库+支持机器人或离线机器人,要控制哪些用户会收到收到的消息,请单击选择收件箱用户 下拉菜单。
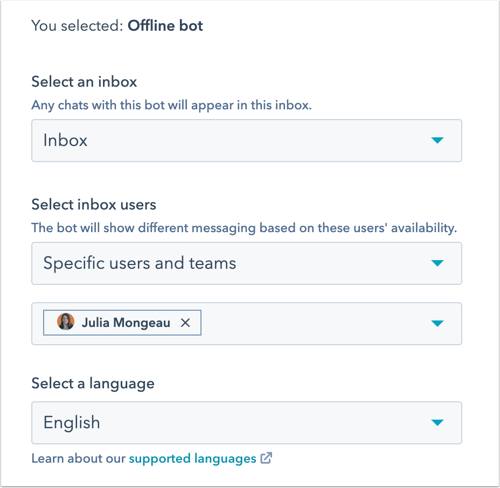
- 点击下一步。
- 在"构建 "选项卡上,自定义即时回复和路由规则。
- 点击选项选项卡。
- 如果正在创建机器人,可以自定义机器人的其他显示选项:
- 要设置发送给游客的每条信息之间的延迟时间,请单击信息之间的输入延迟 下拉菜单并选择一个选项。
- 要自定义聊天会话重置到起始点之前的闲置时间,请单击会话超时 下拉菜单并选择一个选项。如果游客在过去会话中完成了所有机器人操作,聊天会话不会重置。
- 在通用错误信息文本框中,键入无法发送请求时要显示的信息。
- 要更改机器人的显示语言,请单击 "选择语言 "下拉菜单并选择不同的语言。
- 要在 Facebook Messenger 中预览聊天流,请单击右上角的在 Facebook Messenger 中查看 。
- 要启用聊天流,请单击右上角的打开开关 。
- 在Facebook Messenger URL 旁边,单击 "复制 "复制聊天流程的直接 URL。这可以添加到 CTA、电子邮件和您的网站上。
现在您的新聊天流程会出现在聊天流程工具的Facebook Messenger 标签上。如果您将 Messenger URL 添加到内容中,当联系人点击 URL 时,他们将直接进入 Messenger,与您的团队开始对话。
要让游客在访问您的 Facebook 企业页面时看到您的新聊天流,请将鼠标悬停在聊天流上,单击更多下拉菜单,然后选择设置为主要聊天流。
