Risoluzione dei problemi dell'estensione HubSpot Sales per Chrome
Ultimo aggiornamento: novembre 15, 2024
Disponibile con uno qualsiasi dei seguenti abbonamenti, tranne dove indicato:
|
|
Seguite i passaggi di risoluzione dei problemi riportati di seguito per risolvere i problemi più comuni con l'estensione Chrome di HubSpot Sales.
Aggiornamenti
Se si verificano problemi di rata o di utilizzo dell'estensione di Chrome, provare ad aggiornare il browser Chrome e l'estensione.
Nota bene: la traccia Rapid Release di Google non è compatibile con l'estensione. Se si utilizza questa versione, è consigliabile rivolgersi al team IT per passare alla traccia di rilascio predefinita.
Aggiornare il browser Chrome
Si consiglia di aggiornare Chrome alla versione più recente.
- In Chrome, fare clic sul menu Impostazioni (tre punti o linee) nell'angolo in alto a destra.
- Andate su Guida > Informazioni su Google Chrome.
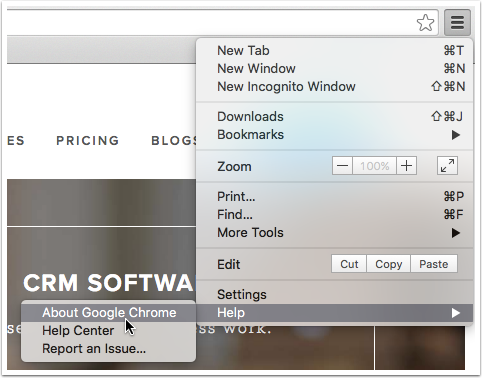
- Nella pagina Informazioni, fate clic su Aggiorna Google Chrome. Se non viene visualizzata questa opzione, significa che si sta utilizzando la versione più aggiornata di Google Chrome.
- Fare clic su Rilancia.
Una volta riaperto Chrome, sarete sulla versione più aggiornata.
Aggiornare l'estensione Chrome delle vendite HubSpot
Chrome controlla automaticamente la presenza di aggiornamenti, ma non sempre gli aggiornamenti avvengono in tempo reale. Pertanto, occasionalmente potrebbe essere necessario aggiornare manualmente l'estensione.
Se l'estensione è stata rata attraverso il Chrome Web Store:
-
Nell'angolo superiore destro della finestra del browser, fare clic sul menu Impostazioni (tre punti).
-
Spostarsi su Estensioni > Gestisci estensioni.
-
In alto a destra, fare clic per attivare l'interruttore della modalità sviluppatore.
-
Fare clic su Aggiorna.

Nota bene: facendo clic su Update non si ottiene alcun riscontro visivo. Aggiornare la pagina per vedere il numero di versione cambiato.
Se l'estensione è stata rata tramite Google Admin:
- Aggiornare l'estensione HubSpot Sales Chrome all'ultima versione.
- Se si gestiscono le estensioni utilizzando un criterio locale o un criterio di gruppo, configurare il criterio ExtensionSettings in Chrome.
- Se si utilizza la console di amministrazione di Google per gestire i criteri di Chrome, imparare a installare automaticamente le applicazioni e le estensioni.
Accessibilità
Una volta rata l'estensione per Chrome, nella barra di navigazione di Google Chrome apparirà l'icona di HubSpot Ingranaggio. Quando si carica la casella di posta elettronica di Gmail, l'icona di HubSpot Ingranaggio appare anche nella casella di posta elettronica, con un punto verde che indica che l'estensione è attiva. Se l'estensione non appare nel browser e/o nella casella di posta elettronica, consultate i passaggi per la risoluzione dei problemi riportati di seguito.
L'estensione non viene visualizzata in Google Chrome
Se l'estensione non appare nella barra di navigazione di Google Chrome:
Assicurarsi che l'estensione non sia nascosta:
- Nel browser Chrome, fare clic sul menu Estensioni (icona a forma di puzzle).
- Fare clic sull'icona del pinet a destra dell'estensione HubSpot Sales per appuntarla alla barra degli strumenti. Le estensioni che sono state nascoste dalla barra degli strumenti appariranno nel menu a discesa con un'icona bianca, ma una volta appuntate, l'icona accanto all'estensione apparirà blu.
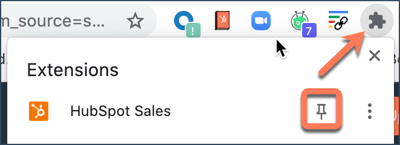
Assicurarsi che l'estensione sia consentita in Chrome:
- Accedere alle impostazioni di Chrome facendo clic sul menu Impostazioni (tre punti) nell'angolo superiore destro. Nel menu a discesa, selezionare Impostazioni.
- Nella sezione Privacy e sicurezza, fare clic su Cookie e altri dati del sito.
- A questo punto, assicuratevi di aver impostato le seguenti opzioni:
- Consenti tutti i cookie - Attivato
- Blocca tutti i cookie (non consigliato) - Disattivato
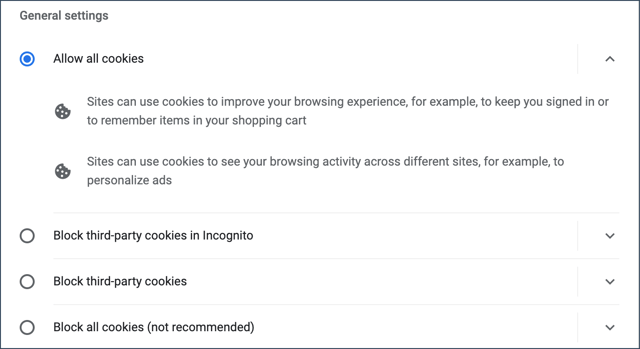
Se avete attivato il blocco dei cookie di terze parti , dovreste aggiungere i seguenti siti all'elenco dei siti che possono sempre utilizzare i cookie :
- [*.]getsidekick.com
- [*.]HubSpot.com
- [*.]hsappstatic.net
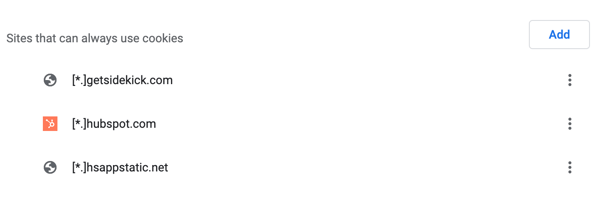
Assicurarsi che l'estensione sia accesa:
- Nel browser Chrome, fare clic sul menuImpostazioni (tre punti) nell'angolo in alto a destra.
- Dal menu a discesa, spostarsi su Altri strumenti > Estensioni.
- Individuare l'estensione HubSpot Sales e fare clic per attivare l'interruttore HubSpot Sales.
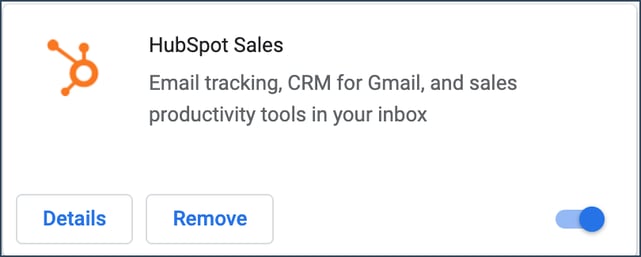
Accedere al profilo Chrome corretto
Le estensioni di Google Chrome sono legate al profilo di Google Chrome. Se avete scaricato l'estensione HubSpot Sales mentre eravate connessi a un profilo di Google Chrome ma siete attualmente connessi a un altro profilo, l'estensione potrebbe non apparire nella finestra del browser. Per vedere quale profilo di Google Chrome si sta utilizzando e passare a un altro profilo:
- Fare clic sul pulsante del menu account di Chrome nell'angolo superiore destro della finestra del browser per visualizzare il nome e l'e-mail del profilo corrente.
- Fare clic sul nome di un altro utente per cambiare profilo o andare su Gestione persone e scegliere Aggiungi persona per aggiungere un nuovo login per Chrome.
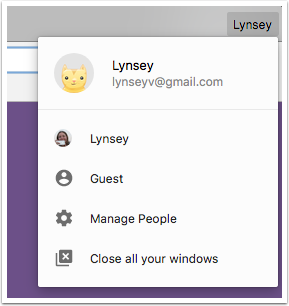
L'estensione non viene visualizzata in Gmail
Se non vedete l'estensione HubSpot Sales Chrome nel vostro account Gmail, ecco alcune cause comuni e i passaggi per la risoluzione dei problemi:
Disattivare le impostazioni avanzate in conflitto
Seguire la procedura descritta di seguito per identificare e disattivare eventuali impostazioni in conflitto nella scheda Avanzate :
- Fare clic sull'icona dell'ingranaggio nell'angolo superiore destro della casella di posta, quindi selezionare Impostazioni.
- Fare clic sulla scheda Avanzate.
- Se le funzioni avanzate sono attivate, vengono visualizzate in cima all'elenco come Abilitate. Disattivate tutte le funzioni avanzate, quindi fate clic su Salva modifiche in fondo alla pagina.
- Ricaricate la casella di posta e verificate se HubSpot Sales appare.
Cancellare la cache del browser
Se HubSpot Sales non appare ancora in Gmail, cancellate la cache e i cookie nel browser Chrome:
- Andare a chrome://settings/clearBrowserData in Chrome.
- Fate clic sul menu a discesa Intervallo di tempo e selezionate Tutto il tempo.
- Selezionare la casella di controllo Immagini e file memorizzati nella cache e la casella di controllo Cookie e altri siti .
- Fare clic su Cancella dati di navigazione.
Disattivare le estensioni di Chrome in conflitto
Alcune estensioni di Chrome possono entrare in conflitto con l'estensione HubSpot Sales. Le seguenti estensioni sono note per essere in conflitto con l'estensione e-mail di HubSpot:
- AdBlock
- Apollo
- Bomba Bomba
- Boomerang
- DuckDuckGo
- Ghostery
- Gmail - risposta dall'alto
- MailTrack
- Privacy Badger
- Streak
- Yesware
È possibile verificare la presenza di estensioni in conflitto note direttamente dalla sezione Aiuto e risoluzione dei problemi delle impostazioni delle estensioni di Chrome.
- Nella casella di posta Gmail, fare clic sull'icona dell'ingranaggio sprocket in alto a destra, quindi selezionare Aiuto e risoluzione dei problemi.
- Fare clic per espandere il menu a discesa Verifica estensioni in conflitto .
- Fare clic su Controlla estensioni in conflitto.

L'estensione in conflitto installata apparirà qui. Disattivate l'estensione e controllate se HubSpot Sales compare nella vostra casella di posta.
Oltre alle estensioni sopra elencate, anche altre estensioni di Chrome possono entrare in conflitto con HubSpot. Se si disattivano tutte le estensioni di Chrome e HubSpot Sales appare con successo nella casella di posta, è probabile che un'altra estensione stia interferendo con HubSpot.
Uscire dalla modalità in incognito
L'estensione HubSpot Sales Chrome non viene visualizzata se la finestra del browser è in modalità incognito per la navigazione privata. Per uscire dalla modalità in incognito, chiudere tutte le finestre in incognito.
Tracciamento
Se i messaggi di posta elettronica non vengono tracciati, di seguito sono riportati i passaggi per la risoluzione dei problemi da eseguire in Gmail e nel browser Chrome.Risoluzione dei problemi in Chrome per il mancato tracciamento delle e-mail
Provate a eseguire le seguenti operazioni di risoluzione dei problemi nel browser Chrome se le e-mail non vengono tracciate:
Disattivare le estensioni di Chrome in conflitto
Alcune estensioni di Chrome possono entrare in conflitto con il tracciamento delle e-mail. Le seguenti estensioni sono note per essere in conflitto con l'estensione e-mail di HubSpot:
- AdBlock
- Bomba Bomba
- Boomerang
- Ghostery
- Gmail - risposta dall'alto
- MailTrack
- Privacy Badger
- Yesware
È possibile verificare la presenza di estensioni in conflitto note direttamente dalla sezione Aiuto e risoluzione dei problemi delle impostazioni delle estensioni di Chrome.
- Nella casella di posta Gmail, fare clic sull'icona dell'ingranaggio sprocket in alto a destra, quindi selezionare Aiuto e risoluzione dei problemi.
- Fare clic per espandere il menu a discesa Verifica estensioni in conflitto .
- Fare clic su Controlla estensioni in conflitto.

L'estensione in conflitto installata apparirà qui. Disattivare l'estensione, quindi inviare un'e-mail tracciata a bh@hubspot.com. Se l'e-mail viene tracciata con successo, l'estensione sta interferendo con HubSpot Sales.
Oltre alle estensioni sopra elencate, anche altre estensioni di Chrome possono entrare in conflitto con HubSpot. Per determinare quale estensione interferisce con il tracciamento, disattivare tutte le estensioni di Chrome, quindi inviare un'e-mail tracciata a bh@hubspot.com. Se l'e-mail viene tracciata correttamente, attivare una per una tutte le estensioni. Dopo aver attivato ogni estensione, inviate un'e-mail tracciata a bh@hubspot.com per determinare quale estensione è in conflitto con HubSpot Sales.
Disinstallare e reinstallare l'estensione
Se non ci sono estensioni di Chrome in conflitto, provare a disinstallare e reinstallare l'estensione. Quindi inviare nuovamente un'e-mail di prova a HubSpot.
Risoluzione dei problemi in Gmail per i messaggi di posta elettronica non rintracciabili
Provate a eseguire le seguenti operazioni di risoluzione dei problemi nel vostro account Gmail se le e-mail non vengono rintracciate:
Assicurarsi che sia stata selezionata la casella "Traccia"
Se la casella Traccia email non è stata selezionata, il pixel di tracciamento che l'estensione utilizza per tracciare le aperture delle email non verrà inserito nell'email.
Per verificare se il pixel di tracciamento è stato inserito in un'e-mail inviata, accedere al contenuto sorgente dell'e-mail in Gmail facendo clic sull'icona della freccia a discesa nell'angolo superiore destro dell'e-mail inviata, quindi selezionare Mostra originale. Cercate un codice simile al seguente:
<img src=3D"http://t.sidekickopen69.com/e1t/o/5/f18dQhb0S7ks8dDMPbW2n0x6l2B= 9gXrN7sKj6v5dlMTVfn3cs3M2y_-W2B89RP1pctGFW8mdf1T1k1H6H0?si= 3D56803726671216=64&pi=3D01cd79e8-c6c3-455d-d1aa-5175f2b770de&ti=3Dundefined" style=3D"display:none!important" height=3D"1" width=3D"1">
Passare dalla modalità Testo normale a quella HTML
HubSpot Sales non è in grado di tracciare le e-mail se vengono inviate in modalità testo normale. Se vedete che le e-mail vengono inviate in testo normale, passate alla modalità HTML.
A tal fine, comporre una nuova e-mail. Selezionare l'icona della freccia a discesa nell'angolo inferiore destro della finestra di composizione. Nel menu, fare clic sulla modalità Testo normale per disattivarla. ![]()
Notifiche
I problemi più comuni con le notifiche riguardano le notifiche per l'account e-mail sbagliato o la mancata visualizzazione delle notifiche in tempo reale.Le notifiche non vengono visualizzate
Se non si ricevono notifiche in tempo reale per le attività e-mail tracciate, verificare quanto segue:Assicuratevi che le notifiche siano attivate e che abbiate effettuato l'accesso all'account HubSpot corretto
- Assicuratevi che le notifiche siano attivate nell'estensione Chrome di HubSpot Sales.
- Nel browser Chrome, in alto a destra, fare clic sul menu Estensioni (icona a forma di puzzle).
- Fare clic su HubSpot Sales.
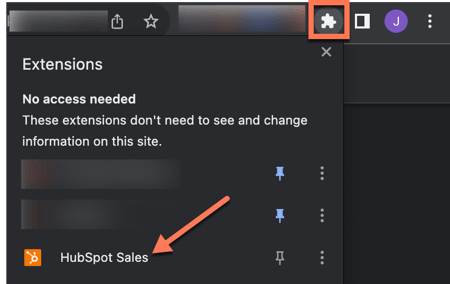
-
- Se nella parte superiore della finestra del feed attività appare un banner con il titolo Le notifiche del browser sono disattivate, fare clic su Attiva notifiche.
- Nella finestra a domanda, fare clic su Consenti.
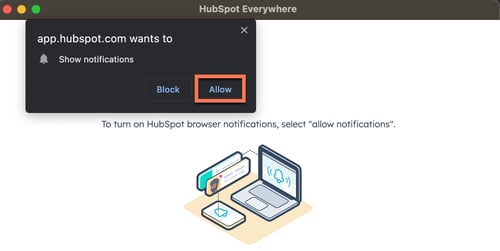
- Se si utilizzano sia Google Chrome che Outlook, è possibile che si acceda a un account HubSpot in Google Chrome e a un account diverso in Outlook. Assicuratevi di aver effettuato l'accesso all'account corretto in entrambe le piattaforme.
Assicuratevi che le impostazioni di Chrome non blocchino le notifiche di HubSpot
Talvolta, alcune impostazioni di Chrome possono impedire la visualizzazione delle notifiche di HubSpot Sales. Assicuratevi che il vostro browser non blocchi le notifiche a domanda accedendo alle impostazioni di Chrome:
- In Chrome, fate clic sul menu Impostazioni (tre punti o linee) nell'angolo superiore destro della finestra del browser e selezionate Impostazioni.
- Scorrere verso il basso e fare clic su Avanzate.
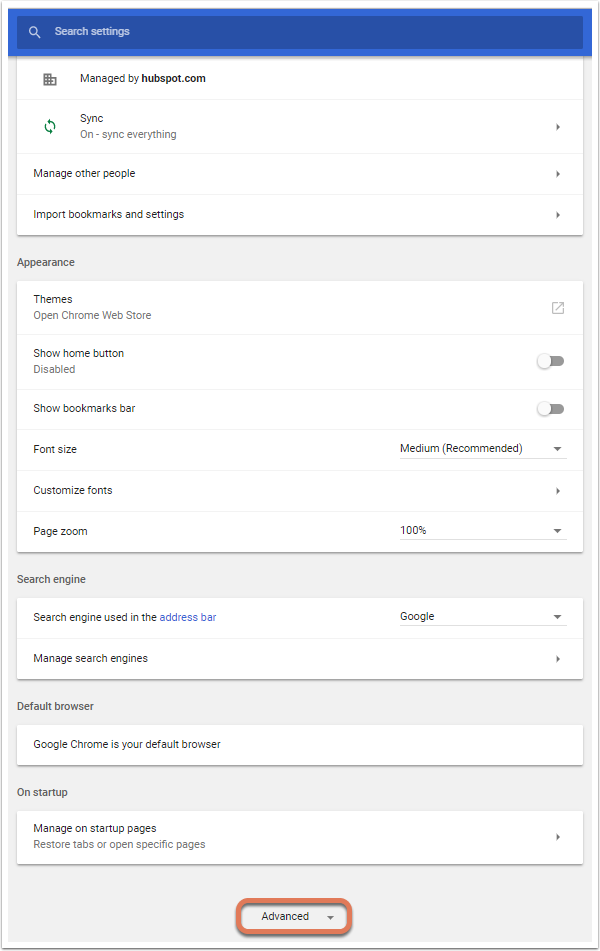
- In Privacy e sicurezza, fare clic su Impostazioni del sito. Le versioni precedenti di Chrome indicano questa voce come Impostazioni del contenuto.
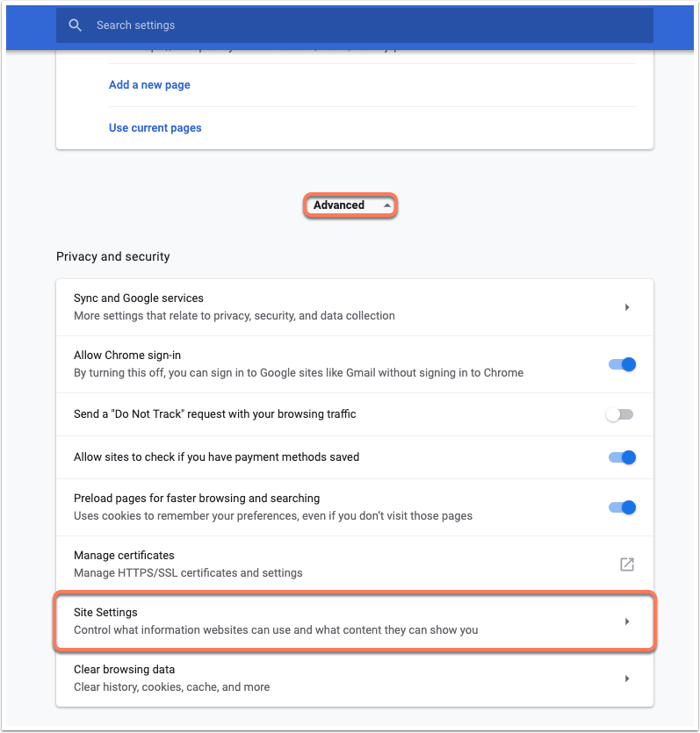
- Fare clic su Notifiche.
- Fare clic per attivare l'opzione Chiedi prima di inviare (consigliata) .

- Nella sezione Consenti, fare clic su AGGIUNGI. Nella domanda che appare, digitare [*.]Hubspot.com nel campo Sito e fare clic su AGGIUNGI.
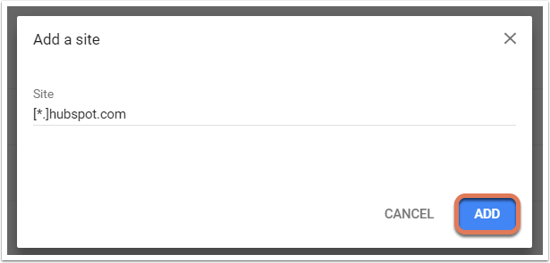
- Tornare alle Impostazioni del sito di Chrome e fare clic su Cookie.

- Fare clic su AGGIUNGI accanto a Consenti. Nella finestra di dialogo visualizzata, digitare [*.]Hubspot.com nel campo Sito e fare clic su AGGIUNGI.
Inviare un'e-mail di tracciamento a bh@hubspot.com. In Chrome dovrebbe apparire una domanda di notifica in tempo reale.
Disattivare le estensioni di Chrome in conflitto
Alcune estensioni di Chrome sono in conflitto con le notifiche. Per risolvere il problema:
- In Chrome, fare clic sul menu Impostazioni (tre punti o linee) nell'angolo in alto a destra. Selezionare Altri strumenti > Estensioni.
- Disattivare temporaneamente tutte le estensioni, tranne HubSpot Sales.
- Inviare un'e-mail tracciata a bh@hubspot.com.
È inoltre possibile verificare la presenza di estensioni in conflitto note nelle impostazioni delle estensioni di Chrome.
Disattivare le impostazioni avanzate in conflitto
Seguire la procedura descritta di seguito per identificare e disattivare eventuali impostazioni in conflitto nella scheda Avanzate :
- Fare clic sull'icona dell'ingranaggio nell'angolo superiore destro della casella di posta, quindi selezionare Impostazioni.
- Fare clic sulla scheda Avanzate.
- Se le funzioni avanzate sono attivate, saranno visualizzate in cima all'elenco come Attivate. Disattivate tutte le funzioni avanzate, quindi fate clic su Salva modifiche in fondo alla pagina.
- Ricaricate la casella di posta e verificate se HubSpot Sales appare.
Assicuratevi che le notifiche non siano disattivate sul vostro dispositivo
Controllate le impostazioni del vostro dispositivo Mac o Windows e assicuratevi di non aver disattivato le notifiche sul vostro dispositivo.
Ricevere le notifiche per l'account e-mail di un amico
Se più persone inviano e-mail dai loro account Gmail nello stesso browser Google Chrome, HubSpot Sales terrà automaticamente traccia dell'invio dell'e-mail nell'account HubSpot Sales che ha effettuato l'accesso.
Di conseguenza, potreste iniziare a ricevere notifiche per e-mail che non avete mai inviato o che non riconoscete.
Per impedire all'estensione di tracciare le e-mail dell'altra persona:
- Chiedete a chiunque invii e-mail dal vostro computer di disattivare l'estensione nella sua casella di posta elettronica seguendo i passaggi indicati di seguito:
- Fate clic sull'icona dell'ingranaggio HubSpot sprocket nell'angolo superiore destro di Gmail.
- Selezionare Disattiva estensione per questa casella di posta Gmail.
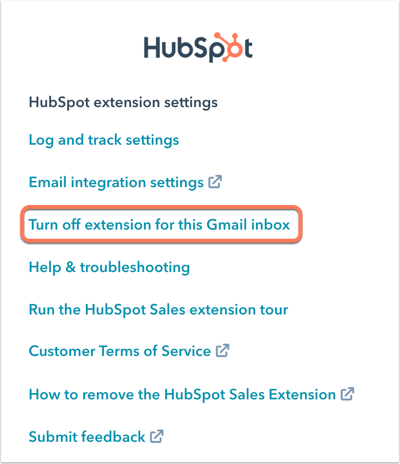
- Creare un profilo Chrome separato per ogni persona che utilizza il computer. Chiunque altro utilizzi il computer potrà controllare la propria e-mail in un profilo Chrome separato, impedendo all'estensione di vendita di tracciare le sue e-mail.
Notifiche bloccate sullo schermo
Se le notifiche si bloccano sul desktop, potrebbe essere necessario riavviare Gmail disconnettendosi, chiudendo il browser Chrome e accedendo nuovamente a Gmail in Chrome.
In alternativa, se si utilizza un Mac, è possibile accedere alla modalità a schermo intero e poi uscire da questa modalità per vedere se le notifiche vengono rimosse. Per farlo, basta fare clic sul cerchio verde nell'angolo superiore sinistro della finestra di Chrome.
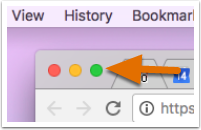
Se la notifica è ancora congelata, potrebbe essere necessario riavviare il computer.
Errori
La seguente procedura di risoluzione dei problemi risolve gli errori durante il funzionamento e la rata dell'estensione HubSpot Sales Chrome.Errore di rete in Chrome
Durante la rata dell'estensione HubSpot Sales per Chrome, è possibile che venga visualizzato un messaggio di errore Network Failed. Questa notifica proviene direttamente dal browser Chrome. Ci sono un paio di fattori che contribuiscono:
- Potrebbe esserci una connessione lenta tra il Chrome Web Store e il computer, che causerebbe un timeout.
- È possibile che sul computer sia installato un software di sicurezza che impedisce di scaricare un'estensione di posta sul browser Chrome. Provate a ridurre le impostazioni di sicurezza o a contattare il vostro team IT per verificare se consente di installare uno strumento di tracciamento della posta nel browser. Allentando le impostazioni di sicurezza sulle estensioni che è possibile scaricare, è possibile che si riesca a rata l'estensione.
Errore di connessione dell'account
Se non avete selezionato un account HubSpot a cui sincronizzare le vostre attività di vendita, vedrete un avviso nell'icona dell'ingranaggio HubSpot nell'angolo superiore destro di Gmail.
Facendo clic sull'icona dell'ingranaggio sprocket si apre una finestra che richiede di selezionare un account per la sincronizzazione dell'attività e-mail di vendita.

Se non vedete il vostro account elencato nel menu a discesa Seleziona un account o vedete solo Nessun risultato trovato, fate clic su Non vedo il mio account qui per vedere tutti i vostri account.
Registri di debug
Quando si collabora con il team di supporto di HubSpot per la risoluzione dei problemi dell'estensione HubSpot Sales Chrome, è possibile che venga richiesto di fornire i log di debug. Quando l'estensione è rata, memorizza le informazioni nei log di report. Se l'estensione non funziona come previsto, inviare questi log all'assistenza per aiutare a individuare il problema.
- Nella casella di posta Gmail, fare clic sull'icona dell'ingranaggio sprocket ain alto a destra.
- Fare clic su Guida e risoluzione dei problemi.
- Fare clic su Serve più aiuto?, quindi selezionare Invia registri di debug. Si aprirà una finestra di composizione dell'e-mail con informazioni sull'estensione e sui log degli errori.
- Fare clic su Invia. Se si lavora con un rappresentante dell'assistenza HubSpot, aggiungere l'indirizzo e-mail del rappresentante dell'assistenza nel campo A prima di inviare l'e-mail.
