HubSpot Sales Chrome拡張機能のトラブルシューティング
更新日時 2025年4月9日
以下の 製品でご利用いただけます(別途記載されている場合を除きます)。
以下のトラブルシューティング手順に従って、HubSpot Sales Chrome拡張機能の一般的な問題を解決してください。
アップデート
Chrome拡張機能のインストールまたは使用する上で問題がある場合は、Chromeブラウザーと拡張機能を更新してみてください。
注:GoogleのRapid Releaseトラックは、拡張機能に対応していません。このバージョンを使用している場合は、デフォルトのリリーストラックへの切り替えについてITチームにご相談ください。
Chromeブラウザーを更新する
Chromeを最新バージョンに更新することを強くお勧めします。
- Chromeで、画面右上の3つの点またはラインのアイコンをクリックして[設定]メニューを開きます。
- [ヘルプ]>[Google Chromeについて]と進みます。
- [Chromeについて]ページで[Google Chromeを更新]をクリックします。このオプションが表示されない場合、お使いのGoogle Chromeは最新のバージョンです。
- [再起動]をクリックします。
再起動すると、更新が完了したChromeの画面が開きます。
HubSpot Sales Chrome拡張機能をアップデートする
Chromeが自動的にアップデートの確認を行いますが、必ずしもリアルタイムでアップデートされるとは限りません。そのため、場合によっては、拡張機能を手動で更新する必要があります。
Chromeウェブストアから拡張機能をインストールした場合:
-
ブラウザー画面右上の3つの点のアイコンをクリックして[設定]メニューを開きます。
-
[拡張機能]>[拡張機能を管理]と進みます。
-
右上の[デベロッパーモード]スイッチをクリックしてオンに切り替えます。
-
[更新]をクリックします。

注:「更新」をクリックしても、視覚的なフィードバックはありません。ページの再読み込みを行って、バージョン番号が変わっていればアップデートされています。
Google管理者から拡張機能をインストールした場合:
- HubSpot SalesのChrome拡張機能を 最新バージョンに更新します。
- ローカルポリシーまたはグループポリシーを使用して拡張機能を管理している場合は、Chrome で ExtensionSettings ポリシーを設定します 。
- Google 管理者 コンソール を使用して Chrome ポリシーを管理している場合は、 アプリと拡張機能を自動的にインストールする方法をご覧ください。
アクセシビリティー
Chrome拡張機能が正常にインストールされている場合、Google ChromeのナビゲーションバーにHubSpotスプロケットアイコンが表示されます。Gmailの受信トレイを読み込むと、受信トレイにもHubSpotスプロケットアイコンが表示され、拡張機能が有効になっていることを示す緑色のドットが示されます。拡張機能がブラウザーやEメールの受信トレイに表示されない場合は、以下のトラブルシューティング手順を確認してください。
Google Chromeで拡張機能が表示されない
拡張機能がGoogle Chromeのナビゲーションバーに表示されない場合:
拡張機能が非表示になっていないことを確認する:
- Chromeブラウザーで、[拡張機能]メニュー(パズルのピース型のアイコン)をクリックします。
- HubSpot Sales拡張機能の右側にあるピンアイコンetをクリックして、拡張機能をツールバーにピン留めします。ツールバーで非表示になっている拡張機能は、ドロップダウンメニューで白いピンアイコン付きで表示されますが、ピン留めすると拡張機能の横のアイコンが青色で表示されます。

Chromeで拡張機能が許可されていることを確認する:
- 画面右上にある[設定]メニュー(3つの点)をクリックして、Chromeの設定を開きます。ドロップダウンメニューで[設定]を選択します。
- [プライバシーとセキュリティ]セクションで、[Cookieと他のサイトデータ]をクリックします。
- 設定を次の通りにします。
- [Cookieを全て受け入れる]–オンに設定
- [全てのCookieをブロックする(推奨されません)]–オフに設定

[サードパーティーのCookieをブロックする]をオンにしている場合は、次のサイトを[常にCookieを使用できるサイト]リストに追加してください。
- [*.]getsidekick.com
- [*.]hubspot.com
- [*.]hsappstatic.net

拡張機能が有効になっていることを確認する:
- Chromeブラウザーで、画面右上の3つの点をクリックして[設定]メニューを開きます。
- このドロップダウンメニューで、[その他のツール]>[拡張機能]の順にクリックします。
- HubSpot Sales拡張機能を見つけて、HubSpot Salesのスイッチをクリックしてオンに切り替えます。

正しいChromeプロフィールでログイン
Google Chrome拡張機能は、Google Chromeプロフィールに関連付けられています。HubSpot Sales Chrome拡張機能をダウンロードした時点と現在とでログインしているプロフィールが異なる場合は、ブラウザーのウィンドウに拡張機能が表示されないこともあります。現在ログインしているGoogle Chromeプロフィールを確認したり、別のプロフィールに変更したりする手順は、次の通りです。
- ブラウザーの右上に表示されるChromeアカウントメニューのボタンをクリックして、現在ログインしているプロフィール名とEメールを確認します。
- 別のプロフィール でログインし直すには、表示されているユーザー名から選んでクリックするか、[ Manage Chrome Profiles(Chromeプロフィールを管理 )]から[Add(追加)]をクリックしてChromeの新しいログイン情報を追加します。

Gmailで拡張機能が表示されない
お使いのGmailアカウントにHubSpot Sales Chrome拡張機能が表示されない場合について、一般的な原因に対応するトラブルシューティングの方法を以下にまとめています。
干渉している詳細設定を無効にする
以下の手順で、[詳細]タブで干渉している設定を見つけて無効にします。
- 受信トレイの右上にある歯車のアイコンをクリックして、[設定]を選択します。
- [詳細]タブをクリックします。
- リストの上部に、[有効]として現在有効になっている高度な機能が表示されます。全ての高度な機能を無効にしてから、ページの一番下までスクロールして[変更を保存]をクリックします。
- 再び受信トレイを立ち上げて、HubSpot Salesが表示されることを確認します。
ブラウザーのキャッシュをクリアする
HubSpot SalesがまだGmailに表示されない場合は、Chromeブラウザーのキャッシュと Cookieをクリアしてください:
- Chromeのアドレスバーにchrome://settings/clearBrowserDataと入力します。
- [期間]ドロップダウンメニューをクリックし、[全期間]を選択します。
- [キャッシュされた画像とファイル]のチェックボックスと、[Cookieと他のサイトデータ]チェックボックスをオンにします。
- [データを削除]をクリックします。
干渉しているChrome拡張機能を無効にする
Chrome拡張機能は、HubSpot Sales拡張機能に干渉する場合があります。次の拡張機能はHubSpot拡張機能と競合することがわかっています。
- AdBlock
- Apollo
- Bomb Bomb
- Boomerang
- ダックダックゴー
- Ghostery
- Gmail - reply from top
- MailTrack
- Privacy Badger
- Streak
- Yesware
Chrome拡張機能設定の[ヘルプ&トラブルシューティング]セクションから直接、既知の競合する拡張機能を確認できます。
- Gmailの受信トレイの右上にある sprocketスプロケットアイコンをクリックし、[ヘルプ&トラブルシューティング]を選択します。
- [競合する拡張機能がないか確認]ドロップダウンメニューをクリックして展開します。
- [競合する拡張機能がないか確認]をクリックします。

インストールされている、競合する拡張機能がここに表示されます。拡張機能を無効にして、受信トレイにHubSpot Salesが表示されるか確認します。
上記の拡張機能に加えて、その他のChrome拡張機能がHubSpotと競合する可能性もあります。全てのChrome拡張機能を無効にした後で、HubSpot Salesが受信トレイに表示されるようになった場合は、別の拡張機能がHubSpotに干渉している可能性があります。
シークレットモードを終了する
ブラウザーウィンドウが非公開閲覧のためにシークレットモードになっている場合、HubSpot Sales Chrome拡張機能は表示されません。シークレットモードを終了するには、全てのシークレットウィンドウを閉じる。
トラッキング
Eメールをトラッキングできない場合は、Chromeブラウザーで次のトラブルシューティングを行います。Eメールのトラッキングができない(Chrome側の対策)
Eメールをトラッキングできない場合は、Chromeブラウザーで次のトラブルシューティングを行います。
干渉しているChrome拡張機能を無効にする
一部のChrome拡張機能は、Eメールのトラッキングに干渉する場合があります。次の拡張機能はHubSpot拡張機能と競合することがわかっています。
- AdBlock
- Bomb Bomb
- Boomerang
- Ghostery
- Gmail - reply from top
- MailTrack
- Privacy Badger
- Yesware
Chrome拡張機能設定の[ヘルプ&トラブルシューティング]セクションから直接、既知の競合する拡張機能を確認できます。
- Gmailの受信トレイの右上にある sprocketスプロケットアイコンをクリックし、[ヘルプ&トラブルシューティング]を選択します。
- [競合する拡張機能がないか確認]ドロップダウンメニューをクリックして展開します。
- [競合する拡張機能がないか確認]をクリックします。

インストールされている、競合する拡張機能がここに表示されます。拡張機能を無効にして、bh@hubspot.com宛てにトラッキング対象のEメールを送信します。Eメールが正常にトラッキングされている場合は、拡張機能がHubSpot Salesに干渉しています。
上記の拡張機能に加えて、その他のChrome拡張機能がHubSpotと競合する可能性もあります。トラッキングに干渉している拡張機能を判別するには、全てのChrome拡張機能を無効にしてから、bh@hubspot.com宛てにトラッキング対象のEメールを送信します。Eメールが正常にトラッキングされた場合は、拡張機能を1つずつ有効にします。拡張機能を1つ有効にするたびに、bh@hubspot.com宛てにトラッキング対象のEメールを送信して、どの拡張機能がHubSpot Salesと競合しているのかを判別します。
拡張機能のアンインストールと再インストール
競合するChrome拡張機能がない場合は、をアンインストールし、を再インストールしてみてください。その後、テストEメールを bh@hubspot.com に再送信します。
VPNソフトウェアをオフにする
デバイスにインストールされているVPNソフトウェアは、Eメール 追跡に干渉する可能性があります。NordVPNなどのVPNソフトウェアを使用している場合、接続によって追跡リクエストがHubSpotに到達するのをブロックし、Eメール適切に追跡されない可能性があります。
トラブルシューティングを行うには、VPN を一時的に無効にして、追跡対象のテストEメールを bh@hubspot.com に送信してみてください。Eメールが正常に追跡された場合、最適なパフォーマンスを得るためにHubSpotを使用している間はVPNを無効にします。
Eメールのトラッキングができない(Gmail側の対策)
Eメールをトラッキングできない場合は、Gmailアカウントで次のトラブルシューティングを行います。
トラッキングの設定を確認
Eメールの送信時に[トラッキング]のチェックボックスにチェックが入っていない場合、拡張機能がEメールのトラッキングに使用するピクセルが挿入されません。
送信済みのEメールにトラッキング用のピクセルが挿入されているかどうかを確認するには、そのEメールを開いて右上に表示される三角のアイコンをクリックし、表示されるドロップダウンメニューから[メッセージのソースを表示]を選びます。以下のようなコードを見つけます。
<img src=3D"http://t.sidekickopen69.com/e1t/o/5/f18dQhb0S7ks8dDMPbW2n0x6l2B= 9gXrN7sKj6v5dlMTVfn3cs3M2y_-W2B89RP1pctGFW8mdf1T1k1H6H0?si= 3D56803726671216=64&pi=3D01cd79e8-c6c3-455d-d1aa-5175f2b770de&ti=3Dundefined" style=3D"display:none!important" height=3D"1" width=3D"1">
プレーン テキスト モードからHTMLモードに変更
HubSpot Salesでは、プレーン テキスト モードで送信されたEメールのトラッキングができません。Eメールをプレーン テキスト モードで送信している場合は、HTMLモードに切り替えます。
このためには新しいEメールを作成します。メール作成画面の右下にある三角のアイコンをクリックします。ドロップダウンメニューに表示される[プレーン テキスト モード]のチェックマークを外します。![]()
通知
通知に関する問題で多いのは、通知先のEメールアカウントの誤りと、リアルタイム通知が表示されない問題です。通知が表示されない
トラッキングを設定しているEメールに関するアクティビティーのリアルタイム通知が表示されない場合は、以下の点を確認してください。通知が有効になっており、正しいHubSpotアカウントにサインインしていることを確認
- HubSpot Sales Chrome拡張機能で、通知が有効になっていることを確認します。
- Chromeブラウザーで、右上にある[拡張機能]メニュー(パズルのピース型のアイコン)をクリックします。
- [HubSpot Sales]をクリックします。

-
- アクティビティーフィードウィンドウの上部にブラウザーの通知がオフになっていますというタイトルのブラウザーが表示されたら、通知をオンにするをクリックします。
- ポップ アップ ウィンドウで[許可]をクリックします。

- Google ChromeとOutlookを使用している場合、Google Chromeでのサインインに使用しているHubSpotのアカウントが、Outlookでのサインインに使用しているアカウントと一致していない場合があります。両方のプラットフォームに正しいアカウントを使用してサインインしてください。
Chromeの設定でHubSpotの通知がブロックされていないかを確認
Chromeの設定によっては、HubSpot Salesの通知が表示されなくなる場合もあります。次の手順で、Chromeの設定を確認してポップアップ通知のブロックを解除します。
- Chromeで、ブラウザーウィンドウの右上にある[設定]メニュー(3つの点またはライン)をクリックし、[設定]を選択します。
- 左側のパネルで [プライバシーとセキュリティー] をクリックします。
- [ サイトの設定] をクリックします。Chromeの古いバージョンではこれは[コンテンツの設定]と示されます。

- [通知]をクリックします。
- [ サイトは通知の送信を要求できます] を選択します。
- [ 通知の送信を 許可 ]セクションで、[ 追加]をクリックします。ポップアップウィンドウの[サイト]欄に[*.]hubspot.comと入力して[追加]をクリックします。
- Chrome の[Site Settings(サイトの設定 )]画面に戻って、[ Third-party cookies(サードパーティーCookie)]をクリックします。

- [追加]をクリックします。表示されるダイアログボックスで、[サイト]欄に[*.]hubspot.comと入力して[追加]をクリックします。
bh@hubspot.com宛てに、トラッキング対象のEメールを送信します。Chromeにリアルタイムでポップアップ通知が表示されることを確認します。
干渉しているChrome拡張機能を無効にする
一部のChrome拡張機能には、通知機能に干渉するものがあります。この点を解決するには、次の手順を実行します。
- Chromeで、右上の3つの点またはラインのアイコンをクリックして[ 設定 ]メニューを開き、[ 拡張機能]を選択します。
- HubSpot Sales以外の全ての拡張機能を一時的に無効にします。
- bh@hubspot.com宛てに、トラッキング対象のEメールを送信します。
Chromeの拡張機能設定から、既知の競合する拡張機能がないか確認することもできます。
干渉している詳細設定を無効にする
以下の手順で、[詳細]タブで干渉している設定を見つけて無効にします。
- 受信トレイの右上にある歯車のアイコンをクリックして、[設定]を選択します。
- [詳細]タブをクリックします。
- リストの上部に、[有効]として現在有効になっている高度な機能が表示されます。全ての高度な機能を無効にしてから、ページの一番下にある[変更を保存]をクリックします。
- 再び受信トレイを立ち上げて、HubSpot Salesが表示されることを確認します。
デバイスで通知が無効になっていないことを確認
Mac または Windows デバイスの設定を確認し、デバイスで通知をオフにしていないことを確認します。
自分以外のEメールアカウントへの通知が表示される
同一のGoogle Chromeブラウザーから複数のユーザーがEメールを送信している場合、HubSpot Salesは、ログインしているHubSpot Salesアカウントに自動的にトラッキングの通知を行います。
その結果、自分では送信した覚えのないEメールに関する通知が表示されることがあります。
他のユーザーが送信したEメールのトラッキング通知を停止するには、次のようにします。
- 同じコンピューターを使ってEメールを送信しているユーザーに、次の手順で受信トレイの拡張機能を無効にしてもらいます。
- Gmailの画面右上にあるHubSpotスプロケットアイコンsprocketをクリックします。
- [このGmail受信トレイの拡張機能を無効にする]を選択してオンにします。
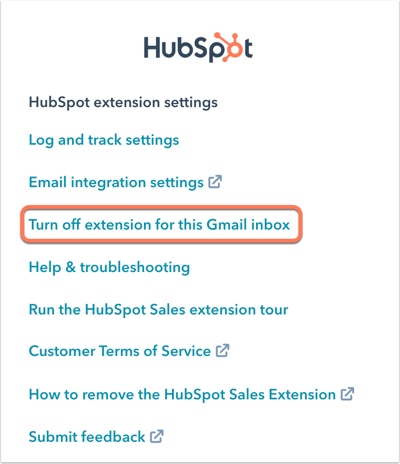
- 同じコンピューターを使用するユーザーひとりひとりに、固有のChromeプロフィールを作成します。あなたのコンピューターを使用している他の人は、別のChromeプロファイルでEメールをチェックすることができ、あなたのセールスエクステンションが彼らのEメールを追跡するのを防ぐことができます。
画面で通知の表示が停止する
デスクトップで通知の表示が停止している場合は、Gmailをログアウトし、Chromeブラウザーを閉じて、ChromeでGmailに再ログインする必要があります。
また、Macを使用している場合は、フルスクリーンモードに入って、次にフルスクリーンモードを終了することで、通知が削除されたかどうかを確認できます。これは、Chromeウィンドウの左上にある緑の円をクリックすることで実行できます。
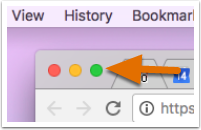
まだ、表示が停止していることの通知が表示されている場合は、コンピューターを再起動する必要があります。
エラー
HubSpot Sales Chrome拡張機能のインストール中または使用中に発生するエラーへの対処法は、次の通りです。Chromeでネットワークエラーになる
HubSpot Sales Chrome拡張機能のインストール時に、「ネットワークに接続できませんでした」のエラーメッセージが表示される場合があります。この通知はChromeブラウザーから直接生成されているものです。次のようないくつかの要因があります。
- Chromeウェブストアとお使いのコンピューターの接続速度が遅いため、タイムアウトになっている可能性があります。
- お使いのコンピューターにインストールされているセキュリティーソフトによって、Eメール拡張機能のChromeブラウザーへのダウンロードがブロックされている可能性があります。セキュリティー設定のレベルを緩和するか、社内のIT部門に相談して、ブラウザーへのEメールトラッキング用ツールのインストールができるように設定してもらいます。ダウンロード可能な拡張機能のセキュリティー要件が緩和されると、HubSpot Sales Chrome拡張機能をインストールできるようになる可能性があります。
アカウント接続エラー
セールスアクティビティーを同期するHubSpotアカウントがまだ選択されていない場合、Gmailの画面右上のHubSpotスプロケットアイコンにアラートが表示されます。
このスプロケットアイコンsprocketをクリックすると新しいウィンドウが開き、セールスEメールのアクティビティーを同期するアカウントを選択するよう求められます。

同期したいアカウントが[アカウントを選択]ドロップダウンメニューに表示されない場合や、[結果が見つかりません]というメッセージが表示される場合は、[ここにはアカウントが見あたりません]をクリックして、全てのアカウントを表示します。
デバッグログ
HubSpotのサポートチームと協力してHubSpot Sales Chrome拡張機能のトラブルシューティングを行う際には、デバッグログを提供するように依頼されます。拡張機能がインストールされている場合は、情報がレポートログに記録されます。拡張機能が正常に機能しない場合は、問題特定のためにレポートログをサポートに送信します。
- Gmailの受信トレイの右上にあるスプロケットアイコン sprocket aをクリックします。
- [ヘルプ&トラブルシューティング]をクリックします。
- [さらにヘルプが必要ですか?]をクリックし、[デバッグログを送信]を選択します。Eメール作成ウィンドウが表示されます。このウィンドウには、拡張機能に関する情報とエラーログが取り込まれています。
- [送信]をクリックします。HubSpotサポート担当者と連携して作業している場合は、Eメールを送信する前に、サポート担当者のEメールアドレスを[宛先]フィールドに追加してください。
