Visualizzare e filtrare gli elenchi
Ultimo aggiornamento: aprile 12, 2024
Disponibile con uno qualsiasi dei seguenti abbonamenti, tranne dove indicato:
|
|
Imparate a gestire in modo più efficace le vostre liste dopo che sono state create.
Filtrare gli elenchi e salvare le visualizzazioni
È possibile segmentare gli elenchi in base a determinati criteri per facilitarne l'ordinamento. Ad esempio, è possibile creare una vista delle liste che sono cresciute di oltre 100 membri negli ultimi sette giorni.
Per creare una nuova vista:
- Nel tuo account HubSpot, passa a CRM > Elenchi.
- Fare clic su + Aggiungi vista.
- Fare clic su Crea nuova vista.
- Nella finestra a comparsa, inserire un nome per la vista e selezionare il pubblico.
- Fare clic su Salva.
Per aggiungere o modificare i filtri nella vista, utilizzare i menu a discesa delle proprietà nella parte superiore della tabella:
- Navigare verso una vista specifica.
- È possibile filtrare in base ai seguenti menu predefiniti:
- Tutti i team: elenchi assegnati a un team specifico.
- Tutti i creatori: il creatore dell'elenco.
- Tutti i tipi: selezionare gli elenchi attivi o statici.
- Tutti gli oggetti: selezionare l'elenco di oggetti da filtrare.
- Per filtrare in base ad altre proprietà, fare clic su Tutti i filtri. Nel pannello di destra:
- Selezionare la proprietà che si desidera filtrare.
- Impostare i criteri per la proprietà selezionata, quindi fare clic su Applica filtro. Per saperne di più sull'impostazione dei criteri.
- Per selezionare un'altra proprietà, fare clic su AND. Quando si imposta un filtro con AND, gli elenchi devono soddisfare tutti i criteri del gruppo di filtri per essere inclusi nella vista.
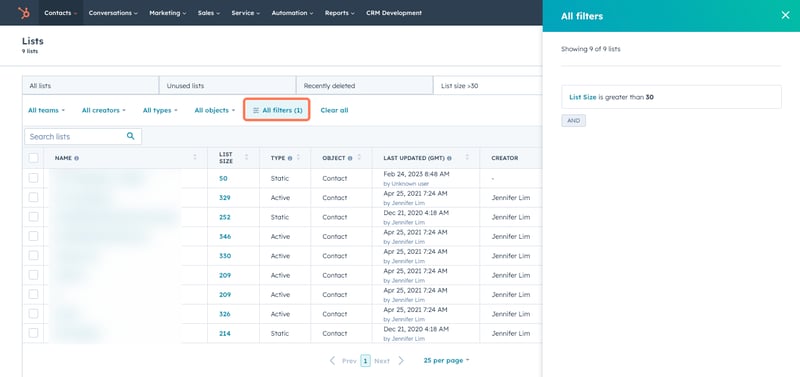
Personalizzare le visualizzazioni degli elenchi
Dopo aver creato la vista elenco:
- Per riordinare le viste, fare clic e trascinare una scheda in una nuova posizione.
- Per impostare una vista predefinita, fare clic e trascinare la scheda della vista nella posizione più a sinistra. Questa vista sarà la prima scheda ad apparire ogni volta che si naviga nella pagina Elenchi.
- Per chiudere una vista, fare clic sulla X nella scheda della vista. È possibile riaprire la vista dal menu a discesa Aggiungi vista o dalla pagina Tutte le viste.
- Per gestire tutte le viste salvate nel proprio account, fare clic su Tutte le viste.
- Nella pagina Tutte le viste sono visualizzate le visualizzazioni personalizzate dell'elenco.
- Per modificare o eliminare una vista, passare il mouse su di essa e fare clic sul menu a discesa Azioni. Selezionare una delle seguenti opzioni:
-
- Elimina: elimina la vista. Nella finestra di dialogo, fare clic su Elimina per confermare. La vista verrà eliminata, ma gli elenchi inclusi nella vista non verranno eliminati.
-
- Per modificare o eliminare una vista, passare il mouse su di essa e fare clic sul menu a discesa Azioni. Selezionare una delle seguenti opzioni:
-
-
-
- Clona: clona la vista. Nella finestra di dialogo, inserire un nome per la vista clonata, quindi fare clic su Salva. Verrà creata una nuova vista con gli stessi filtri.
- Esporta: esporta gli elenchi della vista. Per saperne di più sull'esportazione dei record.
- Gestisci condivisione: aggiorna gli utenti che hanno accesso alla vista. Nella finestra di dialogo, scegliere se rendere la vista privata, se condividerla con il proprio team o se condividerla con tutti gli utenti dell'account. Fare clic su Salva per confermare.
- Rinomina: aggiorna il nome della vista. Nella finestra di dialogo, inserire un nome e fare clic su Salva.
-
-
Personalizzare le colonne di una vista
Per personalizzare la visualizzazione delle proprietà in una vista elenco:
- Nel tuo account HubSpot, passa a CRM > Elenchi.
- Navigare in una vista salvata.
- Fare clic su Azioni > Modifica colonne.

-
A sinistra, selezionare le caselle di controllo accanto alle proprietà che si desidera visualizzare nella tabella.
-
A destra, utilizzare la maniglia di trascinamento per trascinare le proprietà e riordinare le colonne. Fare clic su x per rimuovere una proprietà.
-
Fare clic su Applica.
