ヘルプデスクでエージェントのスキルに基づいてチケットをルーティングする
更新日時 2025年7月7日
以下の 製品でご利用いただけます(別途記載されている場合を除きます)。
-
Service Hub Enterprise
アカウントのユーザーにスキルを作成し、そのスキルに基づいてヘルプデスクチケットをユーザーに割り振りすることができます。スキルには、チームが流暢に話せる言語や、カスタムスキル(ビジネスの特定の部分の専門分野など)が含まれる場合があります。
ご注意ください: スキルベースの工順を設定するには、次の要件を満たす必要があります。
- チャネルをヘルプデスクに接続する必要があります。
- スーパー管理者権限が必要です。
- スキルを割り当てる対象のチームやユーザーには、 Service Hub Enterprise シートが割り当てられている必要があります。
スキルの作成と管理
アカウントでスキルを作成して管理するには、次の手順に従います。
- HubSpotアカウントにて、上部のナビゲーションバーに表示される設定アイコンsettingsをクリックします。
- 左のサイドバーメニューで[割り当て]に移動します。
- Skillsタブに移動します。
- 現在割り当て可能な全てのスキルがテーブルに表示されるので、それらのスキルを確認できます。デフォルトの設定では、HubSpotのサポート言語は、チームのメンバーに関連付けできるスキルとして、メイン言語またはセカンダリー言語として表示されます。
- スキルを編集するには、スキル名をクリックします。
-
- スキルにマウスポインターを合わせ、アクションをクリックし、以下のオプションから選択します:
- Rename skill : スキルの名前を編集します。
- Rename category : カテゴリー名を編集する:
- このスキルを持つルールを見る : スキルが割り当てられているルールセットを見る。
- このスキルを持つユーザーを見る : スキルが割り当てられているユーザーを見ることができます。
- スキルにマウスポインターを合わせ、アクションをクリックし、以下のオプションから選択します:


-
-
- 削除:アカウントからスキルを完全に削除します。アカウントで現在ユーザーに割り当てられているスキルを削除することはできません。
-
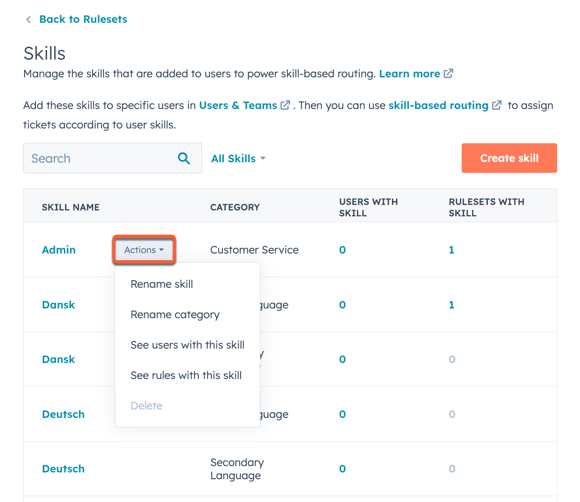
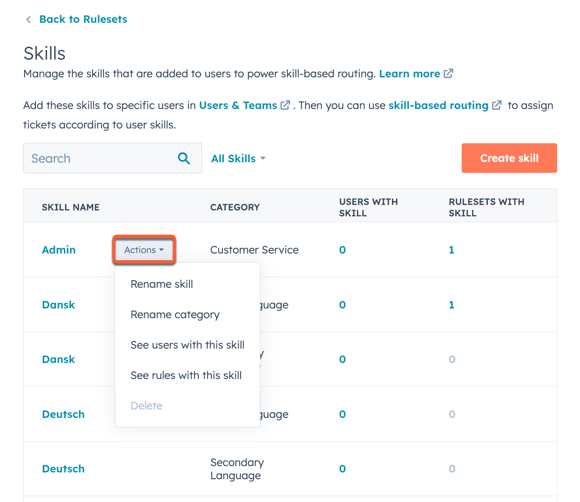
- 新しいスキルを作成するには、次のようにします。
- 右上の [スキルを作成]をクリックします。
- ダイアログボックスで、[ カテゴリー ]ドロップダウンメニューをクリックして、 カテゴリーを選択します。
- スキル の名前を入力します 。
- カテゴリーごとに複数のスキルを作成するには、add別のスキルを追加をクリックします。
- [保存]をクリックします。

新しいスキルがテーブルに表示され、 Service Hub Enterprise シートを持つユーザーとチームに割り当てることができます。
スキルをユーザーに割り当てる
スキルをユーザーに関連付けるには、次の手順に従います。
- HubSpotアカウントにて、上部のナビゲーションバーに表示される設定アイコンsettingsをクリックします。
- 左側のサイドバーメニューで、[ ユーザー] & [チーム]に移動します。
- ユーザーの上にマウスポインターを置き、[ アクション ]ドロップダウンメニューをクリックし、[ ユーザーを編集]を選択します。
- Skillsタブに移動します。
- ユーザーのカスタムスキルをカスタマイズするには、[ ユーザースキル ]ドロップダウンメニューをクリックし、作成したカスタムスキルの横にある チェックボックスをオンにします 。
- [言語スキル]セクションでユーザーの言語スキルを設定します。
- [メイン言語]ドロップダウンメニューをクリックし、ユーザーが得意な言語の横にあるチェックボックスをオンにします。このレベルの言語スキルは、そのユーザーが業界固有の用語や高度な流暢さが求められる状況に対応できることを意味します。
- [ 第2言語 ]ドロップダウンメニューをクリックし、ユーザーがコミュニケーションを流暢に話せる言語の横にある チェックボックス を選択します。セカンダリー言語を設定するということは、そのユーザーがその言語で顧客と不自由なくチャットできることを意味しますが、明確なコミュニケーションが重要となる業界固有の話題や法的な話題にその言語で対応できるだけの十分な知識は持ち合わせていない場合もあります。


- ユーザーに関連付けられたスキルのカスタマイズが完了したら、左下の [保存 ]をクリックします。
スキルベースのチケット ルーティング ルール
アカウントでスキルを設定してユーザーに割り当てた後、 スーパー管理者 と アカウントアクセス権限を持つ ユーザーは、ヘルプデスクに接続されたチャネルごとに割り振りルールを作成できます。
注: 各チャネルに設定できるルールは1つのみです。
ルールセットとルーティングルールを作成して編成するには、次の手順に従います。
- HubSpotアカウントにて、上部のナビゲーションバーに表示される設定アイコンsettingsをクリックします。
- 左のサイドバーメニューで[割り当て]に移動します。
- [ルールセットを作成]をクリックします。
- 右側のパネルでルールセット の名前 を入力し、 チャネルを選択します。
- [次へ]をクリックします。
- ルールセットに含まれるルーティングルールをカスタマイズするには、次のようにします。
- ルール名を入力します。
- [+ Add condition(条件を追加)]をクリックして、ルールをトリガーするチケットを設定します。
- チケットプロパティーに基づいてフィルターを追加します。フィルターは、プロパティーを選択した後に[ フィルターを編集 ]セクションで設定できます。
- 1つのフィルターグループ内でフィルターを組み合わせるには、[ AND ]ラベルの下の [+フィルターを追加 ]をクリックするか、[ OR ]ラベルの下の [+フィルターグループを追加 ]をクリックします。
- ANDを使用してフィルターを組み合わせる場合、リストが結果のフィルタービューに含まれるためには、すべての条件を満たしている必要があります。
- 操作が完了したら、[保存]をクリックします。


-
- [任意のチーム ]ドロップダウンメニューをクリックし、絞り込まれたチケットのルーティング先チームの横にある チェックボックス を選択します。
- [任意のスキル ]ドロップダウンメニューをクリックし、チケットの割り当て先とするユーザーの関連スキルの横にある チェックボックスを選択します。
- チームとユーザーはどちらも任意のフィールドであるため、スキルのみまたはチームのみに基づいて割り当てることができます。
- ルールのカスタマイズが完了したら、新しいルールを作成する場合は[ 保存して次のルールを作成 ]をクリックします。また、サイドパネル下部の[ 保存 ]をクリックして、1つのルールを含むルールセットを保存し、そのルールセットページに戻ることができます。

ルーティングルールを確認し、編集する
ルーティングルールを作成すると、ルールセットのページに各ルールが優先順位に従って順にリストアップされます。
- これらのルーティングルールが順次実行されることになります。つまり、最初のルールの条件が満たされなければ2番目のルールが試されるといった具合に、全てのルールが試されるまでこのプロセスが繰り返されます。
- チャンネル設定ページとルールセットページの両方で、スキルベースの割り振りを編集できます。スーパー管理者またはアカウントアクセス権限を持つユーザーが、ルールセットページでデフォルトの割り振りルールを変更した場合、その変更はチャンネル設定ページに反映されます。
- [対応可能なユーザーのみに割り当てる ] 設定が同期され、チャネルの既定の割り振りルールに適用されます。例えば、デフォルトの割り振りルールを [コンタクト担当者]に設定した場合、対応可能なコンタクト担当者のみに割り当てられます。
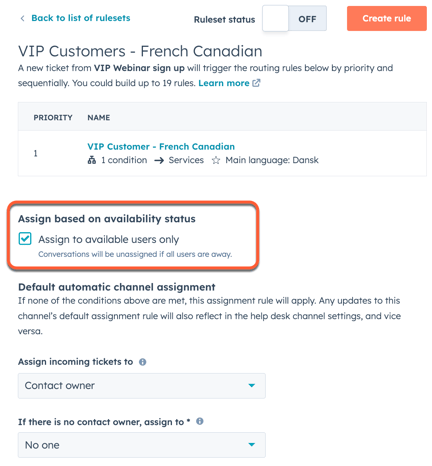
- ルールセット内でマッチするものが見つからない場合、デフォルトの割り振りルールが使用される。
- ルールセットのページでルーティングルールの優先順位を変更するには、ルールを別の順位にドラッグします。ルールにカーソルを合わせて、そのルールを編集、複製、削除することもできます。


- ルールセットをオンまたはオフに切り替えるには、[ ルールセットのステータス ]スイッチをクリックしてオン/オフを切り替えます。

ルールのパフォーマンスを分析する
ルールセットのパフォーマンスを分析するには、特定の割り振りルールに一致したチケットの数や割合などの主要な測定指標を確認します。これにより、スキルベースの割り振りルールのパフォーマンスを評価し、各ルールによって適切なチケットが割り振られていることを確認できます。
ルールの測定指標と履歴を表示するには、次の手順を実行します。
- HubSpotアカウントにて、上部のナビゲーションバーに表示される設定アイコンsettingsをクリックします。
- 左のサイドバーメニューで[割り当て]に移動します。
- 「 ルールセット 」タブで、 ルールセットをクリックします。
- テーブルの右上にある[ 指標と履歴を表示]をクリックします。
- 右側のパネルに、ルールのパフォーマンス測定指標が表示されます。
- 入力されたルールセット:各割り振りルールに一致したチケットの合計数。
- いずれかのルールに一致しました:ルールセット内の少なくとも1つのルールに一致したチケットの合計数。
- テーブルで、 優先度、 ルール名、 チケット数、および ルールに一致したチケットの割合を表示します。

- ルールの履歴を表示するには、ルールの上にマウスポインターを置き、[ 履歴を表示]をクリックします。
- チケットを日付で絞り込むには、 日付入力 をクリックし、 日付範囲を選択します。
- 別のルールを選択するには、[ ルールに一致したチケットを表示 ]ドロップダウンメニューをクリックし、 ルールを選択します。
- 特定のチケットがルールに一致したかどうかを確認するには、[ 1件のチケットを検索 ]ドロップダウンメニューをクリックし、 チケットを選択します。
ヘルプデスクでのチケットの割り当てについて、詳しくはこちらをご覧ください。
