お客さまへの大切なお知らせ:膨大なサポート情報を少しでも早くお客さまにお届けするため、本コンテンツの日本語版は人間の翻訳者を介さない自動翻訳で提供されております。正確な最新情報については本コンテンツの英語版をご覧ください。
重複コンテンツのcanonical URLの設定
更新日時 2024年4月12日
以下の 製品でご利用いただけます(別途記載されている場合を除きます)。
ウェブサイトの複数のページで重複コンテンツをホストしている場合、canonical URL を設定することで、どのコンテンツに優先バージョンが含まれているかを検索エンジンに伝えることができます。
正規URL設定の管理
既定では、新しいページまたはブログ記事を作成すると、そのURLはそのコンテンツのcanonicalとして設定されます。これは、検索エンジンがあなたのコンテンツが権威のあるものだと認識しやすくなるため、推奨される設定です。対照的に、ブログ・リスティング・ページには、、デフォルトでカノニカルURLが設定されていない。これは、検索エンジンが同じブログ・リスティング・ページの後続ページを見つけるのに役立つ。
ウェブサイト設定で、これらの既定の設定のいずれかを変更できます。
- HubSpotアカウントにて、上部のナビゲーションバーに表示される設定アイコンsettingsをクリックします。
- 左サイドバーのメニューで、コンテンツ > ページに移動します。
- [SEOおよびクローラー]タブをクリックします。
- ページおよびブログ記事の場合、canonical URL設定Don't add canonical URLs to any pages or blog posts , を選択した場合は、手動でcanonical URLを設定する必要があります。
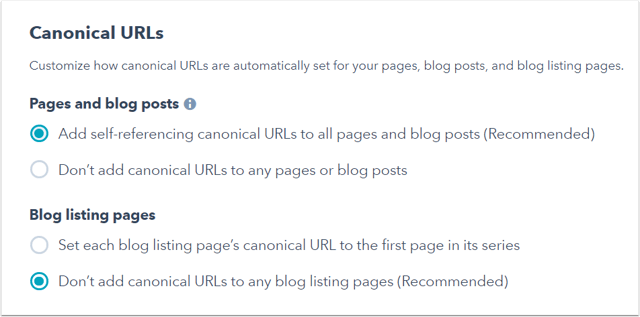
- ブログのリストページの場合、canonical URL設定を選択します。Set each blog listing page's canonical URL to the first page in its series, search engines may not find subsequent pages for your blog listing page.
- 左下の[保存]をクリックします。
個々の投稿とページの正規URLを追加または編集する
ブログ記事またはページのcanonical URLを手動で追加または編集することができます。この方法で設定したcanonical URLは、canonical URL設定よりも優先されます。
-
コンテンツを開きます。
- ウェブサイトページ:HubSpotアカウントにて、[コンテンツ]>[ウェブサイトページ]の順に進みます。
- ランディングページ:HubSpotアカウントにて、[コンテンツ]>[ランディングページ]の順に進みます。
- ブログ:HubSpotアカウントにて、[コンテンツ]>[ブログ]の順に進みます。
- 既存のページまたは記事の上にカーソルを置き、[編集]をクリックします。
- コンテンツエディターで[設定]メニューをクリックし、[詳細]を選択します。
- ダイアログボックスの[canonical URLをカスタマイズ]フィールドに、ページまたは投稿のコンテンツのcanonical URLを入力します。これは、検索エンジンがこのコンテンツに関連する検索結果を表示するときに優先するURLです。

- 変更内容を公開するには、右上の[公開]または[更新]をクリックします。
SEO
Landing Pages
Blog
Website Pages
貴重なご意見をありがとうございました。
こちらのフォームではドキュメントに関するご意見をご提供ください。HubSpotがご提供しているヘルプはこちらでご確認ください。
