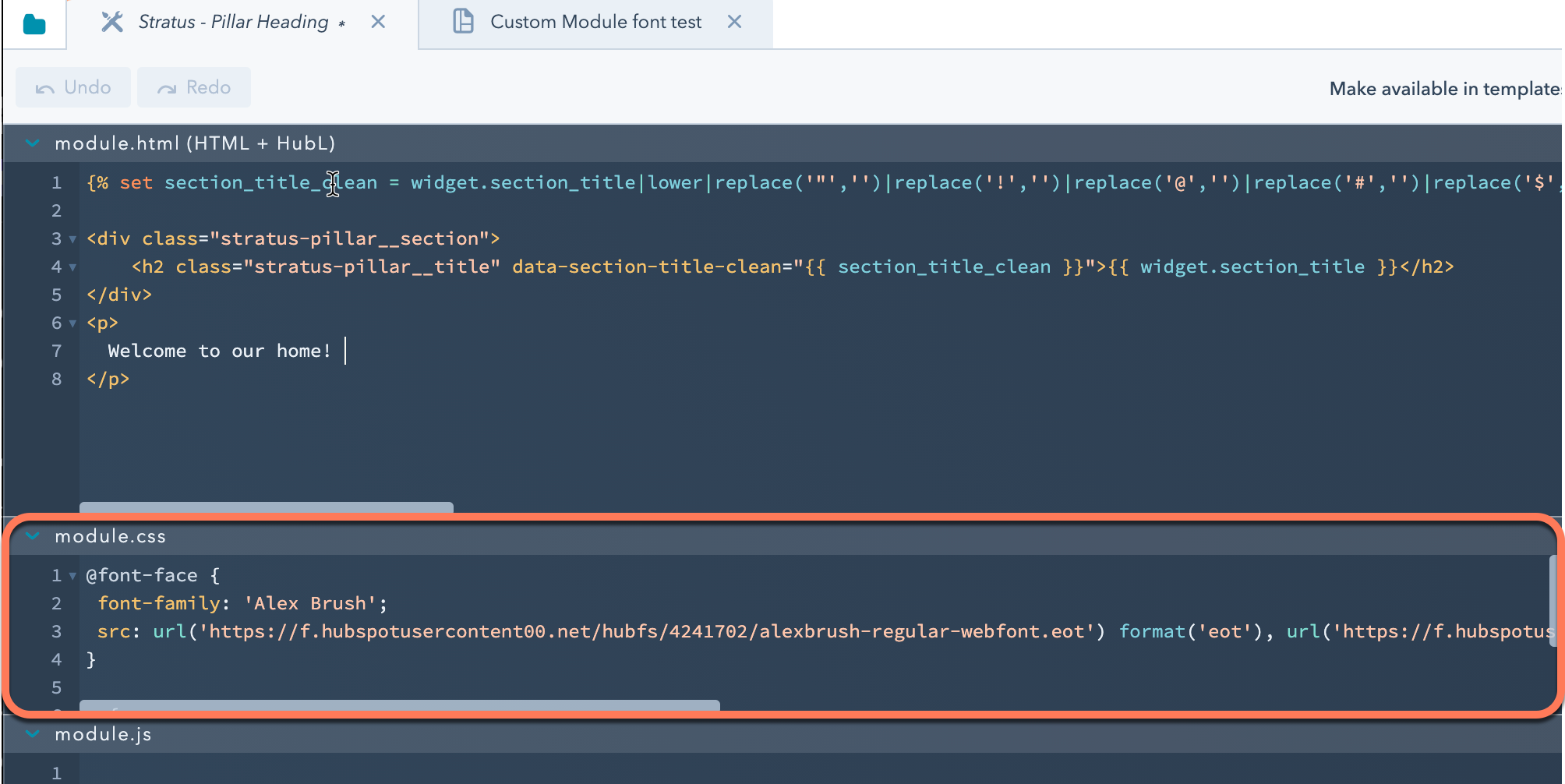HubSpotでのフォントの使用
更新日時 2024年 4月 3日
以下の 製品でご利用いただけます(別途記載されている場合を除きます)。
|
|
HubSpotのコンテンツで使用できるフォントは、コンテンツのタイプとフォントのタイプによって異なります。一部の既定のフォントは全てのコンテンツエディターで使用できますが、ウェブフォント(Googleフォントなど)とカスタムフォントについては以下に概要を示す追加の制限があります。
| コンテンツタイプ | フォントタイプ | |||
| 既定のフォント | ウェブフォント | カスタムフォント |
||
| ページ - テーマテンプレート | ✓ | テーマ設定とスタイルシートで使用可能 | ✓ | |
| ページ - コードテンプレート | ✓ | スタイルシートまたはカスタムモジュールで使用可能 | スタイルシートで使用可能 | |
| ブログ | ✓ | スタイルシートまたはカスタムモジュールで使用可能 | ✓ | |
| Eメール | ドラッグ&ドロップEメールエディターで使用できない既定のフォントがある | カスタムコードEメールテンプレートでのみ使用可能で、ほとんどのEメールクライアントではサポートされていない | カスタムコードEメールテンプレートでのみ使用可能で、ほとんどのEメールクライアントではサポートされていない | |
| ナレッジベース | ✓ | テンプレートエディターの[デザイン]タブで使用可能 | 使用不可 | |
| カスタムモジュール | ✓ | Eメールで使用しないカスタムモジュールで使用可能 | Eメールで使用しないカスタムモジュールで使用可能 | |
| CTA(旧) | ✓ | ✓ | ✓ | |
注:すべてのコンテンツタイプがすべてのアカウントで利用できるわけではありません。HubSpotアカウントの配信カテゴリーで利用できるコンテンツタイプは、製品とサービスカタログで確認できます。
既定のフォントの使用
既定のフォントは、あらゆる種類のコンテンツで使用可能で、ほとんどのプラットフォームとデバイスで読み込めるように設計されています。
-
コンテンツを開きます。
- ウェブサイトページ:HubSpotアカウントにて、[コンテンツ]>[ウェブサイトページ]の順に進みます。
- ランディングページ:HubSpotアカウントにて、[コンテンツ]>[ランディングページ]の順に進みます。
- ブログ:HubSpotアカウントにて、[コンテンツ]>[ブログ]の順に進みます。
- ナレッジベース:HubSpotアカウントにて、[コンテンツ]>[ナレッジベース]の順に進みます。
- Eメール:HubSpotアカウントにて、[マーケティング]>[マーケティングEメール]の順に進みます。
- コンテンツの上にカーソルを重ねて[編集]をクリックします。
- コンテンツエディターで、リッチ テキスト モジュールをクリックし、編集するテキストをハイライトします。
- リッチ テキスト ツールバーで、[フォント]ドロップダウンメニューをクリックし、フォントを選択します。リッチ テキスト モジュールで使用できるフォントは以下のとおりです。
-
Andale Mono*
-
Arial
-
Book Antiqua*
-
Courier New
-
Georgia
-
Helvetica
-
Impact*
- Lato**
- Merriweather**
-
-
- Monaco*
-
-
Symbol*
-
Tahoma
-
Terminal*
-
Times New Roman
-
Trebuchet MS
-
Verdana
-
*ドラッグ&ドロップEメールエディターでは使用不可。
**ドラッグ&ドロップEメールエディターではウェブフォントとしてのみ使用可能。
ウェブフォントの使用
Starterテンプレートとテーマ、ナレッジベース記事、カスタムモジュールを使用するページでは、コンテンツエディターでデフォルトでウェブフォントを使用できます。
開発者は、フォントフィールドを使用してテーマやカスタムモジュールにウェブフォントを追加することもできます。これらの方法で使用する場合、Webフォントはサードパーティーのサービスから読み込まれるのではなく、HubSpotがコンテンツのドメインで直接読み込みます。
注:リッチ テキスト エディターのフォント ドロップダウン メニューで、ウェブフォントを選択できない場合があります。
また、Google Fonts、フォントのインポートコードをコピーしてコンテンツのスタイルシートに貼り付け、CSSでフォントを適用するといったサードパーティーのサービスを利用することもできる:
- fonts.google.comに移動します。
- 検索バーにフォント名を入力します。
- フォント名をクリックして、インポート可能なスタイルのリストを表示します。
- インポートする各スタイルの横にある[+ Select this style(+ このスタイルを選択)]をクリックします。
- 右側のパネルの[Use on the web(ウェブで使用)]セクションで、[@import]を選択します。
- フォントのコードをコピーします。
- [Use on the web(ウェブで使用)]セクションで、<style>タグを除いた@importコードをコピーします。
- [CSS rules to specify families(ファミリーを指定するCSSルール)]フィールドに、CSSルールを設定するためのコードをコピーします。
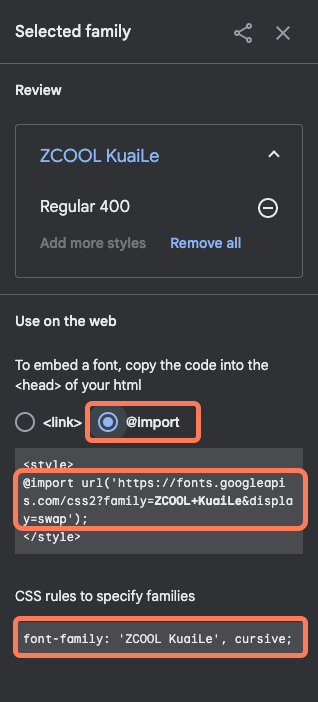
Google Fontsからコードを取得したら、HubSpotのコンテンツにフォントを追加できます。
- スタイルシートでのGoogleフォントの使用
- カスタムコードEメールテンプレートでのGoogleフォントの使用
- CTAにGoogle Fontを使う(旧)
- フォームでのGoogleフォントの使用
- カスタムモジュールでのGoogleフォントの使用
スタイルシートでのGoogleフォントの使用
- Google Fontsからフォントの@importコードをコピーします。
- HubSpotアカウントにて、[コンテンツ]>[デザインマネージャー]の順に進みます。
- ファインダーで、コンテンツに使用されているスタイルシートを開きます。
- スタイルシートの1行目に@importコードを貼り付けます。
- スタイルシートの適切なセレクターに、CSSルールを設定するコードを追加します。
- 右上の[変更を公開]をクリックして、変更内容を公開します。
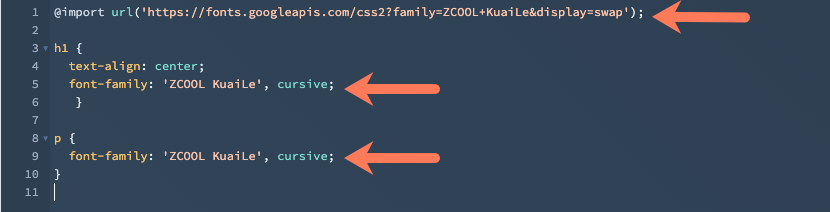
カスタムコードEメールテンプレートでのGoogleフォントの使用
- Google Fontsからフォントの@importコードをコピーします。
- HubSpotアカウントにて、[コンテンツ]>[デザインマネージャー]の順に進みます。
- ファインダーで、カスタムコードEメールテンプレートを開きます。
- テンプレートの
<head>セクションで、<style>....</style>タグの間に@importコードを貼り付けます。 - Eメール本文のコードで、インラインスタイルにカスタムフォントを追加する。
- 右上の[変更を公開]をクリックして、変更内容を公開します。
CTAにGoogle Fontを使う(旧)
- 当該フォントのCSSルールを設定するGoogleのコードをコピーします。
- HubSpotアカウントにて、[マーケティング]>[CTA]の順に進みます。
- CTAにマウスポインターを合わせ、[アクション]>[編集]をクリックします。
- 右側のパネルで[詳細オプション]をクリックします。
- テキストボックスに、当該フォントのCSSルールを設定するGoogleのコードを貼り付けます。
- 右下の[次へ]をクリックします。次に、[保存]をクリックします。
フォームでのGoogleフォントの使用
- HubSpotアカウントにて、[マーケティング]>[フォーム]の順に進みます。
- フォームの名前にマウスポインターを合わせ、アクション > フォームを編集 または新規フォームを作成をクリックします。
- フォームエディターで[スタイルとプレビュー]タブをクリックします。
- 左のサイドバーメニューで[セクションをスタイル設定]をクリックします。
- [テキスト]セクションで、[フォントファミリー]ドロップダウンメニューをクリックし、Googleフォントを選択します。
- 右上の[更新]または[公開]をクリックして、変更を適用します。
カスタムモジュールでのGoogleフォントの使用
注: Google Fontsは、Eメールテンプレートで使用されるカスタムモジュールではご利用いただけません。
- HubSpotアカウントにて、[コンテンツ]>[デザインマネージャー]の順に進みます。
- 左側のファインダーで、カスタムモジュールを開きます。カスタムモジュールの作成について詳細をご確認ください。
- 右側のインスペクターで、[フィールド]セクションのフィールドの追加ドロップダウンをクリックし、フォントを選択します。フォントフィールドの操作について詳細をご確認ください。
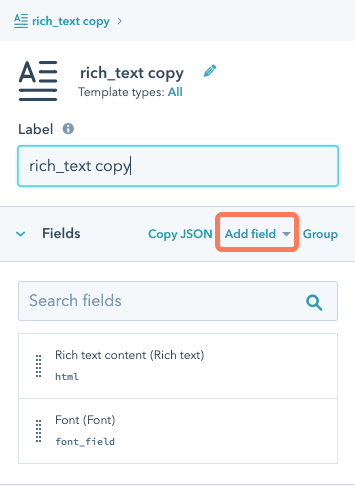
- 右上の[変更を公開]をクリックして、変更内容を公開します。
-
コンテンツを開きます。
- ウェブサイトページ:HubSpotアカウントにて、[コンテンツ]>[ウェブサイトページ]の順に進みます。
- ランディングページ:HubSpotアカウントにて、[コンテンツ]>[ランディングページ]の順に進みます。
- ブログ:HubSpotアカウントにて、[コンテンツ]>[ブログ]の順に進みます。
- カスタムモジュールを使用するコンテンツにマウスポインターを置き、[編集]をクリックします。
- コンテンツエディターで、カスタムモジュールをクリックします。
- サイドバーエディターで、[フォントフィールド]ドロップダウンメニューをクリックして、Googleフォントを選択します。
カスタムフォントの使用
標準的なウェブフォントを使用したり、Google Fontsのようなフォントライブラリーを使用する代わりに、フォントファイルをアップロードし、テーマで使用したり、スタイルシートで参照することができます。
テーマでカスタムフォントを使用する
テーマエディターでは、カスタムフォントをアップロードし、ページや投稿でそのフォントを使用することができます。フォントファイルはファイル形式TTF、OTF、WOFFに対応しています。
カスタムフォントのアップロード
-
コンテンツを開きます。
- ウェブサイトページ:HubSpotアカウントにて、[コンテンツ]>[ウェブサイトページ]の順に進みます。
- ランディングページ:HubSpotアカウントにて、[コンテンツ]>[ランディングページ]の順に進みます。
- ブログ:HubSpotアカウントにて、[コンテンツ]>[ブログ]の順に進みます。
- コンテンツの上にカーソルを重ねて[編集]をクリックします。
- コンテンツエディターで、[編集]メニューをクリックし、[テーマ:[テーマの名前]]を選択します。
- 左サイドバーのメニューで、フォントのドロップダウンメニューをクリックし、[カスタムフォントをアップロード]を選択します。
- 右側のパネルで、[フォント名]フィールドにフォントのラベルを入力します。
- [フォントファイルを選択]をクリックし、1つ以上のフォントファイルを選択し、[次へ]をクリックします。
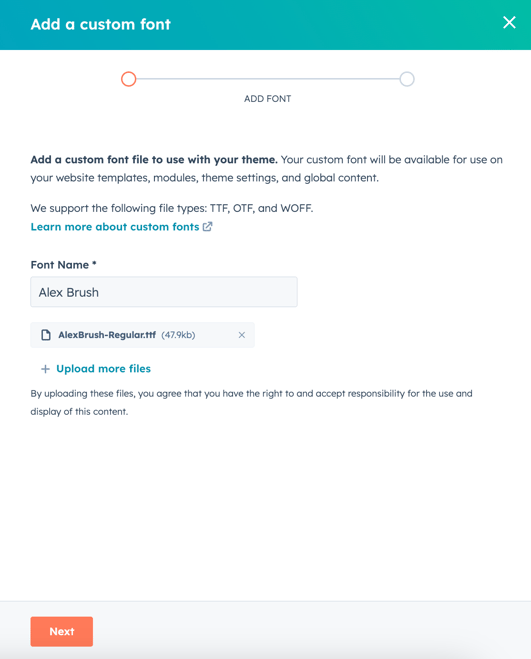
- [フォントのスタイル1]ドロップダウンメニューをクリックし、フォントファイルが使用しているスタイルを選択します。同じフォントファイルを複数のスタイルに設定することができます。
- フォントスタイルを追加するには、[+ 別のフォントスタイルを追加]をクリックし、フォントスタイルを追加します。アップロードされたそれぞれのフォントファイルに対して、関連付けられたスタイルが少なくとも1つ必要です。
- 該当するフォントスタイルをすべて追加したら、完了をクリックします。
カスタムフォントの編集
テーマエディターでカスタムフォントをアップロードしたら、追加フォントをアップロードしたり、既存のフォントを追加のフォントスタイルでカスタマイズしたり、フォントを削除したりすることができます。
-
コンテンツを開きます。
- ウェブサイトページ:HubSpotアカウントにて、[コンテンツ]>[ウェブサイトページ]の順に進みます。
- ランディングページ:HubSpotアカウントにて、[コンテンツ]>[ランディングページ]の順に進みます。
- ブログ:HubSpotアカウントにて、[コンテンツ]>[ブログ]の順に進みます。
- コンテンツの上にカーソルを重ねて[編集]をクリックします。
- コンテンツエディターで、[編集]メニューをクリックし、[テーマ:[テーマの名前]]を選択します。
- 左のサイドバーメニューで、[フォント]セクションをクリックして展開します。
- フォントドロップダウンメニューをクリックし、[カスタムフォントを管理]を選択します。
- 新しいフォントを追加するには、ダイアログボックスで[カスタムフォントを追加]をクリックします。
- フォントを編集するには、次の手順に従います。
- ダイアログボックスで、フォントの横にある[アクション]ドロップダウンメニューをクリックし、[編集]を選択します。
- フォントの名前を変更するには、フォント名の横にある[編集]をクリックし、新しいフォント名を入力します。
- フォントスタイルを追加するには、[別のフォントスタイルを追加]をクリックし、[フォントのスタイル]ドロップダウンメニューをクリックし、スタイルを選択します。[アップロード]をクリックし、フォントファイルをアップロードします。
- フォントスタイルを削除するには、フォントスタイルの横にあるdeletededel 削除アイコンをクリックします。他のフォントスタイルが表示されていない場合、フォントスタイルを削除することはできません。
- [保存]をクリックします。
- フォントを削除するには、ダイアログボックスの[アクション]ドロップダウンメニューをクリックし、[削除]を選択します。
注:フォントを削除すると、全てのドロップダウンメニューからそのフォントが削除されますが、フォントファイルはファイルツールで削除されるまで残ります。
- フォントの編集が終了したら、[完了]をクリックします。
スタイルシートでカスタムフォントを使用する
標準の 「ウェブ」 フォン ト を使 う か、Google Fontsの よ う な フォン ト ラ イ ブ ラ リ を利用す る のではな く 、 フォン ト ファ イ ルを ファ イ ルツールでホ ス ティン グ し 、 ス タ イ ルシー ト 内でそれを参照す る こ と も で き ます。
注:カスタムフォントは、デザインマネージャーにアクセスできるアカウントでのみ利用可能で、CSSで適用する必要があります。カスタムフォントを追加しても、そのフォントはコンテンツエディターのスタイル設定ドロップダウンメニューに追加されません。
コンテンツでフォントを使用するには、フォントのファイルをファイルツールにアップロードします。フォントが確実に全てのブラウザーで読み込まれるように、最低限.woff、.ttf、.eotの各バージョンをアップロードすることをお勧めします。Font Squirrelのコンバーターツールの「Expert」モードを使用して、追加のファイル形式を生成できます。
- HubSpotアカウントにて、[ライブラリー]>[ファイル]の順に進みます。
- [ファイルをアップロード]をクリックします。
- コンピューターのハードドライブ上で、フォントファイルを選択し、[開く]をクリックします。
- アップロードされたフォントファイルの名前をクリックします。
- 右側のパネルで[URLをコピー]をクリックし、ファイルがホスティングされているURLをコピーします。ファイル形式ごとにフォントのURLが必要になります。
スタイルシートでのカスタムフォントの使用
カスタムフォントをファイルツールに追加すると、スタイルシートでそのフォントを参照できます。フォントスタイル(イタリック、太字など)ごとに、個別の@font-faceルールが必要になります。、HubSpotのスタイルシートとの連携について詳しくはこちら。
- HubSpotアカウントにて、[コンテンツ]>[デザインマネージャー]の順に進みます。
- ファインダーで、コンテンツに使用されているスタイルシートを開きます。
- フォントスタイルごとに次の操作を行います。
- スタイルシートの先頭に、次のコードを貼り付けます。
@font-face { font-family: 'Your Font Name'; src: url('your_font_file.eot?') format('eot'), url('your_font_file.woff') format('woff'), url('your_font_file.ttf') format('truetype');}
-
- 「Your Font Name」をフォントの名前に置き換えます。
- 「your_font_file.xxx?」を、ファイルツールでのURLに置き換えます。ファイル形式ごとにこれを繰り返します。
- [font-family]プロパティーでCSSルールを作成し、カスタムフォントを適用します。
- 右上の[更新]または[公開]をクリックして、変更内容を公開します。
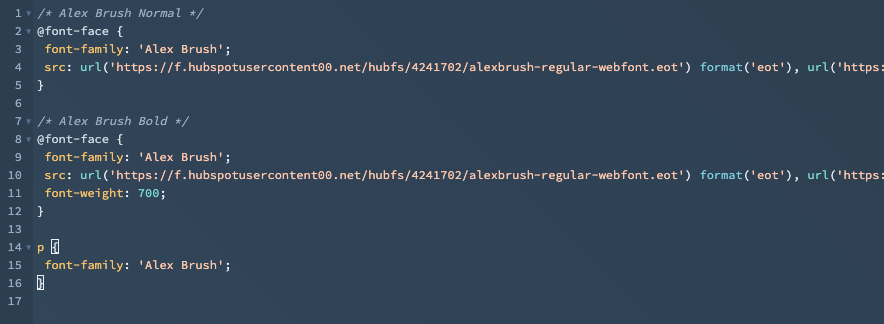
カスタムコードEメールテンプレートでのカスタムフォントの使用
カスタムフォントは、ほとんどの一般的なEメールクライアントではサポートされていません。読者に一貫した体験を提供するために、Eメールではデフォルトの「ウェブ」フォントを使用することをお勧めします。ただし、カスタムコードEメールテンプレートにカスタムフォントを追加したい場合は、カスタムフォントをファイルツールに追加した後で追加できます。
- HubSpotアカウントにて、[コンテンツ]>[デザインマネージャー]の順に進みます。
- ファインダーで、カスタムコードEメールテンプレートを開きます。
- フォントスタイルごとに次の操作を行います。
- テンプレートの<head>セクションで、<style>....</style>タグの間に次のコードを貼り付けます。
@font-face { font-family: 'Your Font Name'; src: url('your_font_file.eot?') format('eot'), url('your_font_file.woff') format('woff'), url('your_font_file.ttf') format('truetype');}-
- 「Your Font Name」をフォントの名前に置き換えます。
- 「your_font_file.xxx?」を、ファイルツールでのURLに置き換えます。ファイル形式ごとにこれを繰り返します。
- Eメール本文のコードで、インラインスタイルにカスタムフォントを追加する。
- 右上の[更新]または[公開]をクリックして、変更内容を公開します。
CTAでカスタムフォントを使用する(旧)
一旦ファイルツールにカスタムフォントを追加すれば、旧CTAでそのフォントを使うことができます:
- HubSpotアカウントにて、[マーケティング]>[CTA]の順に進みます。
- CTAにマウスポインターを合わせ、[アクション]>[編集]をクリックします。
- 右側のパネルで[詳細オプション]をクリックします。
- テキストボックスに次のコードを貼り付けます。
font-family: 'Your Font Name';
- Your Font Nameをフォントの名前に置き換えます。
- 右下の[次へ]をクリックします。次に、[保存]をクリックします。
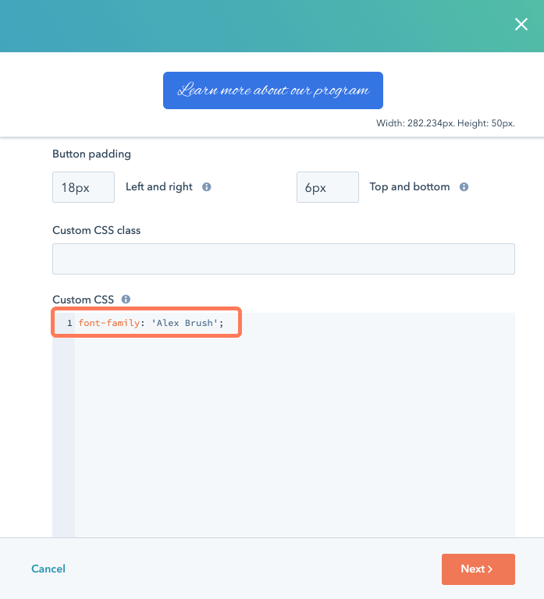
カスタムモジュールでのカスタムフォントの使用
カスタムフォントをファイルツールに追加すると、カスタムブログやページモジュールでそのフォントを使用できます。カスタムコードEメールテンプレートにカスタムフォントを追加する方法をご覧ください。
- HubSpotアカウントにて、[コンテンツ]>[デザインマネージャー]の順に進みます。
- ファインダーで、カスタムモジュールを開きます。
- 「module.css」セクションに次のコードを貼り付けます。
@font-face { font-family: 'Your Font Name'; src: url('your_font_file.eot?') format('eot'), url('your_font_file.woff') format('woff'), url('your_font_file.ttf') format('truetype');}
- 「Your Font Name」をフォントの名前に置き換えます。
- 「your_font_file.xxx?」を、ファイルツールでのURLに置き換えます。ファイル形式ごとにこれを繰り返します。
- [font-family]プロパティーでCSSルールを作成し、カスタムフォントを適用します。
- 右上の[変更を公開]をクリックして、変更内容を公開します。