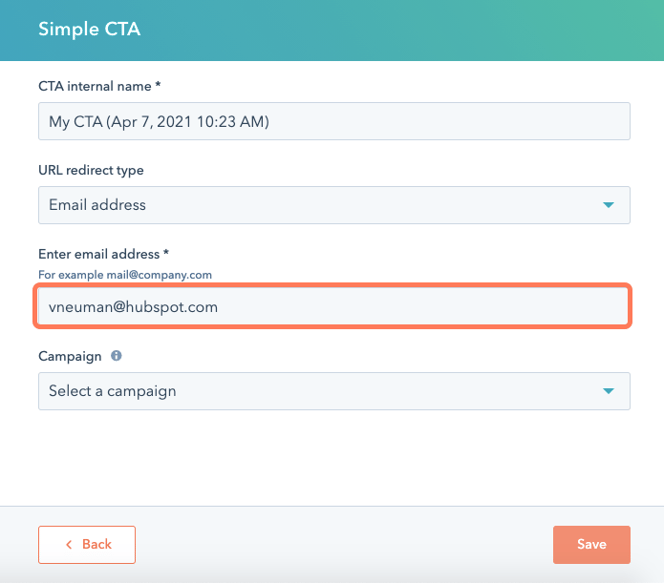電話発信リンクまたはmailtoリンクを作成する
更新日時 2023年 11月 28日
以下の 製品でご利用いただけます(別途記載されている場合を除きます)。
|
|
モバイルデバイス上で訪問者が電話発信リンクボタンをクリックすると、特定の電話番号に接続されます。
mailtoリンクをクリックすると、訪問者の既定のEメールプログラムで作成ウィンドウが開きます。特定の受信者、件名、本文を使用してEメールを作成するようにリンクを設定できます。
電話発信リンクやmailtoリンクは、リッチ テキスト モジュールとCTA(旧)で挿入できます。
電話発信リンクを作成する
リッチ テキスト モジュールに電話発信リンクを追加する
-
コンテンツを開きます。
- ウェブサイトページ:HubSpotアカウントにて、[コンテンツ]>[ウェブサイトページ]の順に進みます。
- ランディングページ:HubSpotアカウントにて、[コンテンツ]>[ランディングページ]の順に進みます。
- ブログ:HubSpotアカウントにて、[コンテンツ]>[ブログ]の順に進みます。
- ナレッジベース:HubSpotアカウントにて、[コンテンツ]>[ナレッジベース]の順に進みます。
- Eメール:HubSpotアカウントにて、[マーケティング]>[マーケティングEメール]の順に進みます。
- コンテンツの上にカーソルを重ねて[編集]をクリックします。
- コンテンツエディターで、1つのテキストセクションまたは画像を強調表示します。
- リッチ テキスト ツールバーで、link InInリンクの挿入アイコンをクリックします。
- ポップアップボックスに「tel:」と入力し、続けて電話番号の数字を入力します。例えば電話番号が123-456-7890である場合、「tel: 1234567890」と入力します。電話発信リンクにスペースやダッシュを含めることはできません。
- [リンクを追加]をクリックします。
- 変更をライブ状態にするには、右上の[公開]または[更新]をクリックします。
CTA(旧)で電話発信リンクを追加する
- HubSpotアカウントにて、[マーケティング]>[CTA]の順に進みます。
- 左上のドロップダウンメニューをクリックし、[CTA(旧)]を選択します。
- CTAの上にカーソルを重ねて、[アクション]ドロップダウンメニューをクリックし、[編集]を選択します。
-
CTAデザインを設定し、右下の[次へ]をクリックします。
-
[URLリダイレクトタイプ]ドロップダウンメニューをクリックして、[電話番号]を選択します。
-
[電話番号を入力]フィールドに電話番号を入力します。この電話番号にはスペースを含めないでください。
- 右下の[保存]をクリックします。
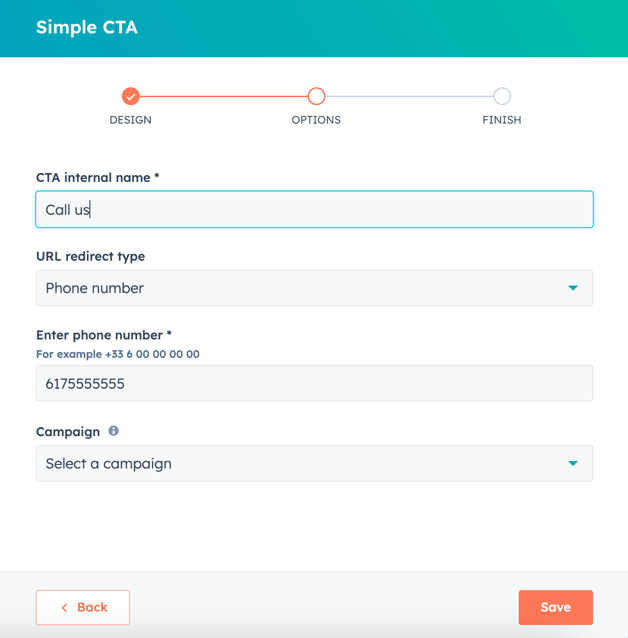
mailtoリンクを作成する
全てのmailtoリンクに例外なく、リンクをクリックすると、特定の受信者への新規Eメールが訪問者の既定のEメールプログラムで開きます。特定の件名とEメール本文が記載されるように、mailtoリンクを設定することができます。
mailtoリンクの形式を設定する
リッチ テキスト モジュールやCTAを使用していない場合は、代わりに手動でmailtoリンクを作成できます。リンクさせるテキストをハイライトし、[リンク先]ドロップダウンメニューをクリックして[URL]を選択します。[リンクURL]フィールドにmailto:recipient@hubspot.comと入力します。「recipient@hubspot.com」の部分は、受信者のEメールアドレスに置き換えてください。
mailtoリンクに変更を加えて、特定の件名行と本文を含むEメールを生成することができます。件名と本文を持つmailtoリンクの基本構造は次のようになります。
「mailto:[受信者Eメールアドレス]?subject=[Eメール件名]&body=[Eメール本文]」
リンクではスペースを使用できないので、各スペースの代わりに「%20」を使用する必要があります。mailtoリンクをクリックすると、それぞれの「%20」がEメール件名行と本文の中でスペースとして表示されます。
例えば、受信者「recipient@hubspot.com」、件名行「Register for our webinar」、本文「Don't forget to sign up now!」を使ってEメールを送るmailtoリンクの場合は、次のようになります。
「mailto:recipient@hubspot.com?subject=Register%20for%20our%20webinar&body=Don't%20forget%20to%20sign%20up%20now!」
Eメールや件名行が長くなる場合は、このような無料のmailtoリンクジェネレーターを使用することをお勧めします。
リッチ テキスト モジュールでmailtoリンクを追加する
-
コンテンツを開きます。
- ウェブサイトページ:HubSpotアカウントにて、[コンテンツ]>[ウェブサイトページ]の順に進みます。
- ランディングページ:HubSpotアカウントにて、[コンテンツ]>[ランディングページ]の順に進みます。
- ブログ:HubSpotアカウントにて、[コンテンツ]>[ブログ]の順に進みます。
- ナレッジベース:HubSpotアカウントにて、[コンテンツ]>[ナレッジベース]の順に進みます。
- Eメール:HubSpotアカウントにて、[マーケティング]>[マーケティングEメール]の順に進みます。
- コンテンツの上にカーソルを重ねて[編集]をクリックします。
- コンテンツエディターで、1つのテキストセクションまたは画像を強調表示します。
- リッチ テキスト ツールバーで、link InInリンクの挿入アイコンをクリックします。
- ポップアップボックスで[リンク]ドロップダウンメニューをクリックし、[Eメールアドレス]を選択します。
- Eメールアドレスで始まるmailtoリンクを入力します。件名行とEメール本文をmailtoリンクに追加する方法をご確認ください。
- [挿入]をクリックします。
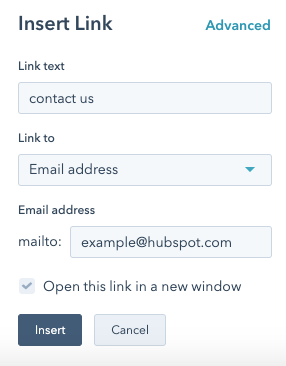
CTA(旧)でmailtoリンクを追加する
- HubSpotアカウントにて、[マーケティング]>[CTA]の順に進みます。
- 左上のドロップダウンメニューをクリックし、[CTA(旧)]を選択します。
- CTAの上にカーソルを重ねて、[アクション]ドロップダウンメニューをクリックし、[編集]を選択します。
-
CTAデザインを設定し、右下の[次へ]をクリックします。
-
[URLリダイレクトタイプ]ドロップダウンメニューをクリックし、[Eメールアドレス]を選択します。
- Eメールアドレスで始まるmailtoリンクを入力します。件名行とEメール本文をmailtoリンクに追加する方法をご確認ください。
- [保存]をクリックします。