HubDBテーブルの作成と入力
更新日時 2024年 4月 3日
以下の 製品でご利用いただけます(別途記載されている場合を除きます)。
|
|
|
|
HubDBはリレーショナルデータベースで、柔軟なスキーマでテーブルを作成し、ウェブサイトのページで使用できるデータを保存したり、HubDB API経由で外部クエリーを実行したりできます。
- HubDBのデータを使用して動的ページを作成するには、Content Hub ProfessionalまたはEnterpriseが必要です。
- Marketing Hub Enterprise のみの登録箇所は、マーケティングEメールにのみHubDBを使用できます。
テーブルを作成する
- HubSpotアカウントにて、[コンテンツ]>[HubDB]の順に進みます。
- 右上の[テーブルを作成]をクリックします。
- ダイアログボックスに表のラベルと名前を入力します。作成後にテーブル名を変更することはできません。
- [作成]をクリックします。
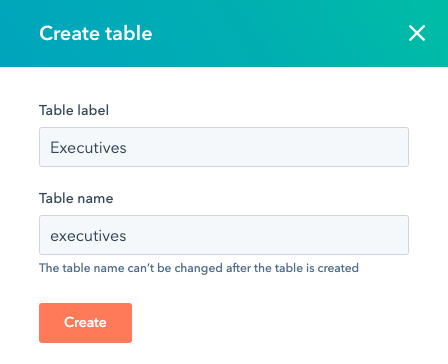
テーブルデータの追加と編集
HubSpotアカウントでHubDBのテーブルを直接編集したり、CSVをアップロードして既存のデータをテーブルの行に自動的にマージできます。
カスタムテーブル列の追加
- HubDBダッシュボードで、テーブルの1つのラベルをクリックします。
- 右上の[アクション]をクリックし、[列を追加]を選択します。
- ダイアログボックスで列を設定します:
- 列ラベルを入力します。
- 列名を入力します。この名前を使用して、HubDB APIでデータを照会できます。
- 列の説明を入力します。この説明は、ユーザーが列名の隣にあるinfo情報アイコンにマウスポインターを合わせたときに表示されます。
- 列タイプを入力します。
- [列を追加]をクリックします。
- 列を修正または削除するには、その列にマウスポインターを合わせ、矢印アイコンをクリックし、編集または削除を選択します。
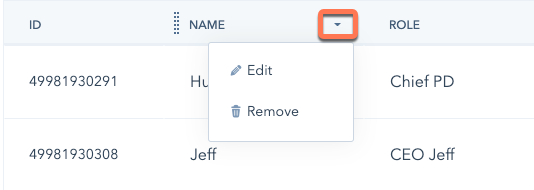
テーブル行を追加する
- HubDBダッシュボードで、既存のテーブルのラベルをクリックします。
- 右上の[アクション]をクリックし、[行を追加]を選択します。
- 既存の行の下に新しい行が自動的に作成されます。テーブルに設定した各列に、値を入力します。
- 行を複製または削除するには、行のIDにマウスポインターを合わせ、downCarat矢印アイコンをクリックし、複製または削除を選択する。
CSVでテーブルデータをインポート
HubDBのテーブルスキーマに一致するデータを持つ既存のスプレッドシートがあれば、HubSpotにインポートしてそのデータをテーブルに自動的にマージすることができます。
注:
- 画像をHubDBテーブルにインポートするには、CSVファイルに画像のURLを追加します。画像の寸法を設定するには、URLの末尾に幅と高さをカンマで区切って追加する。例えば、http://www.hubspot.com/sample-image.jpg,100,300。
- インポートする日付は、MM/DD/YYYY書式を使用する必要があります。例えば、2022年11月6日は11/06/2022となる。
- HubDBダッシュボードで、テーブルの1つのラベルをクリックします。
- 右上の「アクション」をクリックし、「インポート」を選択する。
- AddまたはReplaceタイルをクリックする:
- 追加:行がスプレッドシートから既存のデータに追加されます。
- 置換:スプレッドシートの行によって、テーブル内の既存のデータが上書きされ、置き換えられます。
- [次へ]をクリックします。
- [ファイルを選択]をクリックします。
- アップロードするCSVをコンピューターのハードドライブで参照し、Openをクリックします。
- デフォルトでは、HubSpotはCSVのデータのエンコーディングを検出します。データエンコーディングを手動で指定する場合は、以下の手順に従います。
- 詳細オプションをクリックする。
- データエンコーディングをカスタマイズドロップダウンメニューをクリックし、エンコーディングを選択します。
- [次へ]をクリックします。
- CSVの各フィールドを、対応するHubDBテーブルの列にマッピングする方法を指定します:
- HubDBテーブル列ドロップダウンメニューをクリックし、列を選択します。
- CSVフィールドに関連付けを追加する列を設定していない場合は、列を追加をクリックします。ダイアログボックスで、ラベル、名を入力し、タイプを選択する。完了したら、列を追加をクリックする。
- [インポート]をクリックします。
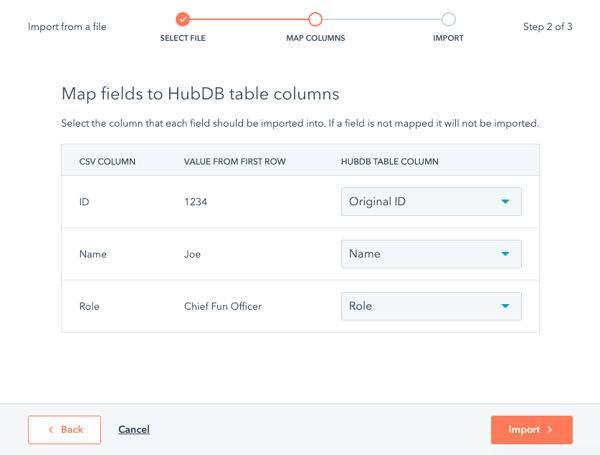
- インポートが完了したら、Doneをクリックします。
テーブル設定の管理(Content Hub ProfessionalおよびEnterpriseのみ)
Content Hub ProfessionalまたはEnterpriseアカウントをお持ちの場合は、各HubDBテーブルの設定を管理することができます。たとえば、テーブルをAPI経由で一般公開するかどうかや、データを使用して動的ページを作成できるかどうかなどです。 .
- HubSpotアカウントにて、[コンテンツ]>[HubDB]の順に進みます。
- テーブルの名をクリックする。
- 右上で、「アクション」 > 「設定を管理」をクリックします。
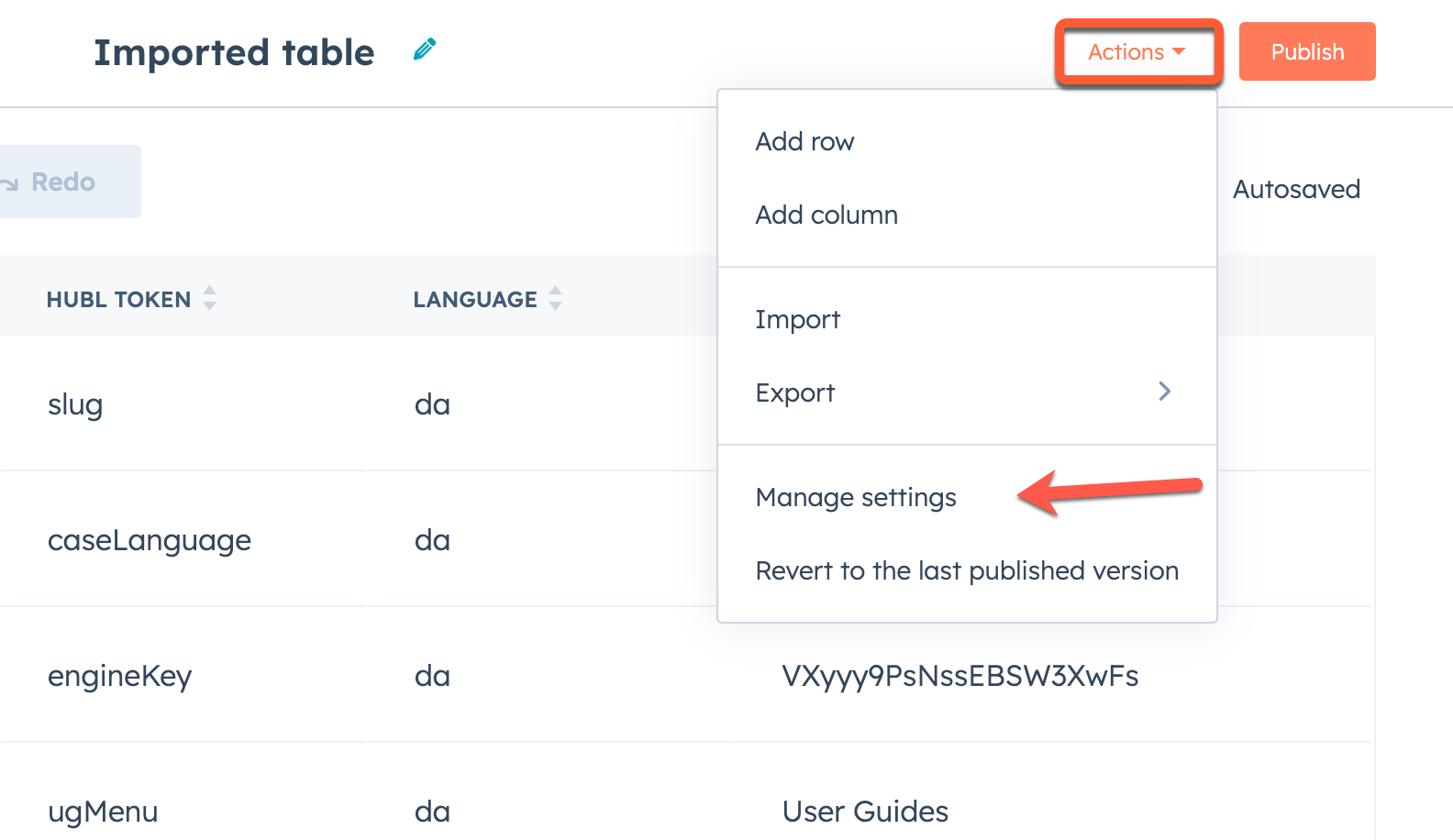
- 右サイドバーで、テーブルの設定を行う:
- パブリックAPIアクセスを許可する:デフォルトでは、テーブルのデータはHubSpot内、HubL、または認証済みのAPIコールでのみアクセスできます。この設定をオンにすると、認証されていない API 呼び出しが有効になり、テーブルのデータを照会できます。データをクエリーするには、
portalIdクエリーパラメーターにHubSpotアカウントIDを含める必要があります。 - 「行データを使用した動的ページ作成を有効化」:この設定をオンにすると、HubDBのデータを使った動的ページの作成が可能になります。その後、以下の追加オプションを設定できる:
- ドロップダウンメニューを使用して、動的ページにメタディスクリプション、フィーチャードイメージ、キービジュアルURLデータを入力する列を選択します。新しいテーブルの場合は、これらのデータを格納する新しい列を作成する必要があります。
- メタディスクリプション:テキストタイプの列でなければならない。
- キービジュアル画像:は画像タイプの列でなければならない。
- canonical URL:は列のタイプのURLでなければなりません。
- 「子テーブルの使用を許可」:この設定をオンにするこのテーブルで他のHubDBテーブルへの参照を許可する。また、子テーブルのリストページを自動作成設定を選択すると、HubSpotが自動的に中間リストページを作成することができます。HubDBを使用したマルチレベル動的ページの構築については、こちらをご覧ください。
注:、親テーブルを参照する子テーブルを参照することはできない。ループになり、親テーブル内で子テーブルを選択しようとするとエラーが発生する結果になるためです。
- ドロップダウンメニューを使用して、動的ページにメタディスクリプション、フィーチャードイメージ、キービジュアルURLデータを入力する列を選択します。新しいテーブルの場合は、これらのデータを格納する新しい列を作成する必要があります。
- パブリックAPIアクセスを許可する:デフォルトでは、テーブルのデータはHubSpot内、HubL、または認証済みのAPIコールでのみアクセスできます。この設定をオンにすると、認証されていない API 呼び出しが有効になり、テーブルのデータを照会できます。データをクエリーするには、
- [保存]をクリックします。
テーブルの公開
HubDBテーブルにデータを入力し終えたら、ウェブサイトのページで使用できるように公開し、HubSpot API経由でクエリーにアクセスできるようにします。
- 右上の[公開]をクリックします。
- ダイアログ・ボックスで、テーブルを公開する準備ができていることを確認し、「公開」をクリックする。
テーブルデータのエクスポート
- HubDBダッシュボードで、テーブルの1つのラベルをクリックします。
- 右上の「アクション」ドロップダウンメニューをクリックし、「エクスポート」を選択し、ファイル形式を選択します。HubDBのデータはすぐにダウンロードを開始します。
注:HubDBテーブルからエクスポートされた画像は、画像URLとしてフォーマットされます。画像の寸法がカスタマイズされている場合は、URLの末尾に表示されます。
テーブルの依存関係を表示する
テーブルが作成されると、HubDBダッシュボードからコンテンツ内でHubDBテーブルが使用されている場所を確認できます。また、HubDBテーブルを削除する際、HubSpotはそのテーブルが現在アセットで使用されているかどうかを警告します。
HubDBテーブルを使用しているアセットを表示するには、HubDBダッシュボードで、テーブルの横にあるアクションドロップダウンメニューをクリックし、依存先を表示を選択します。
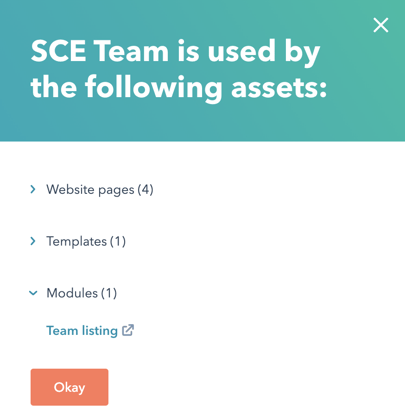
HubDBの詳細については、HubSpotの開発者向けドキュメントをご覧ください。
