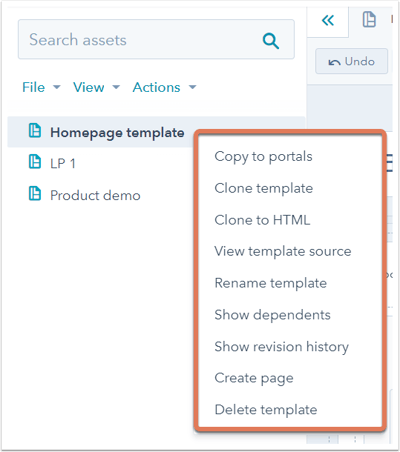- Kennisbank
- Content
- Ontwerptools
- Sjabloonindelingen structureren en aanpassen
Sjabloonindelingen structureren en aanpassen
Laatst bijgewerkt: 28 juni 2023
Beschikbaar met elk van de volgende abonnementen, behalve waar vermeld:
-
Marketing Hub Professional, Enterprise
-
Content Hub Professional, Enterprise
- Legacy Marketing Hub Basic
Leer hoe u uw bestaande sjabloon met slepen en neerzetten kunt opzetten en aanpassen, en werken met modules, groepen en kolommen als bouwstenen van uw sjabloon.
Uw sjabloon structureren
Met de lay-out editor in de design manager kunt u snel uw inhoudsopmaak maken zonder HTML te hoeven schrijven.
- Ga in je HubSpot-account naar Inhoud > Design Manager.
- Klik in de zoeker op een sjabloon om het te bewerken.
Modules toevoegen en slepen
Om een module aan een lay-out toe te voegen, klikt u op + Toevoegen bovenaan de lay-out inspector. Zoek of selecteer eenmodule en sleep deze vervolgens naar de plaats waar u de module in de opmaak wilt weergeven. Door modules boven op andere modules te slepen, maakt u kolommen of groepeert u de modules.
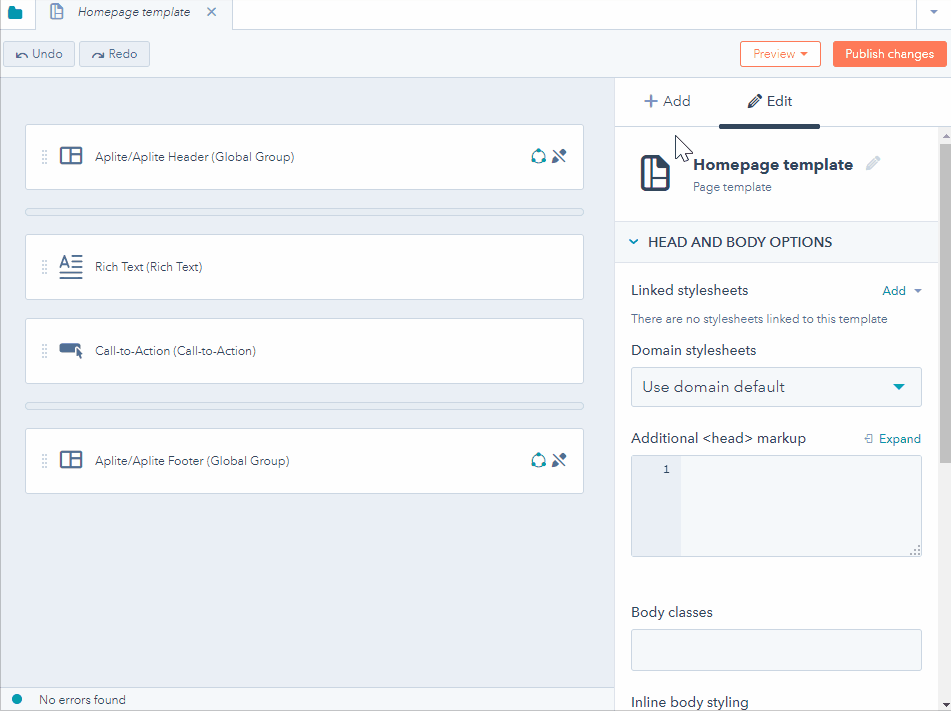
Kolombreedtes wijzigen
Om de breedte van een kolom te wijzigen, houdt u de muisaanwijzer tussen de modules en klikt en sleept u horizontaal.
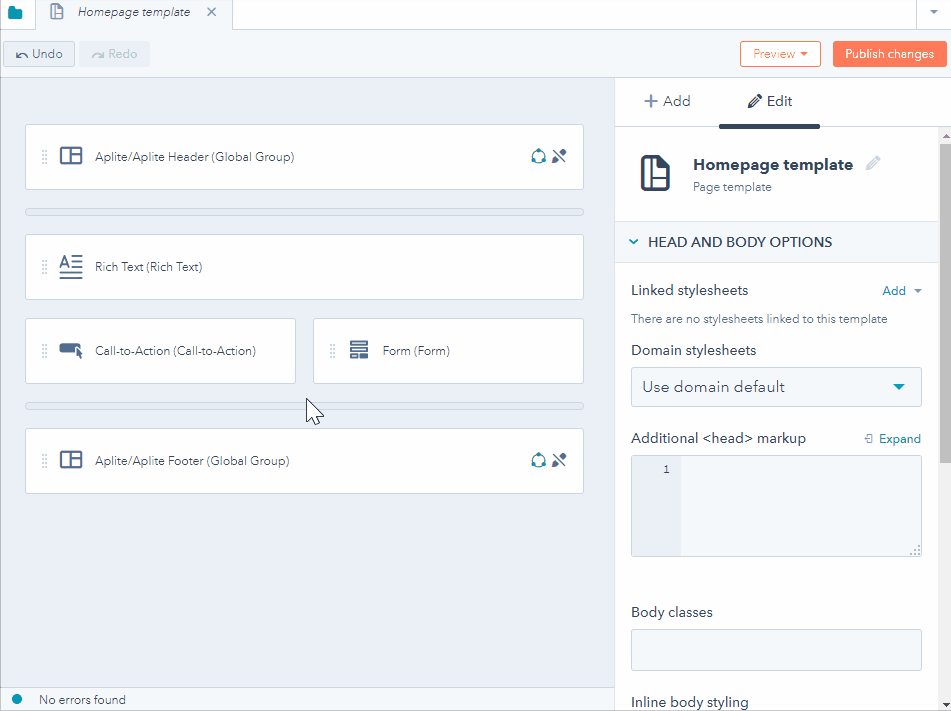
Groepsmodules
Modulegroepen zijn eenheden van modules die verschillende delen van een pagina vormen.
Om twee modules te groeperen, klikt u op de eerste module, houdt u vervolgens de Control/Command-toets ingedrukt en selecteert u de tweede module. Herhaal deze stap als u meer dan twee modules groepeert. Klik vervolgens op hetgroepspictogramGroupModule in de module-inspector.
Let op: modulegroepen kunnen niet over een sectiescheiding gaan of een gedeeltelijk geselecteerde groep modules bevatten.
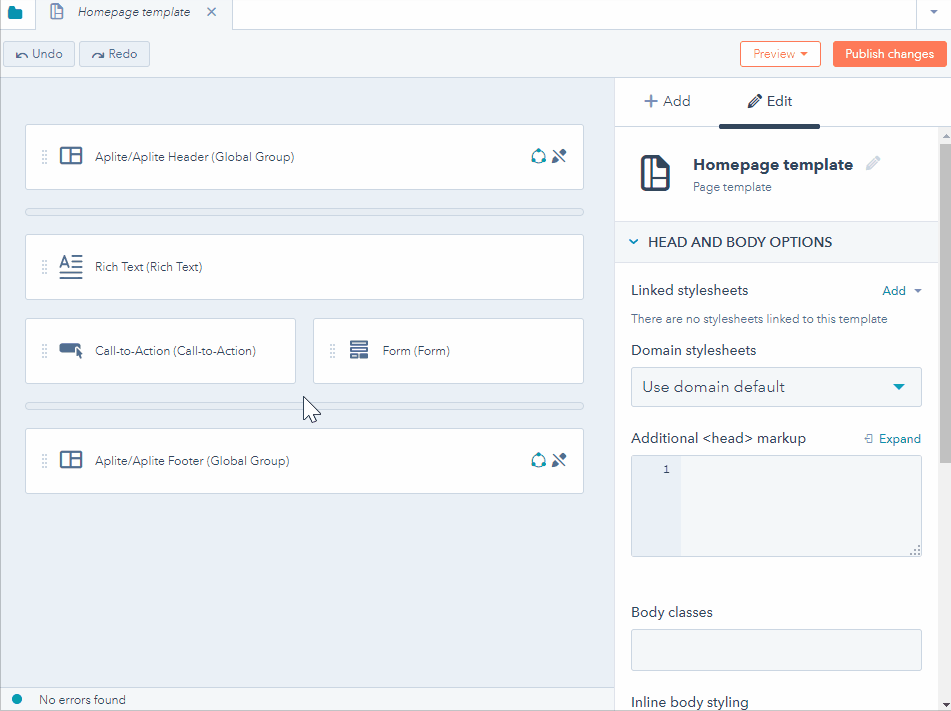
Modules horizontaal splitsen
Het splitsen van een module breekt de module in tweeën, waardoor twee modules ontstaan. Om een module te splitsen, klikt u op de module en vervolgens op het pictogramsplitsenModule in de module-inspector. U kunt ook rechts klikken op de module in de lay-out en Splitsen selecteren.
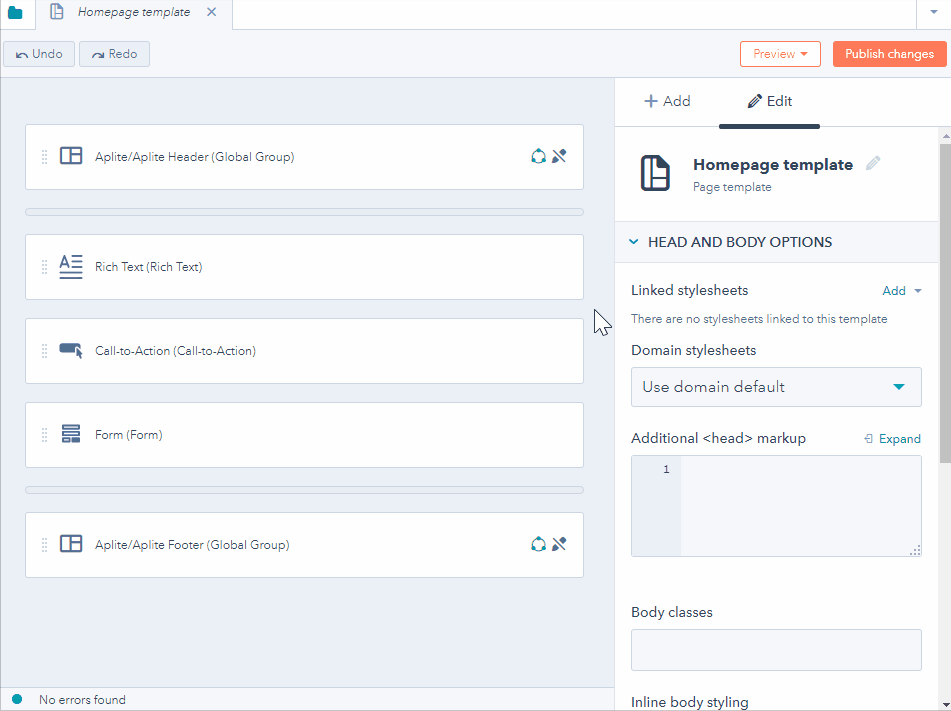
Middenmodules
Met horizontale afstandhouders kunt u modules en groepen op de pagina centreren, of lege ruimte aan weerszijden ervan toevoegen. Om een horizontaal afstandhouder toe te voegen, klikt u op + Toevoegen bovenaan de lay-outinspecteur. ZoekHorizontaal afstandsstuk en sleep het naar de sjabloon.
Om de grootte van een horizontale afstandhouder te wijzigen, wijzigt u de breedte van de kolom die de module van andere modules scheidt. Om een module of groep te centreren, voegt u aan beide zijden horizontale afstandhouders toe.

Een flexibele kolom toevoegen
Flexibele kolommen zijn ontworpen om contentbeheer op paginaniveau makkelijker te maken voor contentmakers. Wanneer een flexibele kolom wordt toegevoegd aan een HubSpot paginasjabloon, krijgen gebruikers de mogelijkheid om modules toe te voegen, te verwijderen en te herschikken binnen deindividuele pagina-editor. Dankzij deze functie kunnen ontwerpers minder sjablonen maken, terwijl marketeers toch de flexibiliteit hebben om elke pagina aan te passen aan hun behoeften.
Om een flexibele kolom toe te voegen, klikt u op + Toevoegen bovenaan de lay-out inspector. ZoekFlexibele kolom en sleep deze naar de sjabloon.
- Flexibele kolommen kunnen alleen worden toegevoegd aan paginasjablonen, en niet aan e-mail- of blogsjablonen.
- Modules die worden toegevoegd aan flexibele kolommen kunnen geen CSS klassen, inline styling, of de omhullende HTML hebben. Vormgevingsopties moeten worden toegevoegd aan de flexibele kolom zelf.
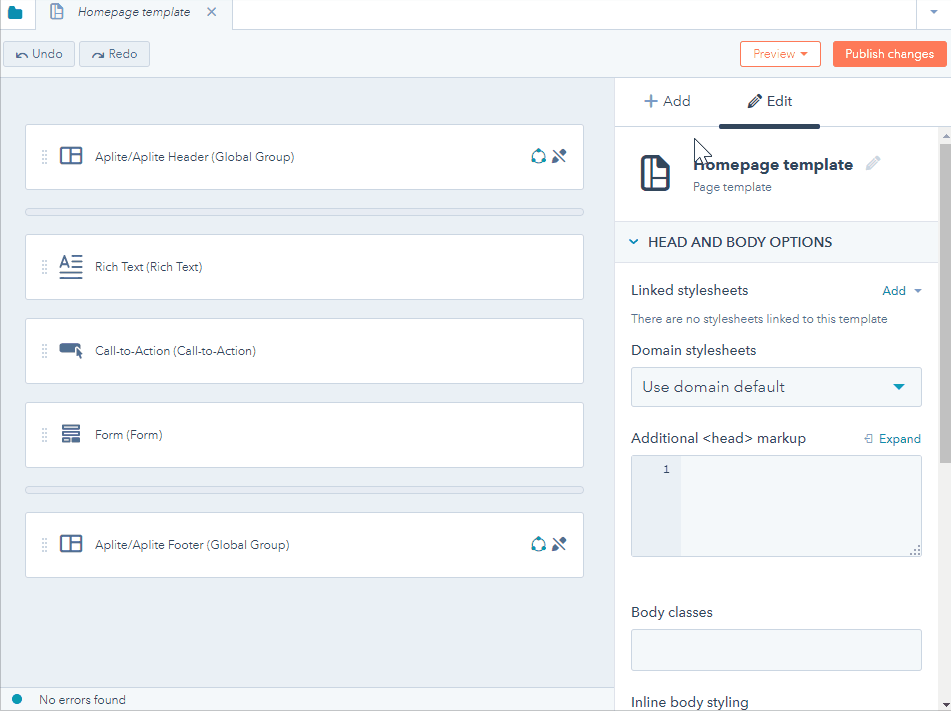
Uw sjabloon aanpassen
Zodra u de algemene lay-out van uw sjabloon hebt gestructureerd, kunt u modules uitwisselen en andere aanpassingen aan het sjabloon aanbrengen.
Module-opties bewerken
U kunt de opties van een module bewerken door op demodule in de lay-out-editor te klikken. In de module-inspecteur rechts ziet u de bewerkbare opties van de module. Deze opties omvatten doorgaans styling, standaardinhoud en editoropties, en kunnen verschillen afhankelijk van het specifieke type module. Meer informatie over het bewerken van module CSS en standaardinhoud en -instellingen.
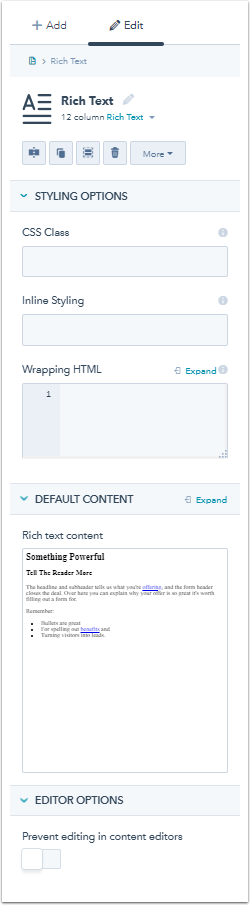
Wisselmodule
Nadat u een module aan uw sjabloon hebt toegevoegd, kunt u deze omwisselen voor een andere module. Rechtsklik op de module in de lay-out editor en klik op Module verwisselen. In het dropdown-menu dat verschijnt, selecteert u de module waarmee u de oorspronkelijke module wilt vervangen.
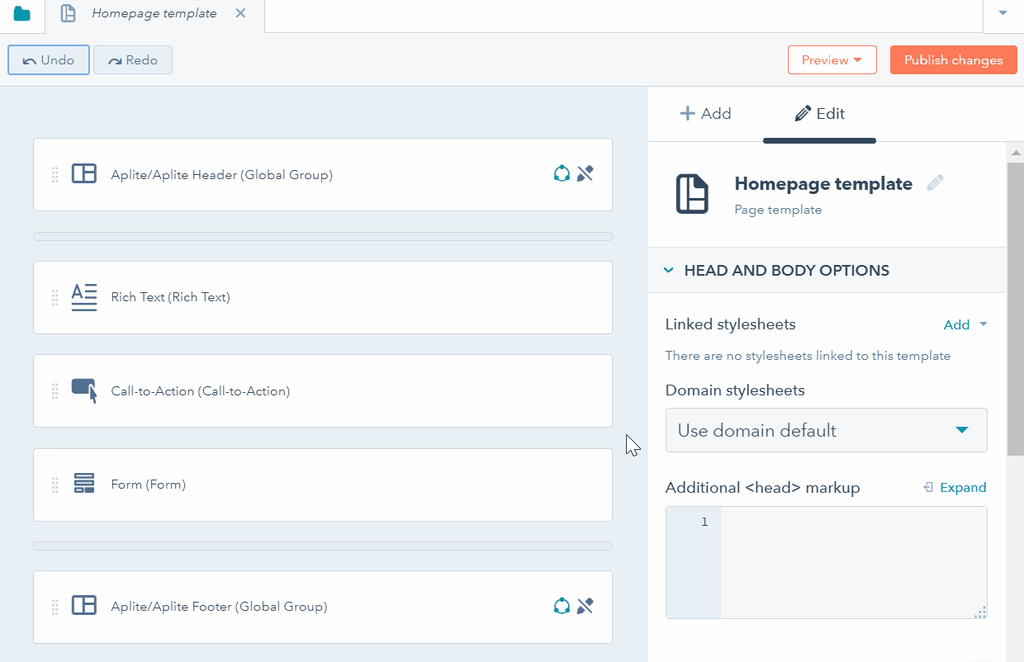
Omzetten naar globale module
U kunt een module in uw sjabloon omzetten in een globale module, die in meerdere sjablonen kan worden gebruikt. Dit is handig wanneer u de module op een bepaalde manier hebt vormgegeven, en/of standaard inhoud in de module hebt die u wilt hergebruiken in andere sjablonen.
- Klik op de module in de lay-out editor.
- Klik in de module-inspecteur op het menu Meer en selecteer Converteren naar globale module.
- Voer in het dialoogvenster de naam van de globale module in en klik op Maken.
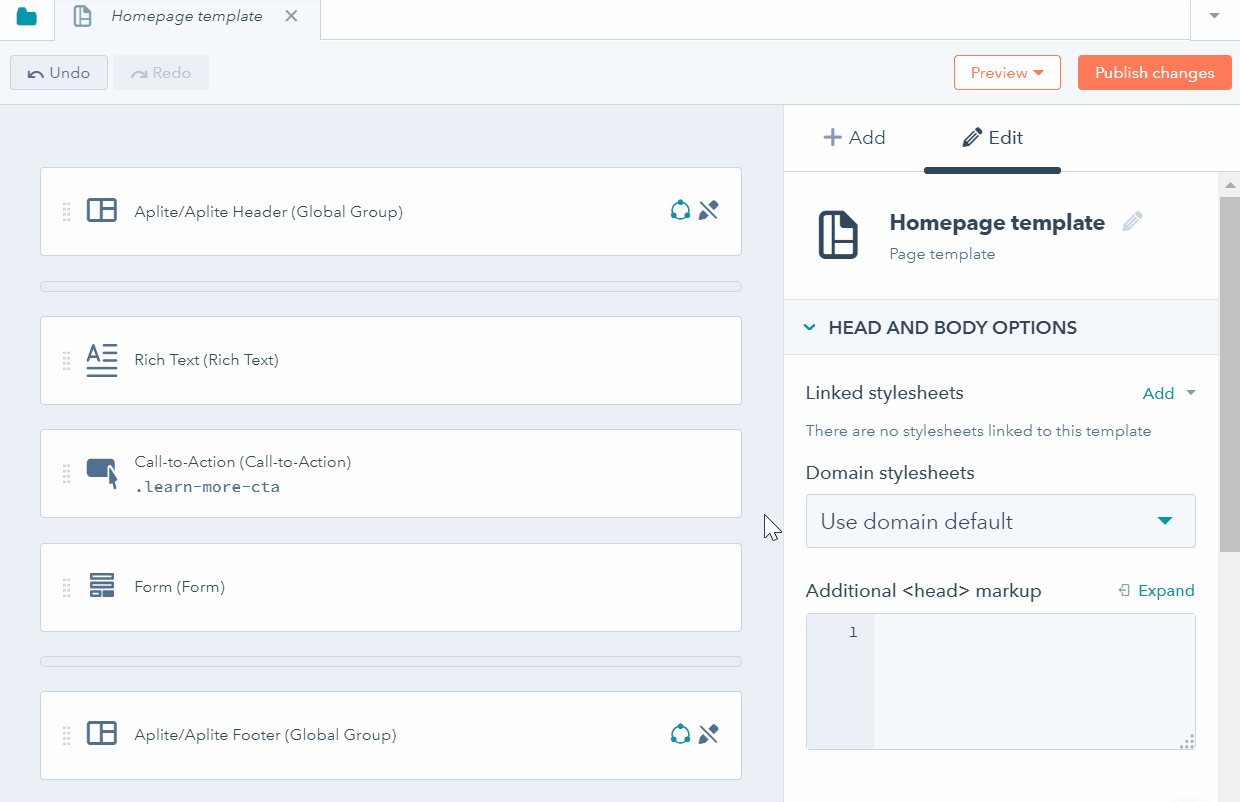
Module verwijderen
Om een module te verwijderen, klikt u op de module in de opmaakeditor en vervolgens op het prullenbakpictogramverwijderen in de module-inspecteur. U kunt ook met de rechtermuisknop op de module klikken en Module verwijderen selecteren.

Beheer uw sjabloon in de zoeker
Naast uw module-opties zijn er verschillende acties die u specifiek voor uw sjabloon kunt uitvoeren.
- Klik rechtsboven in het sjabloon op hetmap-icoontje map.
- Rechtsklik op denaam van het sjabloon. In het dropdown-menu kunt u de volgende opties aanpassen:
- Kopiëren naar portalen: kopieer de sjabloon naar een andere portal waar u ook gebruiker bent. Sjablonen die van de Marktplaats zijn gekocht, kunnen niet naar andere portalen worden gekopieerd.
- Kloon sjabloon: dit maakt een exacte kopie van uw sjabloon, en is handig wanneer u een variatie van een bestaande sjabloon wilt maken.
- Kloon naar HTML: dit maakt een aparte HTML-versie van uw sjabloon. Dit is handig als u meer controle wilt over uw opmaak, of als u meer wilt weten over hoe sjablonen worden gecodeerd.
- Sjabloonbron bekijken: bekijk de HTML-broncode van het sjabloon. In tegenstelling tot de optie Clone to HTML , maakt dit geen aparte HTML-versie van uw sjabloon.
- Hernoem sjabloon: bewerk de interne naam van uw sjabloon.
- Toon afhankelijkheden: bekijk alle pagina's, e-mails of blogs die gebruik maken van het sjabloon.
- Toon revisiegeschiedenis: bekijk de revisiegeschiedenis van uw sjabloon en kies ervoor om uw sjabloon terug te zetten naar een eerder gepubliceerde versie.
- Maak e-mail/pagina :maak een e-mail of landingspagina/website pagina direct vanuit het sjabloon.
- Sjabloon verwijderen: hiermee verwijdert u de sjabloon. Eenmaal verwijderd blijft een sjabloon30 dagen beschikbaar, daarna wordt het definitief verwijderd. Om het sjabloon te herstellen, moet u contact opnemen met de klantenservice.
- Deze opties zijn ook toegankelijk via dekeuzemenu's Bestanden Acties hierboven.