Lag oppfordringer til handling (CTA-er)
Sist oppdatert: juni 12, 2024
Gjelder for:
|
|
|
|
Bruk verktøyet for oppfordringer til handling (CTA) til å lage CTA-knapper, bannere eller popup-vinduer som du kan legge til på HubSpot-sidene dine for å tiltrekke deg nye besøkende. Du kan også legge til CTA-er på eksterne sider.
Før du legger til en CTA på en ekstern side, må du installere HubSpots sporingskode, eller installere HubSpots WordPress-plugin på WordPress-nettstedet ditt. Når du har lagt til en CTA, kan du drive trafikk ved å lede besøkende til bestemte sider, møtelinker eller eksterne nettadresser.
På mobile enheter kan du velge å aktivere et responsivt oppsett eller skjule CTA-en på små skjermer i CTA-alternativene. Etter at du har publisert CTA-en din, kan du lære hvordan du analyserer CTA-ytelsen.
Utform en CTA
I CTA-redigeringsprogrammet kan du tilpasse CTA-designet for å tiltrekke besøkende.
- Gå til Markedsføring > CTA-er i HubSpot-kontoen din.
- Klikk på Opprett øverst til høyre.
- Du kan opprette en ny CTA fra bunnen av eller fra en mal:
- Hvis du vil opprette en ny CTA fra en mal, klikker du på HubSpot-maler i panelet til venstre. Velg deretter en mal som samsvarer med målene dine.
- Hvis du vil opprette en ny CTA fra bunnen av, klikker du på Start fra bunnen av i panelet til venstre. Velg deretter en CTA-type:
- Sticky Banner: et permanent banner som er festet øverst eller nederst på siden. Banneret blir værende når besøkende blar gjennom siden.
- Popup-boks: en popup-boks som vises etter en bestemt tidsplan.
- Slide-In: et banner som glir inn fra et hjørne av nettstedet ditt. Banneret blir liggende mens besøkende blar gjennom siden.
- Embedded: et banner, en oppfordring til handling eller en knapp som du kan bruke på HubSpot-innholdet ditt for å lede potensielle kunder til bestemte sider.
- EmbeddedImage: et bilde du kan bruke på HubSpot-sidene dine eller i e-post.
- Embedded: en knapp du kan bruke på HubSpot-sidene eller e-postene dine.
- I venstre panel, under fanen Legg til, legger du til elementer og redigerer oppsettet for CTA-en din:
-
- Hvis du vil legge til mer innhold i CTA-en, kan du klikke og dra et nytt element direkte til høyre panel i redigeringsverktøyet. Du kan også legge til videoelementer i CTA-en din. Les mer om hvilke muligheter og krav du har når du legger til videoer i CTA-ene dine.
- Hvis du vil endre CTA-layouten, holder du musepekeren over et element og klikker og drar det til en ny posisjon.
- Du kan duplisere elementet ved å holde musepekeren over elementet og klikke påkloneikonet på duplicate.
- Hvis du vil slette elementet, holder du musepekeren over elementet og klikker på deletedelete-ikonet.
- Hvis du vil redigere et element, klikker du på elementet. I panelet til venstre kan du redigere elementets innhold og design.
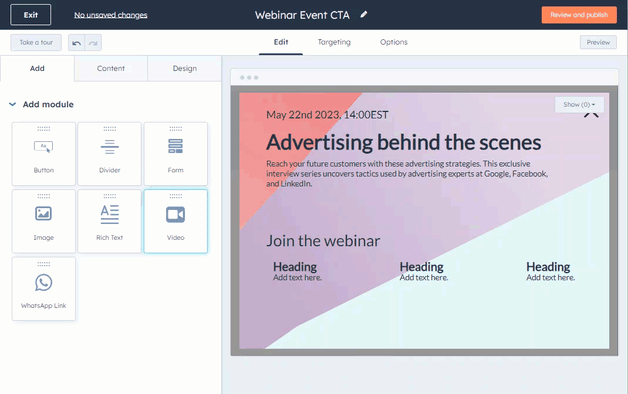
- Klikk på Innhold-fanen i venstre panel for å administrere elementene dine.
- Du redigerer et element ved å klikke på elementets navn . I panelet til venstre kan du redigere elementets innhold og design. I elementer med rik tekst kan du bruke AI-assistenter til å opprette eller forbedre CTA-innholdet.
- Hvis du vil slette et element, holder du musepekeren over elementet og klikker påsletteikonet på delete .
- I panelet til venstre klikker du på Design-fanen for å tilpasse og forhåndsvise CTA-en.
- Hvis du vil forhåndsvise CTA-en på bestemte sider, klikker du på Forhåndsvisning øverst til høyre. Klikk deretter på rullegardinmenyen Forhåndsvis på en bestemt side, og velg HubSpot-siden du vil forhåndsvise CTA-en på.
-
- For å tilpasse utseendet til CTA-en velger du ett av følgende alternativer. Konfigurer deretter endringene i panelet til venstre.
- Posisjon: For CTAer med klistret banner kan du velge en topp- eller bunnposisjon. For CTAer som skyves inn, kan du plassere CTAen øverst til venstre, nederst til venstre, øverst til høyre eller nederst til høyre på siden.
- Størrelse: Konfigurer høyden på CTA-en din, og du kan slå på alternativet for å angi høyden automatisk basert på innholdet i CTA-en.
- Layout: Konfigurer layouten til CTA-en din. Du kan legge til utfylling i CTA-innholdet. Du kan også slå på alternativet for å aktivere et responsivt oppsett. Med et responsivt oppsett vil kolonnene i CTA-en stables vertikalt på små skjermer.
- Stiler: Angi stilene for CTA-en, for eksempel den primære skriften, rammen og skyggen fra CTA-en. Du kan bruke egendefinerte fonter med CTA-en din, les mer om hvordan du bruker egendefinerte fonter med HubSpot-innhold.
- Bakgrunn: Angi en bakgrunn for CTA-en. Du kan velge å angi en bakgrunnsfarge eller laste opp et bakgrunnsbilde.
- Lukk-alternativ: For CTAer i popup-bokser kan du slå på alternativet for å tillate besøkende å lukke CTAen når de klikker hvor som helst utenfor popup-boksen. Når dette alternativet er slått av, kan besøkende bare lukke CTA-en ved hjelp av lukkeikonet.
- For å tilpasse utseendet til CTA-en velger du ett av følgende alternativer. Konfigurer deretter endringene i panelet til venstre.
Utform en HTML-CTA
Slik oppretter du en egendefinert innebygd HTML-CTA og bruker egendefinerte temaer eller CSS:
- Klikk på Start fra bunnen av i panelet til venstre.
- Klikk deretter på for å utvide Avanserte alternativer, og velg Innebygd HTML.
- Klikk på rullegardinmenyen Lenke til, og velg et alternativ som CTA-en skal omdirigere til:
- E-postadresse: Opprett en mailto-lenke. Hvis du vil åpne denne lenken på en ny side, merker du av for Åpne lenke i ny fane.
- Filnedlasting: Koble CTA-en til en fil i filbehandleren. Velg en eksisterende fil eller last opp en ny fil, og merk deretter av for Åpne lenke i ny fane hvis du vil at besøkende som klikker på CTA-knappen, skal se bildet i et nytt nettleservindu.
- Møtelink: Koble CTA-en din til en HubSpot-møtelink. Klikk på rullegardinmenyen Velg en møtelink, og velg deretter en møtelink. Hvis du vil åpne denne lenken på en ny side, merker du av for Åpne lenke i ny fane.
- En av sidene dine: Koble CTA-en din til en av HubSpot-sidene eller blogginnleggene dine. Klikk på rullegardinmenyen Side, og velg deretter en side eller et innlegg. Koblingen til CTA-knappen vil være knyttet til side-ID-en, og eventuelle endringer i sidens URL vil automatisk oppdatere koblingen til CTA-knappen. Hvis du vil åpne denne lenken på en ny side, merker du av for Åpne lenke i ny fane.
- URL: lenke CTA-en til en ekstern side utenfor HubSpot. I feltet URL for lenke skriver du inn nettadressen du vil henvise besøkende til. Hvis du vil åpne denne lenken på en ny side, merker du av for Åpne len ke i ny fane.
- CTA: Bruk den egendefinerte CTA-en til å utløse et klistret banner, en popup-boks eller en CTA som skyves inn.
- Skriv inn CTA-teksten i feltet Knappinnhold.
- Klikk på Avansert for å tilpasse CTA-designet ytterligere.
- På Avansert-siden kan du legge til egendefinerte CSS-klasser eller -regler:
- EgendefinerteCSS-klasser: Angi en egendefinert klasse for CTA-en din. Bruk egendefinerte klasser til å bruke designstiler, for eksempel skriftfamilier, på tvers av flere CTA-er på nettstedet ditt. Alle egendefinerte CSS-klasser bør inkluderes i CSS-stilarket som brukes på HubSpot-sidene dine.
- Egendefinerte CSS-regler: Legg til egendefinerte regler for å bruke inline styling som er spesifikk for CTA-en din.
- For å legge til en ny CSS-regel, klikk på Legg til en eller + Legg til og konfigurer velgeren og stilen din.
- Velger: Skriv inn en CSS-velger. Denne verdien er valgfri og vil bli kombinert med CTA-ens velger. Hvis den angitte velgeren for eksempel er
:hover, blir den kombinerte velgeren${ctaSelector}:hover - Stil: Angi en egendefinert CSS-stilregel som skal brukes på den konfigurerte velgeren. Du kan angi en stil uten å angi en velger. For eksempel
color: yellow;.
- Velger: Skriv inn en CSS-velger. Denne verdien er valgfri og vil bli kombinert med CTA-ens velger. Hvis den angitte velgeren for eksempel er
- For å legge til en ny CSS-regel, klikk på Legg til en eller + Legg til og konfigurer velgeren og stilen din.
- Hvis du vil redigere en eksisterende CSS-regel, holder du musepekeren over regelen og klikker på edit edit-ikonet.
- Hvis du vil klone en CSS-regel, holder du musepekeren over regelen og klikker på duplicate klone-ikonet.
- Hvis du vil prioritere CSS-reglene dine, klikker du på og drar hver enkelt regel for å ordne dem i prioritert rekkefølge.
- Hvis du vil fjerne en CSS-regel, holder du musepekeren over regelen og klikker på delete delete-ikonet.
- Hvis du vil bruke samme HTML og klasser på CTA-en som på eldre CTA-er, merker du av for Bruk eldre markering. Hvis du har CSS-stilark på sider som styler eldre CTA-er, kan du velge denne avmerkingsboksen slik at HTML-CTA-en kan bruke de samme stilene.
- Klikk på Lagre og bruk for å fullføre oppsettet av CTA-designet.
Tilpass hvor og når det klebrige banneret, popup-boksen eller skyv inn CTA-en skal vises
Hvis du har satt opp et klistret banner, en popup-boks eller en skyv-inn-CTA, kan du målrette besøkende ved å velge når du vil at denne CTA-en skal vises på nettstedet ditt. Finn ut mer om hvordan du legger til CTA-er på sidene dine.
Du kan bruke filtre til å kombinere flere sett med regler for hvilke besøkende som skal se CTA-en din. Finn ut mer om hvordan du konfigurerer målrettingsreglene dine.
Aktiveringsutløsere
Velg en aktiveringsutløser for å bestemme når CTA-en skal vises på siden din. CTA-en vises når den første valgte utløseren er oppfylt.
- Klikk på Målretting-fanen øverst.
- I delen Når skal det vises klikker du på bryteren ved siden av aktiveringsutløserne du vil bruke:
- Utløs ved klikk på knapp: CTA-en vises når en besøkende klikker på en knapp. Finn ut hvordan du konfigurerer popup-CTA-er slik at de utløses ved klikk på en knapp. Som standard er dette alternativet alltid slått på.
- Konfigurer dette på HubSpot-sidene dine med en standard knappemodul eller på de eksterne sidene dine ved å tilpasse knappens klasse.
- For å angi denne utløseren på en ekstern side må HubSpot-sporingskoden være installert.
- Utløses vedsideskroll: CTA-en vises når den besøkende har scrollet forbi en spesifisert prosentandel av siden.
- Utløs vedavslutningsintensjon: CTA-en vises når den besøkende flytter markøren til den øverste linjen i nettleservinduet.
- Utløsetter forløpt tid : CTA-en vises etter det angitte antallet sekunder.
- Utløs etterinaktivitet: CTA-en vises etter at den besøkende har vært inaktiv i et spesifisert antall sekunder.
- Utløs ved klikk på knapp: CTA-en vises når en besøkende klikker på en knapp. Finn ut hvordan du konfigurerer popup-CTA-er slik at de utløses ved klikk på en knapp. Som standard er dette alternativet alltid slått på.

Nettstedets URL
Legg til betinget logikk for bestemte nettadresse-URL-er eller spørringsparameterverdier i den samme Målretting-fanen . Som standard vises CTA-en på alle sider.
- Hvis du vil vise CTA når en besøkende er på en bestemt nettadresse, går du til Nettadresse-delen
- Klikk på den første nedtrekksmenyen , og velg Nettsteds-URL.
- Klikk på den andre rullegardinmenyen , og velg en målrettingsregel.
- Skriv inn regelkriteriene i tekstfeltet.
- Slik viser du CTA når en besøkende befinner seg på en nettside hvis URL-adresse inneholder spesifikke søkeparametere:
- Klikk på den første rullegardinmenyen , og velg Query parameter.
- Skriv inn navnet på spørringsparameteren i det første tekstfeltet.
- Klikk på den andre rullegardinmenyen, og velg en målrettingsregel.
- I det andre tekstfeltet skriver du inn verdien for spørringsparameteren.
- Klikk på Legg til regel for å legge til en ny regel.
- Hvis du vil ekskludere oppfordringene til handling fra bestemte sider, klikker du på Legg til regel for ekskludering. Det kan for eksempel være lurt å legge til en utelukkelsesregel for en side med personvernregler.

Informasjon om besøkende og atferd
Du kan også målrette mot bestemte kontakter basert på kjent informasjon om besøkende og atferd i Målretting-fanen . Hvilke filtreringsregler du kan legge til, avhenger av kontoens abonnementer.
- Hvis du vil vise CTA-en til alle besøkende på de angitte nettstedene, velger du Alle besøkende. Dette alternativet er valgt som standard.
- Hvis du vil vise CTA-ene dine for bestemte besøkende, klikker du på Filtrerte besøkende . Deretter konfigurerer du filtrene:
- Klikk på den første rullegardinmenyen for å velge hvordan du vil filtrere de besøkende.
-
- Klikk på den neste nedtrekksmenyen for å velge filtreringsregler.
- Hvis du vil legge til flere regler for når CTA-en skal vises, klikker du på Legg til regel og velger filtrene dine.
-
- Velg når CTA-en skal skjules:
- Klikk på Legg til regel for utelukkelse.
- Klikk på den første nedtrekksmenyen for å velge når CTA-en skal være skjult.
- Klikk på den neste rullegardinmenyen for å velge filtreringsregler.
- Hvis du vil legge til flere regler for når CTA-en skal skjules, klikker du på Legg til utel ukkelsesregel og velger filtrene dine.
- Velg når CTA-en skal skjules:
-
- Hvis du vil opprette et nytt sett med filtreringsregler, klikker du på Legg til filtergruppe og velger filtreringsreglene dine.

Vis frekvens
Etter at en besøkende har avvist det klebrige banneret, popup-boksen eller skyv inn CTA-en for første gang, kan du velge om CTA-en skal vises igjen, og hvor ofte den skal vises. I Målretting-fanen kan du angi hvor ofte CTA-en skal vises:
- I delen Hvor ofte skal den vises klikker du på rullegardinmenyenVis igjen og velger en frekvens:
- Etter en angitt tidsperiode: Angi hvor lang tid som skal gå etter at en besøkende har avvist CTA-en, før den vises igjen.
- Gjenta: Vis CTA-en hver gang de besøkende besøker de valgte nettsidene og utfører den utløsende handlingen, selv om de har interagert med den tidligere.
- Ikke vis igjen: Vis CTA-en til besøkende bare én gang. Etter den første visningen må du aldri vise CTA-en igjen.
Merk: Dette gjelder ikke for CTA-er når du bruker Trigger ved knappeklikk som en aktiveringsutløser på .

Tilpass CTA-alternativene dine
På faneneAlternativer kan du tilpasse ulike CTA-alternativer, for eksempel om CTA-en skal vises i små størrelser, eventuelle tilknyttede kampanjer og CTA-planlegging.
- Klikk på fanen Alternativer øverst.
- For klebrig banner, popup-boks eller skyv inn CTA kan du skjule CTA-en på små skjermstørrelser. I delen Små skjerm størrelser merker du av for Slå av på små skjermstørrelser.
- Hvis du har et Marketing Hub Professional- eller Enterprise-abonnement, kan du knytte CTA-en til en kampanje:
- Hvis du vil knytte CTA-en til en eksisterende kampanje, klikker du på rullegardinmenyen Campaign og velger en kampanje.
- Hvis du vil knytte CTA-en til en ny kampanje, klikker du på rullegardinmenyen Kampanje og klikker på Opprett kampanje. Fortsett deretter med å konfigurere kampanjen.
-
- Hvis du aldri har opprettet en kampanje før, klikker du på Opprett en kampanje. Fortsett deretter med å konfigurere kampanjen.
- Konfigurer hvordan du vil spore klikk med CTA-en din. Velg mellom følgende alternativer:
- Spor klikk gjennom viderekobling: Spor klikk på CTA-en ved å sende besøkende til en innledende URL-adresse, som knytter klikket til CTA-en, før de viderekobles til den endelige siden. Dette alternativet er valgt som standard.
- Spor klikk gjennom nettleseren: sporer klikk asynkront via den besøkendes nettleser. Med dette alternativet kan du bruke ankerkoder, ettersom det ikke er noen viderekoblinger, og CTA-en leder besøkende til den angitte URL-en.
- For klebrig banner, popup-bokser eller CTA som skyves inn, kan du planlegge når en CTA skal vises:
- Hvis du vil planlegge når CTA-en skal begynne å vises, slår du på bryteren Planlegg for senere. Deretter velger du en startdato og et starttidspunkt.
- Hvis du vil planlegge når CTA-en skal slutte å vises, slår du på bryteren Angi dato og klokkeslett for avpublisering . Velg deretter en sluttdato og -klokkeslett.

Publiser CTA-en din
Når du er ferdig med å konfigurere CTA-en, publiserer du CTA-en for å ta den i bruk.
- Klikk på Gjennomgå og publiser øverst til høyre.
- Gå gjennom CTA-en i det høyre panelet, og klikk deretter på Publiser nå. CTA-en blir automatisk publisert på målsidene.