Legg til en modul for produkter eller forlatte handlevogner i e-postmarkedsføringen din.
Sist oppdatert: januar 31, 2024
Gjelder for:
|
|
Hvis du har opprettet et produktbibliotek i HubSpot-kontoen din, kan du markedsføre produktene dine ved å bygge dem inn direkte i e-postene dine.
Merk: Modulen for forlatte handlevogner er for øyeblikket ikke tilgjengelig hvis du har installert HubSpot og Shopify (datasynkronisering). I stedet kan du bruke et personaliseringstoken for handlekurv i en automatisert e-post for automatisk å fylle ut egenskaper, for eksempel URL-adressen til handlekurven, fra en registrert handlekurvoppføring i en arbeidsflyt.
Krav
- Du må opprette et produktbibliotek før du kan sette inn individuelle produkter i e-postene dine.
Merk: Vi anbefaler på det sterkeste at du inkluderer både en produkt-URL og en bilde-URL for hvert produkt i produktbiblioteket for å sikre at modulen fyller ut produktinformasjonen riktig når du redigerer e-posten.
- Bare brukere med rettighetene Administrer produktbibliotek i HubSpot-kontoen din kan opprette, redigere eller vise produkter i produktbiblioteket. Andre brukere kan fortsatt legge til produkter i e-poster, men de kan ikke endre produktinformasjonen, for eksempel standard-URL-adressen.
Sett inn og rediger en produktmodul
- I HubSpot-kontoen din navigerer du til Markedsføring > Markedsførings-e-post.
- Klikk på Opprett e-post øverst til høyre.
- Klikk på Vanlig i dialogboksen.
- Klikk på Dra og slipp-fanen, og velg deretter en e-postmal.
- Klikk på og dra produktmodulen fra Innhold-fanen i venstre rute direkte inn i e-postredigeringsprogrammet.
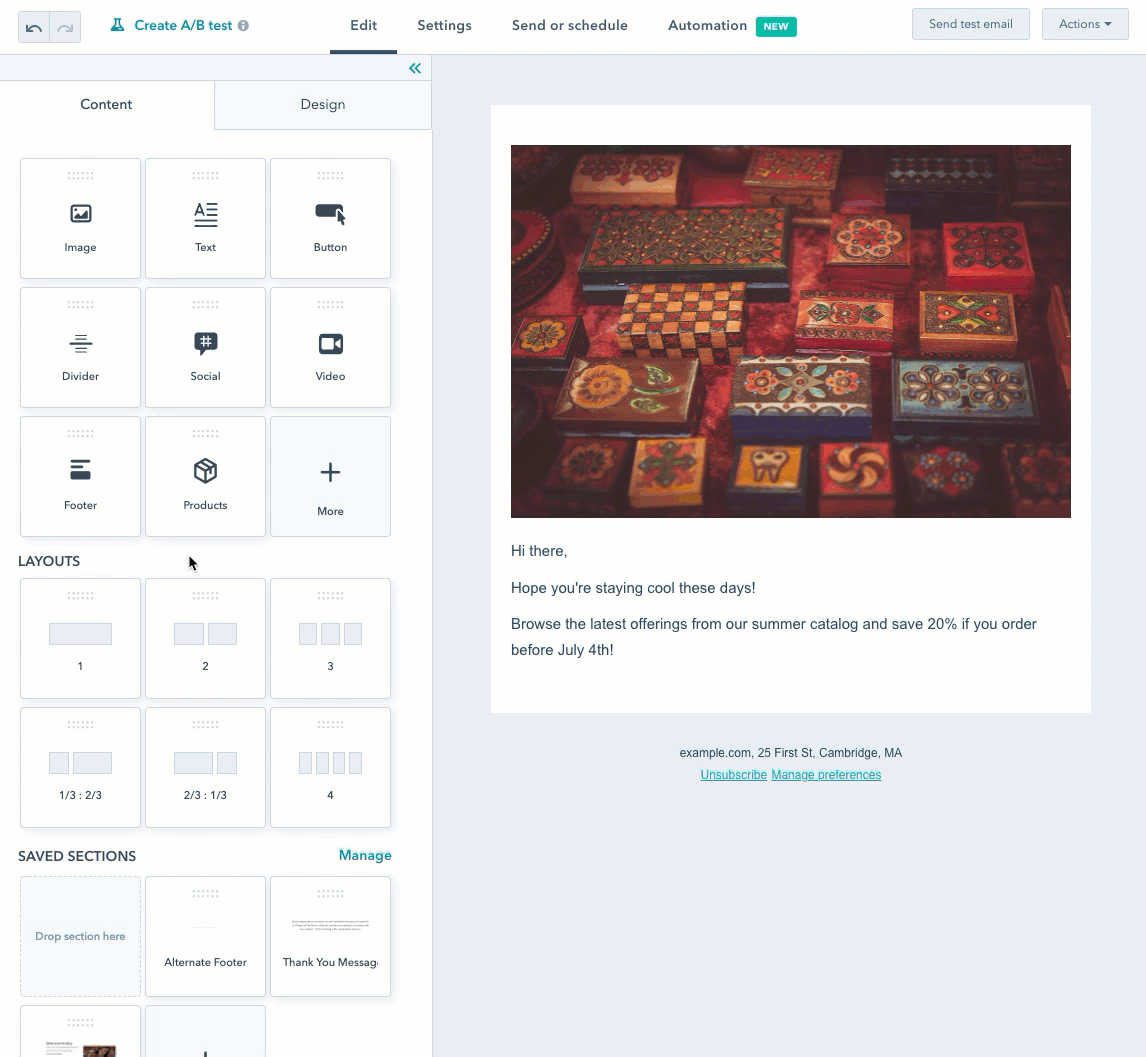
Velg utvalgte produkter
I venstre sidefelt kan du tilpasse hvilke produkter som skal vises i e-posten din:
- Hvis du vil legge til bestemte produkter i e-posten, velger du alternativknappen Velg manuelt.
- Under Produkter klikker du på Legg til ett.
- Klikk på rullegardinmenyen Produkter , og velg et spesifikt produkt du vil vise.
- Som standard fylles produktets URL-adresse, navn og beskrivelse ut basert på produktinformasjonen fra produktbiblioteket. Hvis du vil overstyre noen av disse feltene i e-posten og oppgi en egendefinert URL, navn eller beskrivelse, merker du av i avmerkingsboksen ved siden av det aktuelle feltet og angir en egendefinert verdi.
- Du kan eventuelt klikke for å slå av/på Padding-bryteren for å aktivere og konfigurere utfylling rundt produktet.
- Klikk på Gå tilbake til Produkter.
- Hvis du vil legge til et nytt produkt, klikker du på +Legg til over produktet du nettopp har konfigurert, eller du kan klone det opprinnelige produktet ved å holde musepekeren over det og klikke på klon-ikonet.

- Hvis du i stedet ønsker å vise de mest solgte, nyeste eller rimeligste produktene dine, velger du alternativknappen Bruk produktanbefalinger.
- Klikk på rullegardinmenyen for anbefalinger for å velge et filter:
- Bestselgere: viser og sorterer produkter i rekkefølge etter popularitet, basert på hvor mange som er knyttet til en avtale med en egenskapsverdi for Avtalesannsynlighet på 100 %.
- Nyeste produkter: viser og sorterer produkter basert på datoen de ble lagt til i katalogen, med de nyeste først.
- Pris (høy til lav): viser produkter etter pris i synkende rekkefølge (ekskluderer rabatter).
- Pris (lav til høy): viser produkter etter pris i stigende rekkefølge (ekskluderer rabatter).
- Klikk på rullegardinmenyen for anbefalinger for å velge et filter:
-
- Klikk på rullegardinmenyen Butikk og velg en butikk.
- Hvis du vil filtrere ut visse produkter basert på pris, merker du av for Filtrer etter pris og angir deretter enminstepris og en makspris.
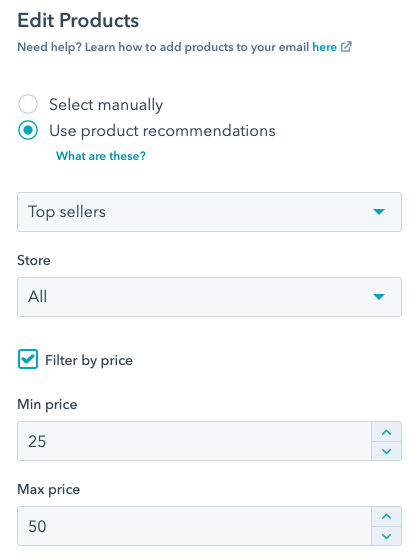
Merk: Hvis ingen produkter samsvarer med det valgte anbefalingsfilteret, eller hvis du ennå ikke har lagt til produkter i produktbiblioteket, vil e-postforhåndsvisningen inneholde plassholderinnhold i stedet. Du kan fortsatt designe og utforme dette plassholderinnholdet slik at e-posten er klar til å sendes når produktdataene er tilgjengelige.
Redigere produktdesign og -layout
Når du har konfigurert produktene dine, kan du redigere utformingen og oppsettet:
- Tilpass retningen og plasseringen av de oppførte produktene:
- Klikk på rullegardinmenyen Layout og velg et alternativ for å endre retningen på de oppførte produktene.
- Hvis du velger en vertikal layout, kan du angi hvor mange produkter du vil vise på hver rad.
- Hvis du vil vise eller skjule bestemte felter for hvert produkt, merker du av eller fjerner merket i avmerkingsboksene ved siden av det aktuelle alternativet.
- Rediger stilene for hvert produkts bilde, produktnavn, beskrivelse, pris og knapp ved å klikke på den tilhørende delen for å utvide den.
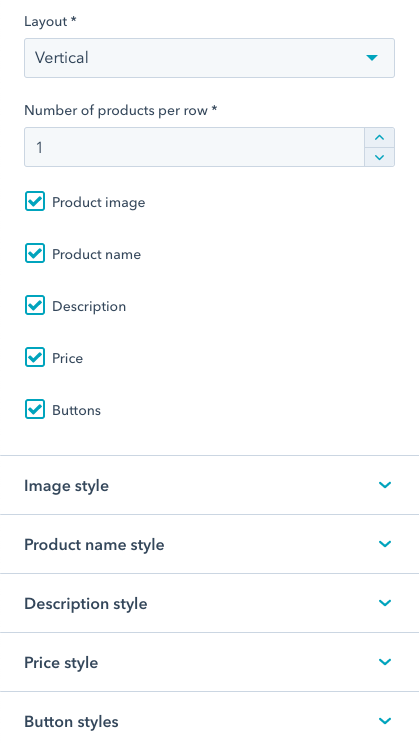
- Du kan justere utfyllingen rundt selve produktmodulen ved å klikke på utfyllingsbryteren for å aktivere og redigere den tilhørende utfyllingen.
- Når du er ferdig med å redigere detaljene og utformingen av produktene, klikker du på Ferdig øverst i venstre sidefelt. Fortsett å designe resten av e-posten, eller klikk på Gjennomgå og send øverst til høyre.
Legg til en modul for forlatte handlevogner
Hvis du har koblet en Shopify-konto til HubSpot, kan du sette inn og tilpasse en modul for forlatte handlevogner i en automatisert e-post for å bidra til å engasjere potensielle kunder på nytt og oppmuntre dem til å fullføre kjøpet.
Slik legger du til en modul for forlatte handlevogner:
- I HubSpot-kontoen din navigerer du til Markedsføring > Markedsførings-e-post.
- Klikk på navnet på et eksisterende e-postutkast for å redigere det, eller klikk på Opprett øverst til høyre for å opprette en ny e-post.
- Klikk på Mer i venstre sidefelt.
- Klikk på og dra modulen Abandoned cart inn i brødteksten i e-posten.
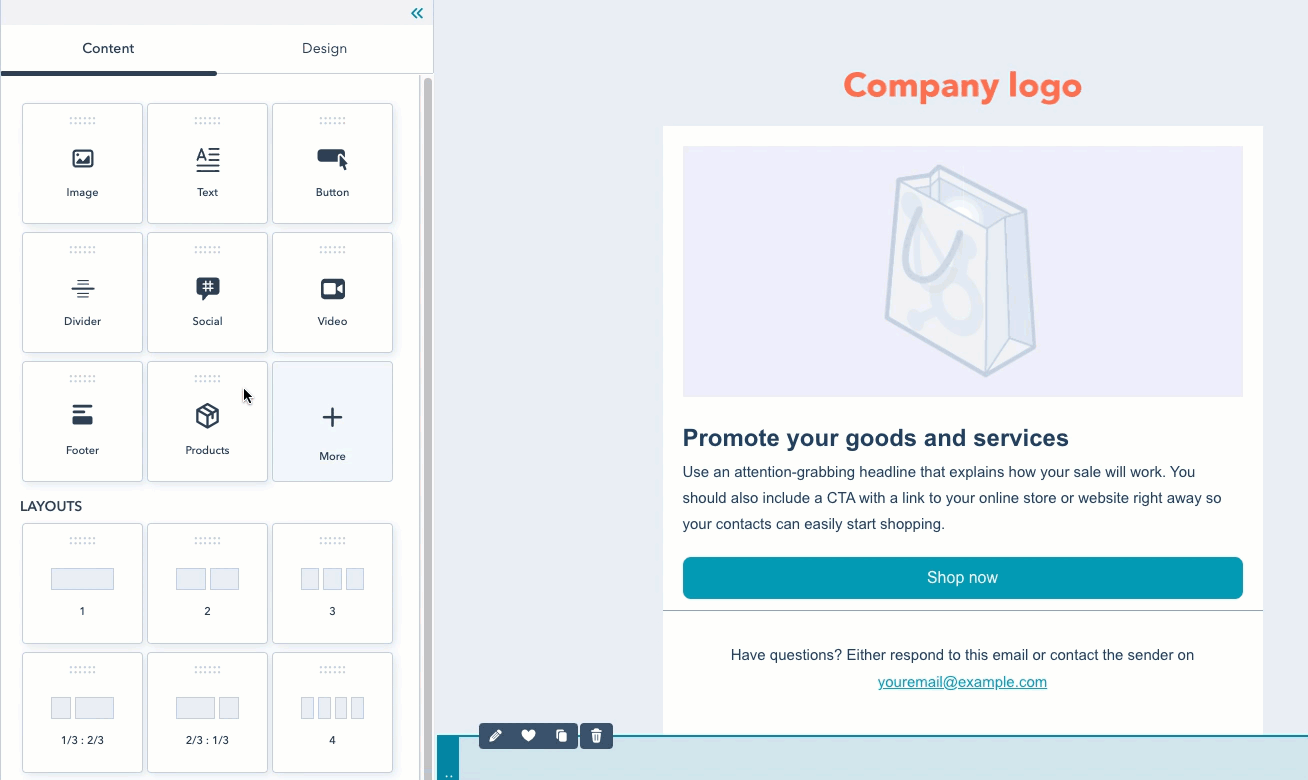
- I venstre sidefelt kan du redigere detaljer, utforming og layout for varene i mottakerens handlekurv:
- Hvis du vil vise eller skjule bestemte felter for hvert produkt, merker du av eller fjerner merket i avmerkingsboksene ved siden av det aktuelle alternativet.
- Rediger skrifttype, utforming og justering av produktets navn, beskrivelse, pris, antall og betalingsknapp ved å klikke på den tilhørende delen. Du kan også tilpasse kassaknappens tekst, farge, ramme og hjørnestil.
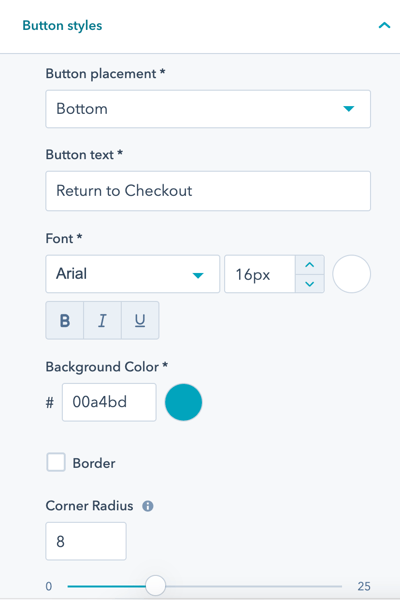
-
- Hvis du vil justere polstringen rundt selve produktmodulen, blar du nedover og slår av/på polstringsbryteren for å aktivere og redigere den tilhørende polstringen.
- Når du er ferdig med å redigere detaljene og utformingen av produktene, klikker du på Ferdig øverst i venstre sidefelt. Fortsett å designe resten av e-posten, eller klikk på Gjennomgå og send øverst til høyre.