Sett inn kalenderinvitasjoner i markedsførings-e-poster
Sist oppdatert: juni 11, 2024
Gjelder for:
|
|
Lær hvordan du oppretter en kalenderinvitasjon og legger den til i en e-post med markedsføring i HubSpot. Hvis du er usikker på hvilken type kalenderprogramvare kontaktene dine bruker, kan du opprette lenker for hver kalendertype. En hvilken som helst .ics-fil vil fungere for både Outlook- og Apple Calendar-brukere, og en Google-kalenderlenke vil fungere for Google Calendar-brukere.
Lær hvordan du bruker HubSpots møteverktøy til å planlegge møter med kontaktene dine.
Sett inn en Google Kalender-invitasjon
Merk: Google-kalenderen du bruker til å opprette invitasjonen, må være offentlig for at lenken skal være tilgjengelig for mottakeren av e-posten.
Slik oppretter du kalenderinvitasjonen:- Åpne Google Kalender i nettleseren din.
- Klikk på Opprett øverst til venstre.
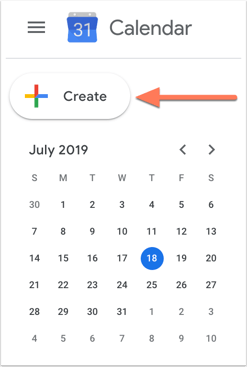
- En ny dialogboks åpnes der du kan legge til relevant informasjon om hendelsen.
- Klikk på Lagre.
- Åpne hendelsen i Google Kalender. Klikk pårullegardinmenyen Flere handlinger øverst til høyre, ogvelg Publiser hendelse.
- I dialogboksen klikker du på Kopier ved siden av feltet Lenke til hendelse. Kopier og lim inn denne URL-adressen i et tekstredigeringsprogram for enkel tilgang.
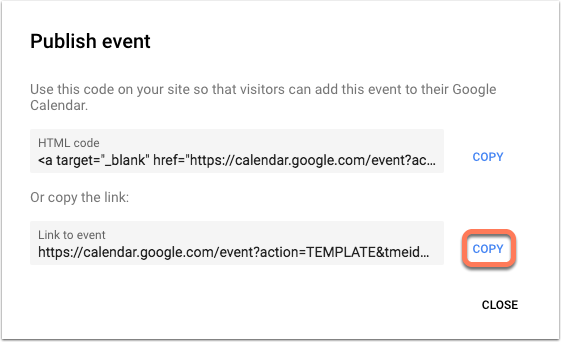
Slik legger du til kalenderhendelsen i markedsførings-e-posten din:
- I HubSpot-kontoen din navigerer du til Markedsføring > Markedsførings-e-post.
-
Hold musepekeren over e-posten du vil oppdatere, og klikk på Rediger.
-
Sett inn etbilde eller skriv inn teksten du vil at mottakeren skal klikke på for å legge til hendelsen i kalenderen sin.
-
Klikk på det innsatte bildet eller marker teksten, og klikk deretter på koblingsikonet link i verktøylinjen for rik tekst.
-
Lim inn URL-adressen du kopierte fra Google Kalender-hendelsen, i URL-feltet.
-
Klikk på Legg til lenke.
Sett inn en Outlook-kalenderinvitasjon (kunMarketing Hub Starter, Professional og Enterprise )
Merk: Trinnene nedenfor gjelder kun for klassisk Outlook for Windows, og gjelder ikke for nettversjonen av Outlook eller nye Outlook for Windows. Hvis du bruker nye Outlook for Windows, kan du følge trinnene i denne Microsoft-støtteartikkelen for å gå tilbake til klassisk Outlook.
Slik oppretter du kalenderinvitasjonen:
- Åpne Outlook-kalenderen din.
- Klikk på Ny avtale eller klikk på Nye elementer og velg Avtale fra rullegardinmenyen. Konfigurer kalenderhendelsen som en avtale, ikke et møte, siden denne invitasjonen går til en individuell mottaker og ikke til andre kontakter i kalenderen din.
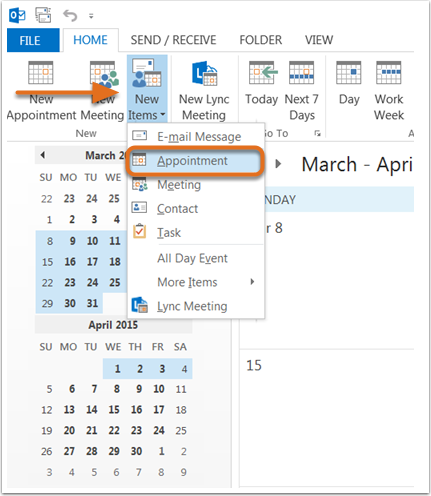
- Legg til relevante detaljer for arrangementet (navn på arrangementet, sted, tidspunkt, beskrivelse av arrangementet, URL-adressen til arrangementets landingsside, valgfritt arrangementsvarsel).
- Klikk på Lagre og lukk øverst til venstre for å lagre hendelsen i Outlook-kalenderen.
- Finn hendelsen i Outlook-kalenderen din.
- Opprett en .ics-fil fra hendelsen:
- Hvis du bruker klassisk Outlook for Windows, klikker du på avtalen. Klikk deretter på nedpilen under Videresend-knappen øverst til venstre, og klikk på Videresend som iCalendar. Outlook legger ved en iCalendar til avtalen din, som du kan høyreklikke på og lagre på skrivebordet. Du finner mer informasjon i Microsofts Outlook-dokumentasjon.
- Hvis du bruker Outlook for Mac, klikker og holder du på hendelsen, og deretter drar og slipper du den ut av Outlook-kalenderen og over på skrivebordet. Dette vil opprette en .ics-fil på skrivebordet.
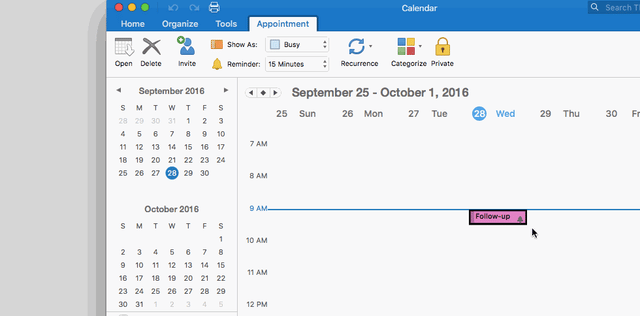
Slik legger du til .ics-filen i en markedsførings-e-post:
-
Gå til Bibliotek > Filer i HubSpot-kontoen din.
-
Klikk på Last opp filer, ogvelg deretter .ics-filen fra datamaskinen din.
-
Når filen er lastet opp, klikker du på filnavnet.
-
I panelet til høyre klikker du på Kopier URL.
-
I HubSpot-kontoen din navigerer du til Markedsføring > Markedsførings-e-post.
-
Hold markøren over e-posten du vil oppdatere, og klikk på Rediger.
-
Sett inn etbilde eller skriv inn teksten du vil at mottakeren skal klikke på for å legge til arrangementet i kalenderen sin.
-
Klikk på det innsatte bildet eller marker teksten, og klikk deretter på koblingsikonet link i verktøylinjen for rik tekst.
-
Lim inn URL-adressen til .ics-filen du kopierte fra filbehandleren, i URL-feltet.
-
Klikk på Legg til lenke.
Sett inn en Apple Kalender-invitasjon (kunMarketing Hub Starter, Professional og Enterprise )
Slik oppretter du kalenderinvitasjonen:
- Åpne Apple Calendar og klikk på +-knappen øverst i venstre hjørne.
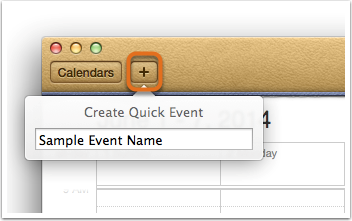
- Skriv inn navnet på arrangementet i dialogboksen, og trykk deretter Enter eller Return. Dette vil opprette hendelsen på den aktuelle dagen, uten andre detaljer som må fylles ut.
- Klikk på hendelsen for å legge til flere detaljer.
-
Klikk på Ferdig for å lagre kalenderhendelsen.
-
For å opprette .ics-filen klikker og holder du på hendelsen i Apple Calendar, og drar den deretter ut av kalenderen og over på skrivebordet.
Slik legger du til .ics-filen i en markedsførings-e-post:
-
Gå til Bibliotek > Filer i HubSpot-kontoen din.
-
Klikk på Last opp fil, og velg .ics-filen fra datamaskinen din.
-
Når filen er lastet opp, klikker du på filnavnet.
-
I panelet til høyre klikker du på Kopier URL.
- I HubSpot-kontoen din navigerer du til Markedsføring > Markedsførings-e-post.
-
Hold markøren over e-posten du vil oppdatere, og klikk på Rediger.
-
Sett inn etbilde eller skriv inn teksten du vil at mottakeren skal klikke på for å legge til arrangementet i kalenderen sin.
-
Klikk på det innsatte bildet eller marker teksten, og klikk deretter på koblingsikonet link i verktøylinjen for rik tekst.
-
Lim inn URL-adressen til .ics-filen du kopierte fra filbehandleren, i URL-feltet.
-
Klikk på Legg til lenke.