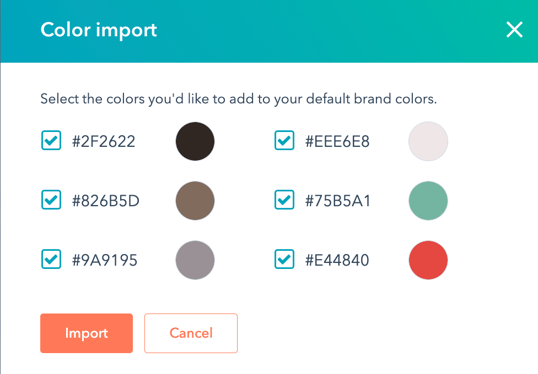Edytuj logo, ikonę favicon i kolory marki
Data ostatniej aktualizacji: lipca 25, 2024
Dostępne z każdą z następujących podpisów, z wyjątkiem miejsc, w których zaznaczono:
|
|
Użytkownicy z uprawnieniamiEdytuj domyślne ustawienia konta mogą edytować logo marki, ikonę favicon i kolory marki w zestawie marki.
W ustawieniach należy ustawić logo i ikonę favicon, a także podstawowe, drugorzędne, akcentujące i dodatkowe kolory marki. Kolory marki pojawią się w edytorze treści, na stronach planowania, w ofertach i kanałach konwersacji, ale nie pojawią się w szablonach sprzedaży i wiadomościach e-mail.Edytuj logo
W ustawieniach konta można edytować domyślne logo. Możesz zmienić to logo dla poszczególnych elementów treści.
- Na koncie HubSpot kliknij settings ikonę ustawień w górnym pasku nawigacyjnym.
- W menu na lewym pasku bocznym kliknij Ustawienia domyślne konta.
- Kliknij kartę Branding .
- Kliknij zestaw marki, który chcesz edytować.
- Aby dodać nowe logo, kliknij + Dodaj w sekcji Logo.
- Dodaj nowe logo:
- Aby dodać istniejący obraz z narzędzia plików jako logo, kliknij przycisk Przeglądaj obrazy. W prawym panelu kliknij obraz.
- Aby dodać nowy obraz, kliknij przycisk Prześlij, a następnie dodaj obraz z komputera.
- W polu Nazwa logo wprowadź nazwę logo. To pole jest wymagane.
- W polu Logo alt text wprowadź opis logo dla wyszukiwarek i czytników ekranu. Poprawi to dostępność i SEO Twojej witryny. Dowiedz się więcej o dostępności witryny w dokumentacji deweloperskiej HubSpot.
- W polu Logo URL wprowadź adres URL, jeśli chcesz, aby Twoje logo było klikalne.
- Aby zmienić rozmiar logo, wprowadź nowy wymiar w polu Szerokość lub Wysokość . Pozostałe pola zostaną automatycznie dostosowane, aby zachować proporcje obrazu.
- Aby dodać kolejne logo, kliknij + Dodaj na dole sekcji Logo .
- Aby usunąć istniejący obraz, najedź na niego kursorem i kliknij X w prawym górnym rogu. Aby usunąć logo, kliknij menu rozwijane Akcje , a następnie wybierz Usuń.
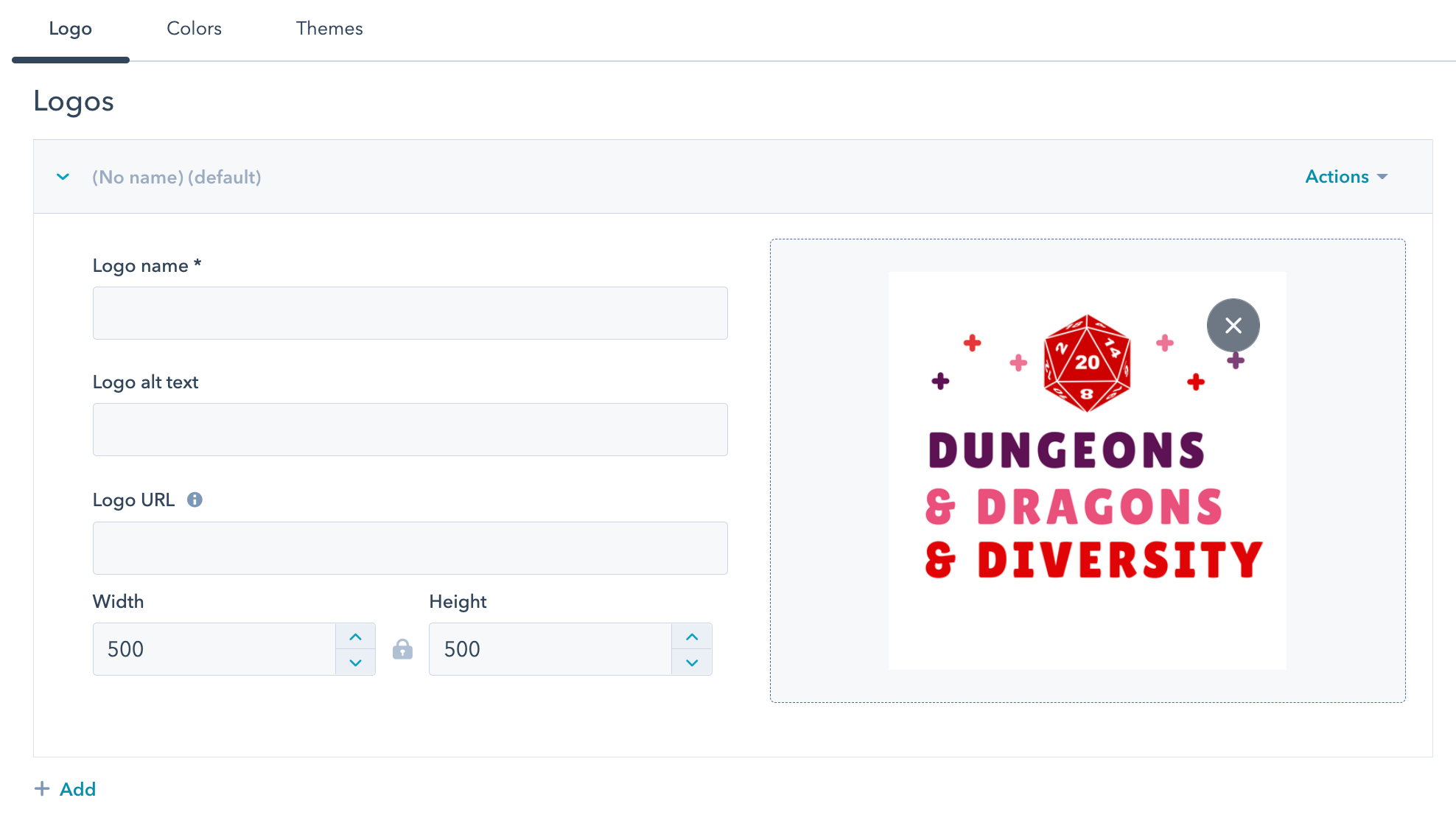
- Po zakończeniu edycji logo kliknij przycisk Zapisz w lewym dolnym rogu.
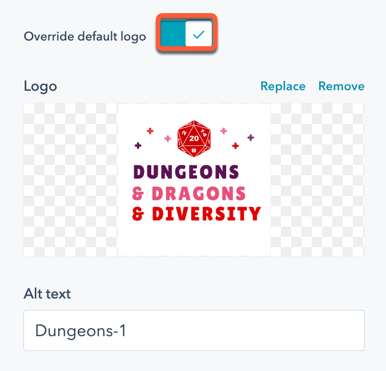
Edycja ikony favicon
W ustawieniach konta można dostosować ikonę favicon witryny, czyli mały obraz na karcie przeglądarki obok tytułu strony. Twój favicon będzie stosowany tylko do treści hostowanych w HubSpot.
- Na koncie HubSpot kliknij settings ikonę ustawień w górnym pasku nawigacyjnym.
- W menu na lewym pasku bocznym kliknij Ustawienia domyślne konta.
- Kliknij kartę Branding .
- Kliknij zestaw marki , który chcesz edytować.
- Aby dodać nową ikonę favicon, kliknij + Dodaj w sekcji Favicon .
- Dodaj nową ikonę ulubionych:
- Aby dodać istniejący obraz z narzędzia plików jako ikonę Ulubionych, kliknij przycisk Przeglądaj obrazy. W prawym panelu kliknij obraz.
- Aby dodać nowy obraz jako ulubioną ikonę, kliknij Prześlij, a następnie dodaj obraz z komputera.
Uwaga: aby uzyskać najlepsze wyniki, zapisz ikonę ulubionych jako obraz o wymiarach 48 na 48 pikseli w jednym z następujących formatów plików: . ico, .gif, .png.
- W polu Nazwa fav icon wprowadź nazwę swojej favicon.
![]()
- Po zakończeniu edycji ikony ulubionych kliknij przycisk Zapisz w lewym dolnym rogu.
Edycja kolorów marki
W ustawieniach można ustawić kolory marki, które będą wyświetlane w edytorze treści, a także na stronach planowania, w ofertach i kanałach konwersacji. Kolory marki nie będą wyświetlane w szablonach sprzedaży i wiadomościach e-mail.
- Na koncie HubSpot kliknij settings ikonę ustawień w górnym pasku nawigacyjnym.
- W menu na lewym pasku bocznym kliknij opcję Domyślne ustawienia konta.
- Kliknij kartę Branding .
- Kliknij zestaw marki, który chcesz edytować.
- W sekcji Mój zestaw marki kliknij kartę Kolory .
- Aby ustawić kolory marki:
- Kolor podstawowy: główny kolor używany w marce. W sekcji Kolor podstawowy wprowadź kod szesnastkowy lub kliknij próbnik kolorów i wybierz kolor. Następnie kliknij przycisk Zapisz. Kolor podstawowy jest polem wymaganym.
- Kolor dodatkowy: drugi najczęściej używany kolor w Twojej marce. W polu Kolor dodatkowy wprowadź kod szesnastkowy lub kliknij próbnik kolorów i wybierz kolor. Następnie kliknij przycisk Zapisz.
- Kolory akcentujące: uzupełnienie podstawowych i drugorzędnych kolorów marki. W obszarze Kolor akcentujący wprowadź kod szesnastkowy lub kliknij próbnik kolorów i wybierz kolor. Możesz dodać maksymalnie trzy kolory akcentujące.
- Dodatkowe kolory: nie są używane automatycznie, ale będą dostępne w selektorach kolorów i można się do nich odwoływać w narzędziach programistycznych. Kliknij przycisk add Dodaj obok opcji Dodatkowe kolory, wprowadź kod szesnastkowy lub kliknij próbnik kolorów i wybierz kolor. Następnie kliknij przycisk Zapisz. Można dodać maksymalnie szesnaście dodatkowych kolorów.
- Aby usunąć dodatkowy kolor, kliknij przycisk delete Usuń obok koloru, który chcesz usunąć, a następnie kliknij przycisk Zapisz.

Uwaga:
Jeśli witryna odwołuje się do koloru, który nie jest ustawiony w ustawieniach marki, użyje logiki awaryjnej:- Kolor dodatkowy będzie domyślnie pierwszym dostępnym kolorem dodatkowym.
- Pierwszy kolor akcentujący będzie domyślnie drugim dodatkowym kolorem.
- Drugi kolor akcentujący zostanie domyślnie ustawiony na trzeci kolor dodatkowy.
- Trzeci kolor akcentujący będzie domyślnie ustawiony na czwarty kolor dodatkowy.
- Jeśli dodatkowe kolory nie zostaną ustawione, użyta zostanie domyślna wartość koloru. Jeśli domyślny kolor nie zostanie ustawiony, użyty zostanie kolor podstawowy.
- Możesz także zaimportować kolory z aktywnej strony, która już używa kolorów Twojej marki:
- Kliknij opcję Importuj kolory z adresu URL.
- W oknie dialogowym wprowadź adres URL strony używającej kolorów marki i kliknij Znajdź kolory.
- Po zakończeniu skanowania usuń zaznaczenie pola wyboru obok koloru, którego nie chcesz importować, a następnie kliknij przycisk Importuj.