Usar podcasts
Ultima atualização: Janeiro 8, 2025
Disponível com qualquer uma das seguintes assinaturas, salvo menção ao contrário:
|
|
Crie um podcast para interagir com os visitantes usando conteúdo de áudio. Ao criar um episódio de podcast no HubSpot, você pode carregar seus próprios arquivos de áudio pré-gravados ou usar áudio gerado por IA.
Depois de criar seus podcasts, você pode revisar seus episódios publicados na página de podcasts. Você também pode compartilhar seu podcast internamente ou em plataformas externas. Depois de publicar e compartilhar seu podcast, aprenda como analisar seu desempenho de podcast.O número de podcasts e episódios de podcast que você pode criar depende da assinatura da sua conta:
- Se você tiver uma assinatura do Content Hub Professional, poderá criar até 5 programas de podcast. Cada conta pode ter um máximo de 1.000 episódios.
- Se você tiver uma assinatura do Content Hub Enterprise, poderá criar até 50 programas de podcast. Cada conta pode ter um máximo de 1.000 episódios.
Divulgação necessária: evite compartilhar informações confidenciais nos seus prompts e use apenas conteúdo para o qual você tem direitos ou licença. Revise o conteúdo gerado pela IA quanto a vieses e imprecisões. Para fornecer e melhorar o produto, a HubSpot registra e armazena seus prompts, resultados gerados e métricas de uso quando você usa nossas ferramentas de IA. A HubSpot compartilha suas solicitações com Provedores de serviços de IA para permitir o uso desta ferramenta, e os Provedores de Serviços de IA acessam seus prompts e resultados gerados para fins de moderação de conteúdo. Seus prompts serão atribuídos a você. Ao usar esta ferramenta, você concorda em cumprir as políticas dos nossos Fornecedores de serviços de IA.
Permissões de podcast
Para usar a ferramenta de podcasts, a conta do usuário precisará de permissões de superadministrador ou de podcast:- Na sua conta HubSpot, clique no ícone de configurações settings icon na barra de navegação superior.
- No menu da barra lateral esquerda, acesse Usuários e equipes.
- Na tabela de usuários, clique em um registro de usuário e clique na guia Acesso.
- Em Permissões, clique em Editar permissões.
- No menu da barra lateral esquerda, use a barra de pesquisa para pesquisar permissões de Podcasts. Em seguida, clique para ativar ou desativar as permissões do podcast.
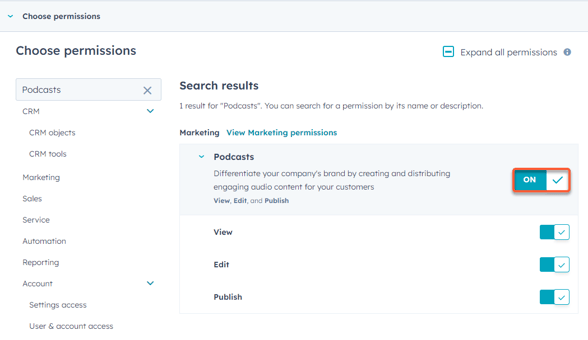
Criar um novo podcast
Para criar um novo podcast:
- Na sua conta da HubSpot, acesse Conteúdo > Podcasts.
- Se esta é a primeira vez que você cria um podcast, clique em Configurar um programa de podcast. Ou clique no menu suspenso Programa de podcast e selecione + Adicionar um podcast.
- No painel direito, configure os detalhes do seu programa de podcast:
- Título do podcast: insira um nome exclusivo para o seu podcast. Se for compartilhar o podcast, este nome aparecerá nas plataformas de áudio externas.
- Descrição do podcast: insira uma descrição para o seu podcast.
- Apresentador de podcast: selecione um host de podcast padrão para o seu podcast. Para adicionar um novo host, clique no botão menu suspenso e selecione Crie um novo host.
- Nome: insira o nome do host do podcast.
- Biografia: insira uma biografia para o apresentador do podcast.
- Imagem: adicione uma imagem para o host do podcast. A imagem deve ter uma taxa de aspecto quadrada.
- E-mail do proprietário do podcast: insira um endereço de e-mail para o proprietário do podcast. O e-mail é necessário para verificação por plataformas como o Spotify e ficará visível no feed RSS.
-
- Arte do podcast: carregue uma imagem para a miniatura do podcast. Você também pode usar IA para gerar uma imagem com base em um prompt. Recomenda-se usar uma imagem quadrada; a arte do seu podcast deve ter no máximo 2 MB.
- Categorias de programas de podcast: selecione até duas categorias exclusivas para o seu podcast.
-
- Aviso de conteúdo explícito: ative esta opção para adicionar um sinalizador se os episódios do seu podcast contiverem conteúdo explícito, como palavrões ou assuntos impróprios para crianças.
- Na parte inferior, clique Criar programa.
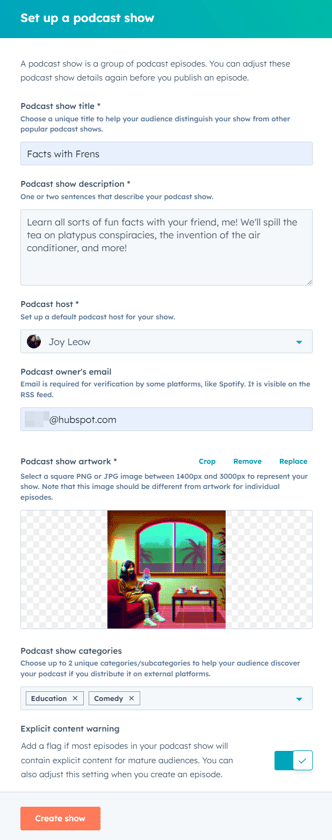
Criar um novo episódio de podcast
Depois de criar seu podcast, adicione episódios ao seu programa. Para criar um novo episódio para o seu podcast:
- Na sua conta da HubSpot, acesse Conteúdo > Podcasts.
- No canto superior esquerdo, clique no menu suspenso Programa de podcast e selecione um podcast.
- No canto superior direito, clique em Criar episódio.
- No editor, escolha como você gostaria de começar a criar seu episódio de podcast. Selecione Carregar áudio existente ou Gerar áudio a partir do texto.
- Isso determinará se você inicia com uma seção de arquivo de áudio ou uma seção de áudio gerada por AI.
- Depois de configurar sua seção inicial, você pode misturar e combinar seções de arquivos de áudio e seções geradas por AI dentro do mesmo episódio.

- Para configurar uma seção de arquivo de áudio:
- No canto superior esquerdo, clique no edit ícone de lápis. Em seguida, insira um nome para sua seção.
-
- Na seção Fonte de áudio, você pode carregar um novo arquivo de áudio ou navegar e selecionar um arquivo de áudio existente.
- Para carregar um novo arquivo de áudio, clique em Carregar. Em seguida, selecione um arquivo no seletor de arquivos.
- Para usar um arquivo de áudio existente, clique em Procurar. No painel direito, selecione um arquivo de áudio existente e clique em Inserir.
- Para adicionar outra seção, clique em + Adicionar texto à seção de fala ou + Adicionar clipe de áudio.
- Na seção Fonte de áudio, você pode carregar um novo arquivo de áudio ou navegar e selecionar um arquivo de áudio existente.

- Para configurar uma seção de áudio gerada por AI:
- No canto superior esquerdo, clique no edit ícone de lápis. Em seguida, insira um nome para sua seção.
- Clique no menu suspenso AI voice e selecione uma voz.
- Você pode selecionar entre seis vozes diferentes geradas pela IA com base no dialeto e registrar. Por exemplo, você pode escolher Fable para um dialeto inglês-britânico com um tom de conversação, ou Alloy para um dialeto inglês-americano com um tom envolvente.
- Para visualizar a voz, clique no ícone de jogo ao lado da voz.
-
- Insira o conteúdo do seu podcast na caixa de texto abaixo.
- Para visualizar seu conteúdo, clique em Gerar pré-visualização de áudio.
- Para adicionar outra seção, clique em + Adicionar texto à seção de fala ou + Adicionar clipe de áudio.

- Depois de configurar suas diferentes seções de podcast:
- Para expandir todas as seções, no canto superior direito, clique no menu suspenso e selecione Expandir tudo.
-
- Para recolher todas as seções, no canto superior direito, clique no menu suspenso e selecione Expandir tudo.
- Para expandir ou recolher uma seção específica, clique no ícone à esquerda da seção.
- Para reorganizar suas seções, clique no botão dragHandlearraste o ícone ao lado da seção que deseja mover. Em seguida, arraste e solte a seção no local desejado.
-
- Você só pode excluir seções expandidas. Na parte superior esquerda da seção, clique em Excluir.
- Você só pode excluir seções expandidas. Na parte superior esquerda da seção, clique em Excluir.

- Depois de configurar o conteúdo e o áudio do podcast, clique em Gerar áudio de episódio completo para visualizar seu conteúdo.
- Depois de adicionar um arquivo de áudio ou áudio gerado por IA, na parte superior, clique na guia Detalhes do episódio.
- Na guia Detalhes do episódio, configure os detalhes do seu episódio de podcast:
- Título: insira um nome para o episódio.
- Observações do programa: insira uma descrição para o seu episódio.
- Arte: adicione uma imagem para a arte do seu episódio. Você também pode usar IA para gerar uma descrição com base em um prompt. Isso é opcional. Se você optar por não adicionar uma arte específica para o episódio, a arte padrão do podcast será exibida.
-
- Aviso de conteúdo explícito: ative esta opção para adicionar um sinalizador se os episódios do seu podcast incluírem conteúdo explícito, como palavrões ou assuntos não adequados para crianças.
-
- Transcrição: você pode fazer upload manualmente de um arquivo VTT para usar como transcrição ou gerar uma transcrição usando assistentes de IA. Você também pode baixar transcrições geradas no formato VTT.
- Para fazer upload de uma transcrição, no Transcrição seção, clique Carregar. Em seguida, selecione seu Arquivo VTT.
- Para gerar automaticamente uma transcrição, na caixa Transcrição clique na seção Gerar ou o artificialIntelligence ícone. Uma transcrição será gerada com base no áudio do episódio do podcast.
- Para baixar sua transcrição gerada, clique no botão verticalMenuícone do menu e selecione Download.
- Para substituir sua transcrição gerada por um arquivo VTT, clique no botão verticalMenuícone do menu e selecione Carregar arquivo VTT.
- Para excluir uma transcrição, clique no botão verticalMenuícone do menu e selecione Excluir.
- Depois de adicionar uma transcrição, no canto superior direito, clique Atualizar.
- Transcrição: você pode fazer upload manualmente de um arquivo VTT para usar como transcrição ou gerar uma transcrição usando assistentes de IA. Você também pode baixar transcrições geradas no formato VTT.

-
- Adicionar à campanha de marketing: associar o episódio do podcast a uma campanha de marketing.
- Depois de configurar os detalhes do episódio do seu podcast, no canto superior direito, clique em Publicar.
- Para publicar seu podcast em uma data e hora posterior:
- Na parte superior direita, clique na seta suspensa ao lado do botão publicar. Em seguida, selecione Opções de agendamento.
- Na caixa de diálogo, clique nos menus suspensos de data e hora para agendar seu podcast. Por padrão, a data e a hora de publicação serão baseadas no fuso horário da sua conta HubSpot.

Use IA para gerar detalhes do episódio com base na sua transcrição
Depois de carregar ou gerar manualmente sua transcrição, você pode usar IA para gerar um título, descrição ou arte de podcast, com base na transcrição e em outro conteúdo relacionado. Se você não adicionou uma transcrição, esta opção não aparecer.
- Na sua conta da HubSpot, acesse Conteúdo > Podcasts.
- Clique no nome do seu podcast.
- Na parte superior, clique no Detalhes do episódio aba.
- Para gerar um título:
- No Título seção clique no artificialIntelligence ícone.
- No painel direito, você pode revisar as opções de título. Para gerar novos títulos com as mesmas palavras-chave, clique em Gerar novo título. Os novos títulos aparecerão no final da lista.
-
- Selecione os botao de radio ao lado do título que você deseja usar.
- Depois de selecionar seu título, na parte inferior, clique Atualizar título do episódio.

- Para gerar uma descrição de episódio:
- No Descrição do episódio seção clique no artificialIntelligence ícone. A descrição do novo episódio aparecerá diretamente na caixa de texto.
- Para gerar uma nova descrição, clique no botão regenerar ícone.
Observe: gerar ou regenerar vontade substituir todo o conteúdo existente em seu Descrição do episódio caixa de texto.

- Para gerar a arte do episódio:
- No Obra de arte clique na seção Gerar. Se você já adicionou arte, esta opção não aparecerá. Para gerar uma nova arte, no canto superior direito clique Remover para remover primeiro o trabalho artístico existente.
- No painel direito, no Descreva sua imagem caixa de texto, você pode revisar e editar o incitar.
- Para selecionar um estilo de arte específico, clique no botão Escolha um estilo menu suspenso e selecione um Estilo de arte.
- Na parte inferior, clique Gerar.
- Passe o mouse sobre a imagem que deseja usar e selecione o caixa de seleção. Então clique Inserir.

