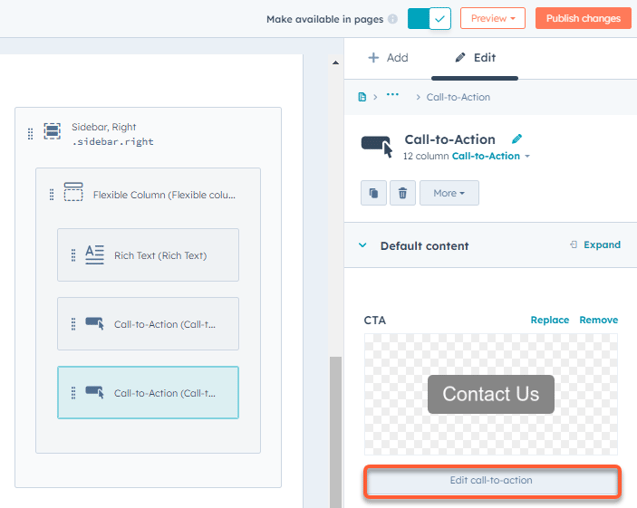Lägg till en CTA (legacy) i ditt HubSpot-innehåll
Senast uppdaterad: oktober 21, 2024
Tillgänglig med något av följande abonnemang, om inte annat anges:
|
|
|
|
| Tidigare Marketing Hub Basic |
En CTA (legacy) är en knapp eller länk som placeras på en webbplats för att få potentiella kunder att konvertera till leads via ett formulär på en landningssida. När du har skapat din CTA (legacy) lägger du till din CTA på en sida eller i ett e-postmeddelande för att leda besökare till specifika sidor. Du kan till exempel placera en CTA för att starta en kostnadsfri testperiod under en produktbeskrivning.
Observera: det äldre CTA-verktyget gick in i en solnedgångsperiod som började den 15 juni 2023 och kommer att avslutas helt i början av 2025. Om ditt HubSpot-konto förlorade åtkomsten till äldre CTA:er och du redigerar en sida med en modul som innehåller en äldre CTA, kommer en varning att visas i redigeraren som uppmanar dig att ta bort eller ersätta den med en ny CTA.
Lägga till en CTA (äldre) i ett blogginlägg, på en sida eller i den uppdaterade klassiska e-postredigeraren
Så här lägger du till en CTA i ett blogginlägg, på en sida eller i den uppdaterade klassiska e-postredigeraren:- I ditt HubSpot-konto navigerar du till din blogg, landningssidor, webbplatssidor eller e-postpanel.
- Håll muspekaren över blogginlägget, sidan eller e-postmeddelandet som skapats i den uppdaterade klassiska e-postredigeraren för att infoga CTA och klicka sedan på Redigera.
- Leta reda på en rik textmodul i innehållsredigeraren. Klicka sedan på modulen för att anpassa dess innehåll.
- Klicka på Infoga > Uppmaning till åtgärd uppe till höger.
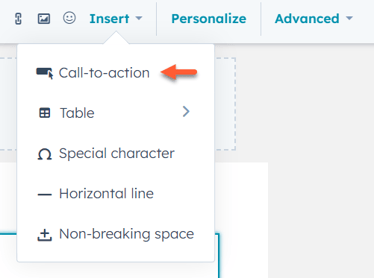
- I den högra panelen väljer du en CTA som ska infogas och klickar sedan på Infoga. Den valda CTA:n visas nu i redigeraren för rik text och i förhandsgranskningen.
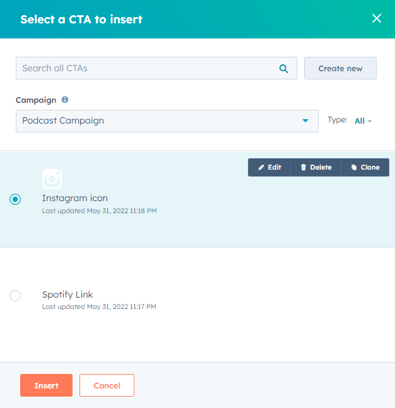
Lägga till en CTA (äldre) i e-postredigeraren för dra och släpp
Så här lägger du till en knapp-CTA i dra och släpp-redigeraren för e-post:
- I ditt HubSpot-konto navigerar du till Marknadsföring > E-postmeddelande med marknadsföring.
- Håll muspekaren över det e-postmeddelande som du vill lägga till CTA i och klicka sedan på Redigera. Eller skapa ett nytt e-postmeddelande.
- I den vänstra panelen klickar du på och drar knappmodulen till e-postredigeraren.
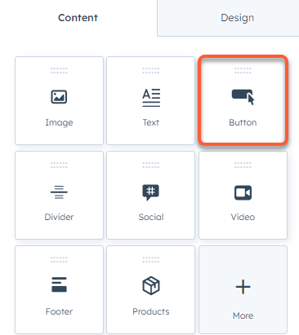
- I den vänstra panelen klickar du på rullgardinsmenyn Länk till. Välj sedan CTA.
- Under fältet CTA klickar du på Välj.
- I den högra panelen väljer du en CTA att infoga och klickar sedan på Infoga.
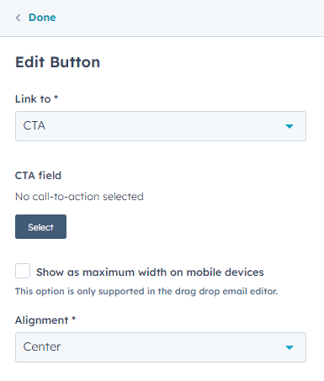
Lägg till en CTA (legacy) i din HubSpot innehållsmall
Så här lägger du till en CTA i din HubSpot-innehållsmall
- I ditt HubSpot-konto navigerar du till instrumentpanelen för din blogg, e-post, landningssidor eller webbplatssidor.
- Håll muspekaren över blogginlägget, e-postmeddelandet eller sidan som använder mallen för att infoga CTA och klicka sedan på Redigera.
- Klicka på fliken Inställningar . Klicka sedan på Avancerade alternativ.
- I avsnittet Mall håller du muspekaren över miniatyrbilden och klickar på Redigera mall. Om mallen används av andra tillgångar kommer uppdateringen av mallen att påverka även dessa tillgångar. I dialogrutan för varningar:
- Om du vill uppdatera alla sidor som använder mallen klickar du på Redigera den här mallen.
- Om du vill skapa en ny mall och undvika att påverka andra tillgångar som använder den här mallen klickar du på Klona och redigera ny mall.
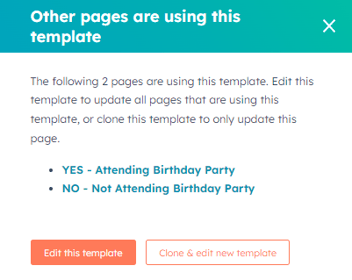
- I mallen kan du lägga till din CTA i en befintlig CTA-modul eller lägga till en ny CTA-modul att infoga CTA i.
- Klicka på CTA-modulen i layoutredigeraren.
- I inspektören till höger, under avsnittet Standardinnehåll , klickar du på Välj för att lägga till en ny CTA eller Redigera Call-to-action för att uppdatera standard-CTA:n.
- I den högra panelen väljer du en CTA att infoga och klickar sedan på Infoga.
- Klicka på Publicera ändringar längst upp till höger.