Använd podcasts
Senast uppdaterad: januari 8, 2025
Tillgänglig med något av följande abonnemang, om inte annat anges:
|
|
Skapa en podcast för att engagera besökare med hjälp av ljudinnehåll. När du skapar ett podcast-avsnitt i HubSpot AI kan du antingen ladda upp dina egna förinspelade ljudfiler eller använda AI-genererat ljud.
När du har skapat dina podcasts kan du granska dina publicerade avsnitt på sidan med podcasts. Du kan också dela din podcast internt eller på externa plattformar. När du har publicerat och delat din podcast kan du lära dig hur du analysera din podcasts prestanda.Antalet podcasts och podcastavsnitt som du kan skapa beror på abonnemanget för ditt konto:
- Om du har en prenumeration på Content Hub Professional kan du skapa upp till 5 podcastprogram. Varje konto kan ha maximalt 1 000 avsnitt.
- Om du har en Content Hub Enterprise-prenumeration kan du skapa upp till 50 podcastprogram. Varje konto kan ha maximalt 1 000 avsnitt.
Nödvändigt avslöjande: Undvik att dela känslig information i dina uppmaningar och använd endast innehåll som du har rätt till eller licens för. Granska det AI-genererade innehållet för fördomar och felaktigheter. För att tillhandahålla och förbättra produkten loggar och lagrar HubSpot AI dina uppmaningar, genererade resultat och användningsmätvärden när du använder våra AI-verktyg. HubSpot delar dina instruktioner med AI-tjänsteleverantörer för att möjliggöra din användning av detta verktyg, och AI-tjänsteleverantörer får tillgång till dina meddelanden och genererade resultat för innehållsmoderering. Dina prompter kommer att attribueras till dig. Genom att använda det här verktyget samtycker du till att följa våra AI-tjänsteleverantörers policyer.
Podcast-behörigheter
För att kunna använda podcastverktyget måste användarkontot ha Superadmin- eller podcastbehörighet:- I ditt HubSpot-konto klickar du på settings inställningsikonen i det övre navigeringsfältet.
- Navigera till Users & Teams i menyn till vänster i sidofältet.
- Klicka på en användarpost i användartabellen och klicka sedan på fliken Access.
- Under Behörigheter klickar du på Redigera behörigheter.
- Använd sökfältet i menyn till vänster för att söka efter behörigheter för Podcasts . Klicka sedan för att slå på eller av podcastbehörigheterna.
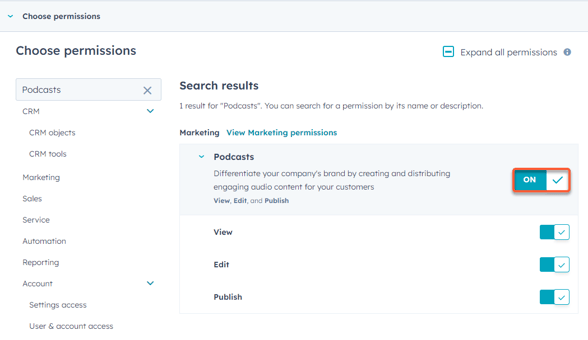
Skapa en ny podcast
Så här skapar du en ny podcast:
- I ditt HubSpot-konto navigerar du till Innehåll > Podcaster.
- Om det är första gången du skapar en podcast klickar du på Set up a podcast show. Eller klicka på rullgardinsmenyn Podcast-show och välj + Lägg till en podcast-show.
- I den högra panelen ställer du in detaljerna för din podcast-show:
- Titel på poddsändningen: ange ett unikt namn för din poddsändning. Om du delar din podcast kommer det här namnet att visas på externa ljudplattformar.
- Podcastshow description: ange en beskrivning för din podcast.
- Podcastvärd: välj en standardvärd för din podcast. Om du vill lägga till en ny värd klickar du på rullgardinsmenyn och väljer Skapa en ny värd.
- Namn: ange namnet på podcastvärden.
- Bio: ange en biografi för podcastvärden.
- Image: lägg till en bild för podcastvärden. Bilden måste vara i ett kvadratiskt bildförhållande.
- Podcastägarens e-postadress: ange en e-postadress för podcastägaren. E-postadressen krävs för verifiering av plattformar som Spotify och kommer att synas i RSS-feeden.
-
- Bild förpodcastprogram: ladda upp en bild för miniatyrbilden för din podcast. Du kan också använda AI för att generera en bild baserat på en prompt. Vi rekommenderar att du använder en fyrkantig bild, och din podcastbild bör vara högst 2 MB.
- Kategorier för poddsändningar: välj upp till två unika kategorier för din poddsändning.
-
- Varning för explicitinnehåll: aktivera det här alternativet för att lägga till en flagga om avsnitt i din podcast innehåller explicit innehåll som svordomar eller ämnen som är olämpliga för barn.
- Klicka på Skapa show längst ner
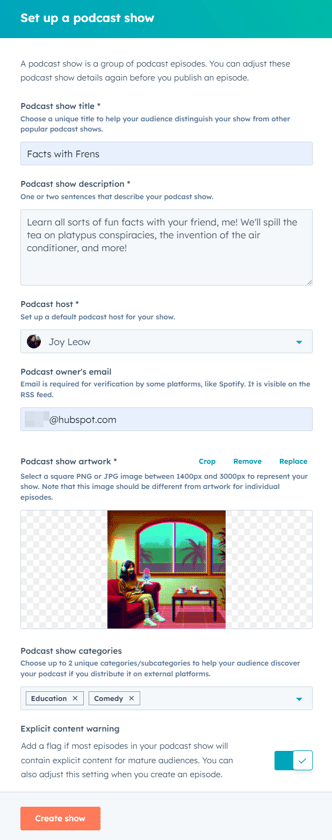
Skapa ett nytt podcast-avsnitt
När du har skapat din podcast lägger du till podcastavsnitt i din show. Så här skapar du ett nytt avsnitt för din podcast:
- I ditt HubSpot-konto navigerar du till Innehåll > Podcaster.
- Längst upp till vänster klickar du på rullgardinsmenyn Podcast show och väljer en podcast.
- Klicka på Skapa avsnitt längst upp till höger.
- I redigeraren väljer du hur du vill börja skapa ditt podcastavsnitt. Välj Ladda upp befintligt ljud eller Generera ljud från text.
- Detta avgör om du börjar med ett ljudfilsavsnitt eller ett AI-genererat ljudavsnitt.
- När du har skapat ditt första avsnitt kan du mixa och matcha både ljudfilsavsnitt och AI-genererade avsnitt i samma avsnitt.

- Så här ställer du in ett ljudfilsavsnitt:
- Klicka på pennikonen edit längst upp till vänster. Ange sedan ett namn för ditt avsnitt.
-
- I avsnittet Ljudkälla kan du ladda upp en ny ljudfil eller bläddra och välja bland dina befintliga ljudfiler.
- Om du vill ladda upp en ny ljudfil klickar du på Ladda upp. Välj sedan en fil från filväljaren.
- Om du vill använda en befintlig ljudfil klickar du på Bläddra. I den högra panelen väljer du en befintlig ljudfil och klickar på Infoga.
- Om du vill lägga till ett nytt avsnitt klickar du på + Lägg till text till tal-avsnitt eller + Lägg till ljudklipp.
- I avsnittet Ljudkälla kan du ladda upp en ny ljudfil eller bläddra och välja bland dina befintliga ljudfiler.

- För att ställa in ett AI-genererat ljudavsnitt:
- Klicka på pennikonen edit längst upp till vänster. Ange sedan ett namn för ditt avsnitt.
- Klicka på rullgardinsmenyn AI-röst och välj en röst.
- Du kan välja mellan sex olika AI-genererade röster baserat på dialekt och register. Du kanske till exempel vill välja Fable för en engelsk-brittisk dialekt med konverteringston, eller Alloy för en engelsk-amerikansk dialekt med engagerad ton.
- För att förhandsgranska rösten klickar du på uppspelningsikonen bredvid rösten.
-
- Ange ditt podcastinnehåll i textrutan nedan.
- För att förhandsgranska ditt innehåll klickar du på Generera förhandsgranskning av ljud.
- Om du vill lägga till ett nytt avsnitt klickar du på + Lägg till text till tal-avsnitt eller + Lägg till ljudklipp.

- När du har konfigurerat dina olika podcastavsnitt:
- För att expandera alla avsnitt klickar du på rullgardinsmenyn längst upp till höger och väljer Expandera alla.
-
- Om du vill dölja alla avsnitt klickar du på rullgardinsmenyn längst upp till höger och väljer Expandera alla.
- För att expandera eller kollapsa ett specifikt avsnitt klickar du på ikonen till vänster om avsnittet.
- Om du vill ändra ordningen på dina avsnitt klickar du pådragikonen dragHandle bredvid det avsnitt som du vill flytta. Dra och släpp sedan avsnittet till önskad plats.
-
- Du kan bara ta bort expanderade avsnitt. Klicka på Ta bort längst upp till vänster i avsnittet.
- Du kan bara ta bort expanderade avsnitt. Klicka på Ta bort längst upp till vänster i avsnittet.

- När du har konfigurerat ditt podcastinnehåll och ljud klickar du på Generera ljud för hela avsnittet för att förhandsgranska ditt innehåll
- När du har lagt till en ljudfil eller AI-genererat ljud klickar du på fliken Episoddetaljer högst upp.
- På fliken Episoddetaljer ställer du in detaljerna för ditt podcastavsnitt:
- Titel: ange ett namn för ditt podcastavsnitt.
- Show Notes: ange en beskrivning för avsnittet.
- Artwork: lägg till en bild för avsnittets artwork. Du kan också använda AI för att generera en beskrivning baserat på en prompt. Detta är valfritt. Om du väljer att inte lägga till episodspecifika illustrationer visas istället standardillustrationerna för din podcast.
-
- Varning för explicitinnehåll: aktivera det här alternativet för att lägga till en flagga om avsnitt i din podcast innehåller explicit innehåll som svordomar eller ämnen som inte är lämpliga för barn.
-
- Utskrift: du kan manuellt ladda upp en VTT-fil som du vill använda som utskrift eller generera en utskrift med hjälp av AI-assistenter. Du kan också ladda ner genererade utskrifter i VTT-format.
- För att ladda upp ett transkript klickar du på Ladda upp i avsnittet Transkript. Välj sedan din VTT-fil.
- För att automatiskt generera en utskrift klickar du på Generera eller påikonen artificialIntelligence i avsnittet Utskrift. Ett transkript kommer att genereras baserat på ljudet från ditt podcastavsnitt.
- Om du vill ladda ner den genererade utskriften klickar du på menyikonenverticalMenu och väljer Download.
- Om du vill ersätta det genererade transkriptet med en VTT-fil klickar du på verticalMenumenyikonen och väljer Upload VTT file (Ladda upp VTT-fil).
- Om du vill ta bort ett transkript klickar du på verticalMenumenyikonen och välj Delete.
- När du har lagt till en utskrift klickar du på Update längst upp till höger.
- Utskrift: du kan manuellt ladda upp en VTT-fil som du vill använda som utskrift eller generera en utskrift med hjälp av AI-assistenter. Du kan också ladda ner genererade utskrifter i VTT-format.

-
- Lägg till i marknadsföringskampanj: koppla podcastavsnittet till en marknadsföringskampanj.
- När du har ställt in detaljerna för podcastavsnittet klickar du på Publicera längst upp till höger.
- Så här publicerar du din podcast vid ett senare datum och klockslag:
- Klicka på rullgardinsmenyn längst upp till höger bredvid publiceringsknappen. Välj sedan Schemaläggningsalternativ.
- I dialogrutan klickar du på rullgardinsmenyerna för datum och tid för att schemalägga din podcast. Som standard kommer publiceringsdatum och -tid att baseras på ditt HubSpot-kontos tidszon.

Använd AI för att generera detaljer om avsnittet baserat på ditt transkript
När du har laddat upp eller genererat ditt transkript manuellt kan du använda AI för att generera en podcasttitel, beskrivning eller illustration, baserat på transkriptet och annat relaterat innehåll. Om du inte har lagt till ett transkript visas inte det här alternativet.
- I ditt HubSpot-konto navigerar du till Innehåll > Podcaster.
- Klicka på namnet på din podcast.
- Klicka på fliken Episode details högst upp.
- Så här genererar du en titel:
- I avsnittet Titel klickar du påikonen artificialIntelligence .
- I den högra panelen kan du granska titelalternativen. För att generera nya titlar från samma nyckelord klickar du på Generera ny titel. De nya titlarna visas längst ned i listan.
-
- Välj radioknappen bredvid den titel du vill använda.
- När du har valt din titel klickar du längst ned på Uppdatera episodtitel.

- För att skapa en episodbeskrivning:
- I avsnittet Episode description klickar du påikonen artificialIntelligence . Den nya avsnittsbeskrivningen visas direkt i textrutan.
- För att skapa en ny beskrivning klickar du på ikonen regenerate.
Observera att om du genererar eller regenererar skrivs allt befintligt innehåll i textrutan Episode description över .

- För att generera episodkonstverk:
- I avsnittet Artwork klickar du på Generate. Om du redan har lagt till illustrationer visas inte det här alternativet. Om du vill skapa nya illustrationer klickar du på Remove längst upp till höger för att ta bort de befintliga illustrationerna först.
- I den högra panelen, i textrutan Describe your image, kan du granska och redigera meddelandet.
- Om du vill välja en specifik stil klickar du på rullgardinsmenyn Välj en stil och väljer en stil.
- Längst ner klickar du på Generera.
- Håll muspekaren över den bild som du vill använda och markera kryssrutan. Klicka sedan på Infoga.
