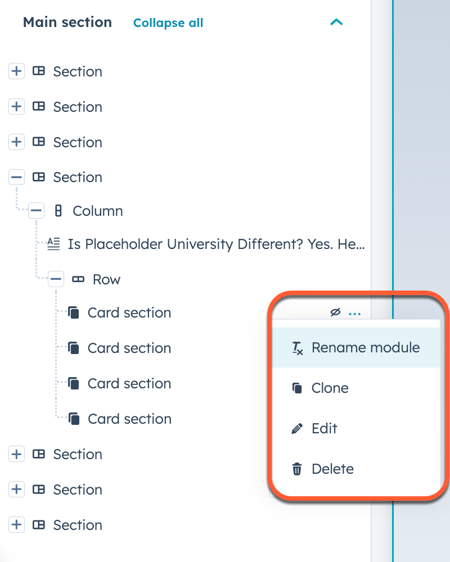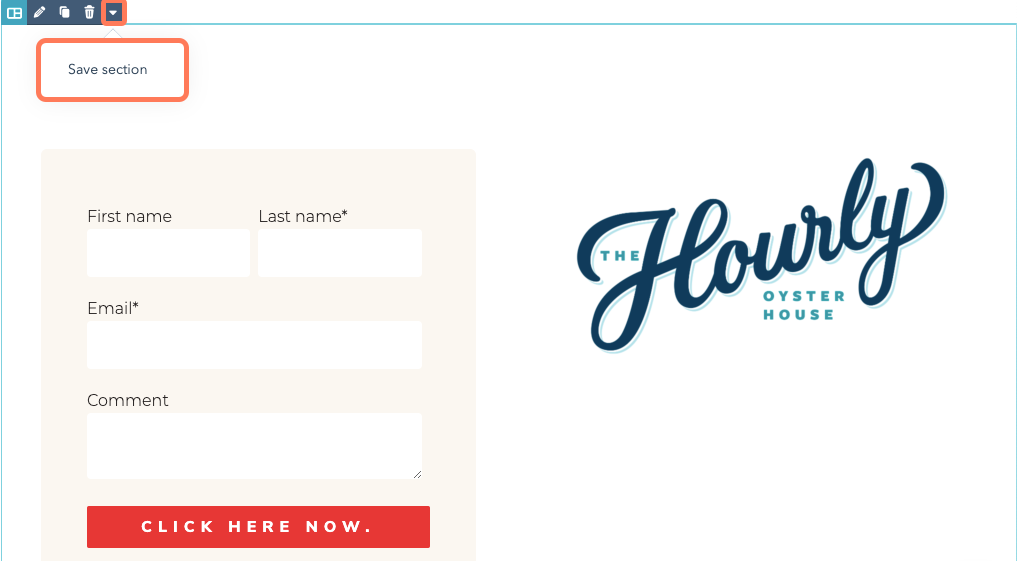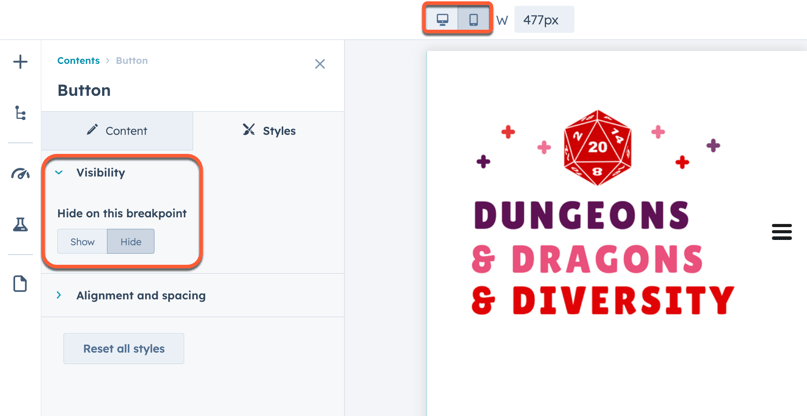- Hjälpcenter
-
- Academy-innehållsbibliotek Ett komplett bibliotek över Academys kostnadsfria online-videolektioner och certifieringskurser. (EN)
- Academy-certifieringskurser En samling lektioner och praktiska övningar som leder till en branscherkänd certifiering i HubSpots verktyg eller strategi. (EN)
- Utbildning i klassrum Schemalägg personlig utbildning för en praktisk och personanpassad HubSpot-utbildningsupplevelse. (EN)
-
- CRM & försäljningsnav Fråga och besvara frågor om hur man använder HubSpots CRM och Sales Hub. (EN)
- Marketing Hub Diskutera och lär dig HubSpots marknadsföringsverktyg och inbound-strategi. (EN)
- Service Hub Läs om Service Hub och dela din expertis. (EN)
- Träffa experterna Allt du behöver veta om hur man får ut mesta möjliga av HubSpot av de som känner bäst till den. (EN)
- Skicka in idéer Sök, rösta på och skicka in idéer på hur vi kan förbättra HubSpot-plattformen. (EN)
- HubSpot-utvecklare Ställ frågor och anslut med användare som bygger på HubSpot. (EN)
- HubSpot-användargrupper Träffa din lokala community av HubSpot-användare regelbundet. (EN)
Redigera innehåll i innehållsredigeraren
Senast uppdaterad: oktober 30, 2023
Tillgänglig med något av följande abonnemang, om inte annat anges:
|
|
I innehållsredigeraren kan du använda dra-och-släpp-verktyg för att lägga till, redigera och omorganisera innehållet i dina blogginlägg och sidor. Dra och släpp-verktyg är inte tillgängliga för vissa inlägg och sidor.
Lägg till och redigera moduler
Moduler är enskilda block av innehåll på webbplatsen. Vissa moduler, t.ex. rikstextmoduler, kan innehålla flera olika typer av innehåll.
-
Navigera till ditt innehåll:
- Sidor på webbplatsen: I ditt HubSpot-konto navigerar du till Innehåll > Webbplatssidor.
- Landningssidor: I ditt HubSpot-konto navigerar du till Innehåll > Landningssidor.
- Håll muspekaren över innehållet och klicka på Redigera.
- I det vänstra sidofältet klickar du på ikonen add Lägg till .
- Klicka för att expandera en modulkategori, klicka sedan på en modul och dra den till rätt plats i ditt innehåll. .
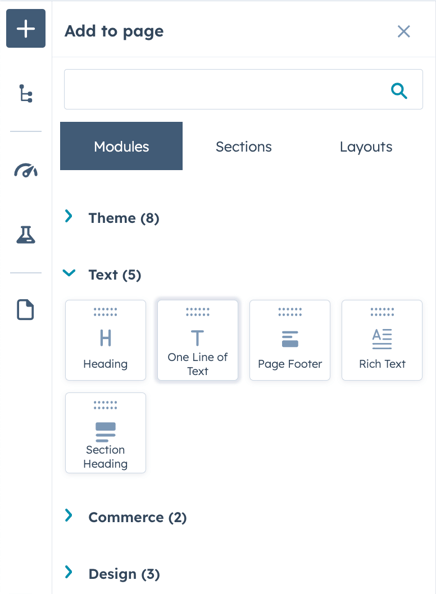
- Om du vill justera bredden på en modul klickar du på den vertikala avdelaren mellan kolumnerna och drar den på plats.
- För att redigera en modul klickar du på modulen i ditt innehåll.
- För att lägga till en kopia av en modul i ditt innehåll, håll muspekaren över modulen och klicka på ikonen clonduplicate cclone .
- Om du vill ta bort en modul från ditt innehåll håller du muspekaren över modulen och klickar på ikonen delete ddelete .

Använd sektioner
Sektioner är större grupper som består av olika moduler. Du kan skapa återanvändbara sidsektioner genom att dra moduler till en tom sektionslayout. Utvecklare kan också skapa återanvändbara sektioner med hjälp av vår utvecklardokumentation. När sektioner har skapats kan de användas på alla sidor som använder samma tema och stöder dra-och-släpp-redigering
Observera: Du kan inte spara mer än 50 återanvändbara sektioner åt gången. För att spara en ny återanvändbar sektion måste du radera en befintlig återanvändbar sektion.
Skapa en sektion
Du kan skapa en sektion genom att välja en layout och sedan lägga till moduler i den.
-
Navigera till ditt innehåll:
- Sidor på webbplatsen: I ditt HubSpot-konto navigerar du till Innehåll > Webbplatssidor.
- Landningssidor: I ditt HubSpot-konto navigerar du till Innehåll > Landningssidor.
- Håll muspekaren över en sida och klicka på Redigera.
- I innehållsredigeraren klickar du på ikonen add Lägg till i det vänstra sidofältet.
- Klicka på fliken Layouter, klicka sedan på en layout och dra den på plats på sidan.
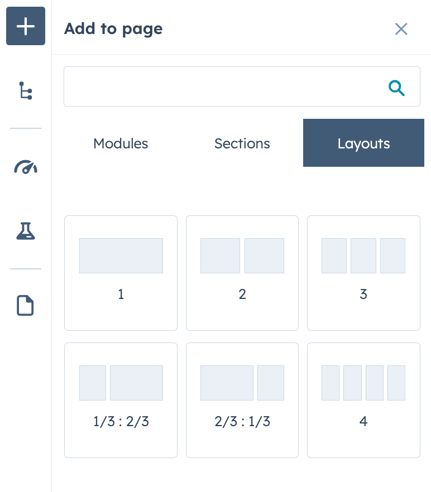
- I det vänstra sidofältet klickar du på ikonen add Lägg till och sedan på fliken Moduler .
- Klicka för att expandera en modulkategori, klicka sedan på en modul och dra den på plats. Upprepa för varje modul i din sektion.
- Håll muspekaren över avsnittet och klicka på nedåt-ikonen downCarat och välj sedan Spara avsnitt.
Observera: befintliga sidsektioner och de som skapats utan layout kan också sparas som återanvändbara sek tioner.
- I dialogrutan anger du ett namn och en beskrivning för avsnittet och klickar sedan på Spara.
Lägg till eller ta bort en sektion
-
Navigera till ditt innehåll:
- Sidor på webbplatsen: I ditt HubSpot-konto navigerar du till Innehåll > Webbplatssidor.
- Landningssidor: I ditt HubSpot-konto navigerar du till Innehåll > Landningssidor.
- Håll muspekaren över en sida och klicka på Redigera.
- I innehållsredigeraren klickar du på ikonen add Lägg till i det vänstra sidofältet och sedan på fliken Avsnitt.
- Klicka för att expandera en sektionstyp:
- Sparade: avsnitt som skapats i innehållsredigeraren och sedan sparats för att användas på olika sidor.
- Tema: avsnitt som skapats av utvecklaren av det tema som används för din sida.
- Klicka på ett avsnitt och dra det sedan till rätt plats på sidan.
Observera: Om dulägger till ett sparat avsnitt som innehåller smarta regler kommer dessa regler att tillämpas på det nyligen tillagda avsnittet.Dessa avsnitt kommer att märkas som Smarta.
- Om du vill radera ett avsnitt från dina sparade avsnitt håller du muspekaren över det och klickar på raderingsikonen delete. Klicka på Ta bort i dialogrutan.
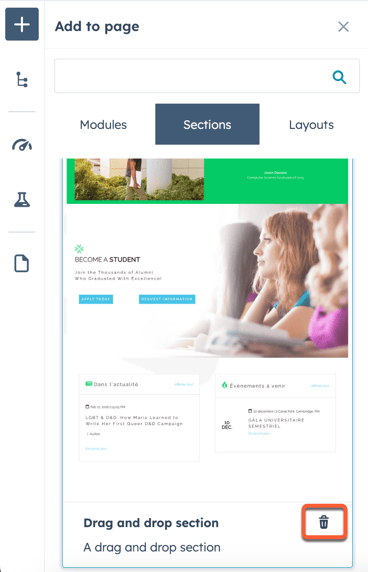
Innehåll i stil
I innehållsredigeraren kan du redigera stilalternativ, t.ex. utfyllnad och marginaler, på fliken Stilar i sidofältredigeraren. Du kan redigera stilar för moduler och avsnitt, samt rader och kolumner med innehåll.
Tillgängliga stilalternativ för anpassade moduler och teman ställs in av de skapande utvecklarna. Läs mer om stilalternativ för moduler och teman i vår dokumentation för utvecklare.
-
Navigera till ditt innehåll:
- Sidor på webbplatsen: I ditt HubSpot-konto navigerar du till Innehåll > Webbplatssidor.
- Landningssidor: I ditt HubSpot-konto navigerar du till Innehåll > Landningssidor.
- Blogg: I ditt HubSpot-konto navigerar du till Innehåll > Blogg.
- Håll muspekaren över innehållet och klicka på Redigera.
- I innehållsredigeraren klickar du på en modul eller ett elements section sektion, row rad eller column kolumnikon .
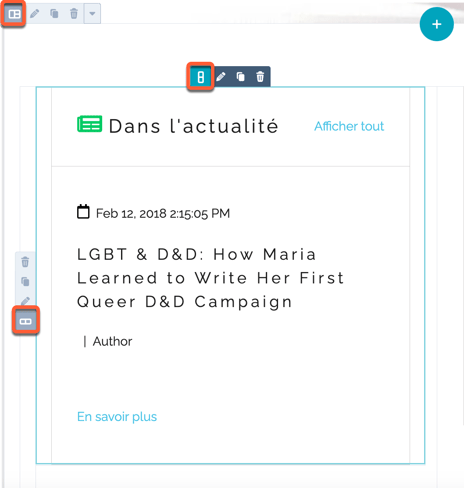
- Klicka på fliken Stilar i sidofältredigeraren.
- Dölj ett element:
- Klicka för att expandera avsnittet Synlighet .
- Klicka på Dölj i avsnittet Dölj vid denna brytpunkt . Som standard döljs modulen i skrivbords- och mobilvyer.
- Om du bara vill visa modulen på mobilen eller datorn klickar du på ikonen mobile mobile eller desktop desktop högst upp på sidan. Klicka för att expandera avsnittet Synlighet . Klicka på Visa i avsnittet Dölj på denna brytpunkt . Detta visar modulen på den valda enhetstypen, men döljer den annars.
- Ange utfyllnad och marginaler:
- Klicka för att expandera avsnittet Justering och avstånd och klicka sedan på Utfyllnad eller Marginal.
-
- Om du vill lägga till enhetligt avstånd på alla sidor markerar du kryssrutan Tillämpa på alla sidor och anger sedan ett värde i pixlar i valfritt fält.
- Om du vill lägga till olika utfyllnad på varje sida anger du värden i pixlar i fälten Överst, Vänster, Höger och Nederst .
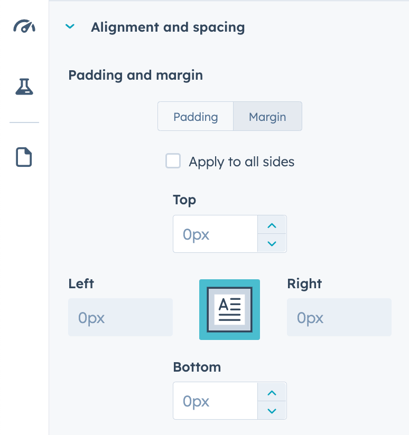
- Om du vill ange ett elements bakgrund klickar du för att expandera avsnittet Bakgrund och väljer sedan ett alternativ:
- Ingen: ta bort alla bakgrundsfärger eller bilder.
- Färg: ange en enskild färg som bakgrund. Ange ett hexvärde eller klicka påfärgväljaren och välj en färg och ange sedan ett transparensvärde .
- Bild: ange en bild som bakgrund. Klicka på Ladda upp för att lägga till en bild från din dator, eller klicka på Bläddra bland bilder för att välja en bild från dina filer.
- Gradient: ange två färger som tonas ut tillsammans som bakgrund. Klicka på rullgardinsmenyn Riktning och välj en lutningsriktning. Ange ett hex-värde för varje färg, eller klicka påfärgväljaren och välj en färg och ange sedan ett transparensvärde.
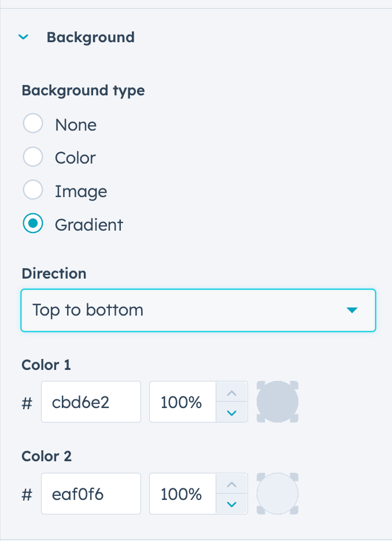
Observera: de exakta alternativen som visas på fliken Stilar kan variera, särskilt för anpassade moduler. Läs mer om stilalternativ för anpassade moduler i vår dokumentation för utvecklare.
Hantera ditt innehåll
I sidebar-redigeraren kan du se en översikt över sektioner, rader, kolumner och moduler i ditt innehåll. Därifrån kan du byta namn på, redigera, klona, ta bort eller dölja dem:
-
Navigera till ditt innehåll:
- Sidor på webbplatsen: I ditt HubSpot-konto navigerar du till Innehåll > Webbplatssidor.
- Landningssidor: I ditt HubSpot-konto navigerar du till Innehåll > Landningssidor.
- Håll muspekaren över en sida och klicka på Redigera.
- I det vänstra sidofältet klickar du på fliken siteTree Innehåll .
- Du kan styra vilka sidelement som ska visas i sidfacksredigeraren:
- Klicka på Dölj alla om du bara vill visa sektionerna på din sida. Då kollapsas alla rader, kolumner och moduler så att endast avsnitt visas i sidfältredigeraren.
- Om du vill se allt innehåll på sidan klickar du på Expandera alla. Då visas alla avsnitt, rader, kolumner och moduler i sidfältredigeraren.
- Om du vill visa ett enskilt sidelement eller en enskild behållare klickar du på + plustecknet bredvid namnet.
- Dölj ett element eller en behållare genom att klicka på - minustecknet bredvid namnet.
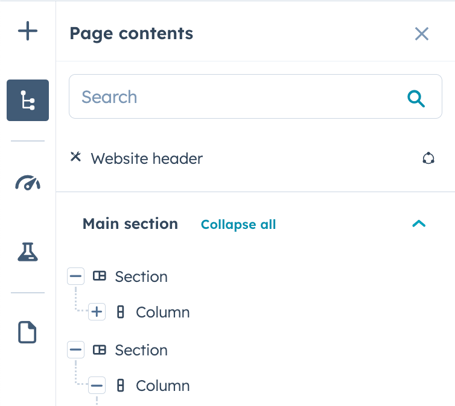
- Du kan också redigera, byta namn på, klona, radera och dölja sidelement:
- Redigera ett element genom att klicka på dess namn.
- Om du vill byta namn på ett element klickar du på ellipses tre punkter bredvid elementets namn och väljer sedan Byt namn på [element]. Ange ett namn för elementet i dialogrutan och klicka sedan på Spara.
- Om du vill klona ett element klickar du på ellipses tre pri ckar bredvid namnet och väljer sedan Klona. Detta skapar en exakt kopia av originalelementet intill det.
- Om du vill ta bort ett element klickar du på ellipses tre pri ckar bredvid namnet och väljer sedan Ta bort.
- Om du vill dölja en modul klickar du på dölj-ikonen hide. Detta döljer modulen i förhandsgranskningen av innehåll, men inte i sidofältsredigeraren. Om du vill visa en dold modul på sidan klickar du på ikonen view dispvisa-ikonen.