Använd teman
Senast uppdaterad: maj 15, 2024
Tillgänglig med något av följande abonnemang, om inte annat anges:
|
|
Ett tema är en uppsättning mallar, moduler, globalt innehåll och stilinställningar som kan användas för att skapa en webbplats. Du kan redigera sidor och inlägg med hjälp av ett tema i innehållsredigeraren och ställa in bloggmallar så att de använder ett tema i blogginställningarna.
Alla konton har tillgång till minst ett standardtema från HubSpot. Teman kan också laddas ner från Template Marketplace.
Förstå teman
Ett tema är en uppsättning filer för din webbplats, inklusive:
- Kodade mallar: en uppsättning mallar för din webbplats, inklusive en hemsida, en sida om dig, en landningssida och bloggmallar. Dessa mallar är specialkodade av en utvecklare, men innehållet och layouten kan anpassas i innehållsredigeraren.
- Modules: en uppsättning unika temamoduler som du kan lägga till i innehåll som använder det temat.
- Globalt innehåll: innehåll som upprepas på flera sidor, t.ex. sidhuvud eller sidfot på en webbplats. Du kan redigera globalt innehåll direkt från sidredigeraren med dra-och-släpp-funktionen.
- Temainställningar: stilinställningar för mallar som använder ett tema, inklusive teckensnitt, avstånd och färger.
Använd ett aktivt tema
Du kan ställa in ett aktivt tema så att temats sidor visas som standardalternativ för nyskapade sidor.
Att ställa in eller ändra ett aktivt tema ändrar inte det tema som används för befintligt innehåll, vilket kräver att innehållets nuvarande mall by ts ut. Ytterligare teman kan köpas i HubSpot Template Marketplace.
-
Navigera till ditt innehåll:
- Webbplatsens sidor: I ditt HubSpot-konto navigerar du till Innehåll > Webbplatssidor.
- Landningssidor: I ditt HubSpot-konto navigerar du till Innehåll > Landningssidor.
- Klicka på rullgardinsmenyn Skapa längst upp till höger och välj Webbplatssida eller Landningssida.
- Ange ett sidnamn i dialogrutan och klicka sedan på Skapa sida.
- På skärmen för temaval håller du muspekaren över ett tema och klickar sedan på Förhandsgranska tema för att öppna en förhandsgranskning av temat eller Ange som aktivt tema för att använda detta tema som standard för dina sidor.
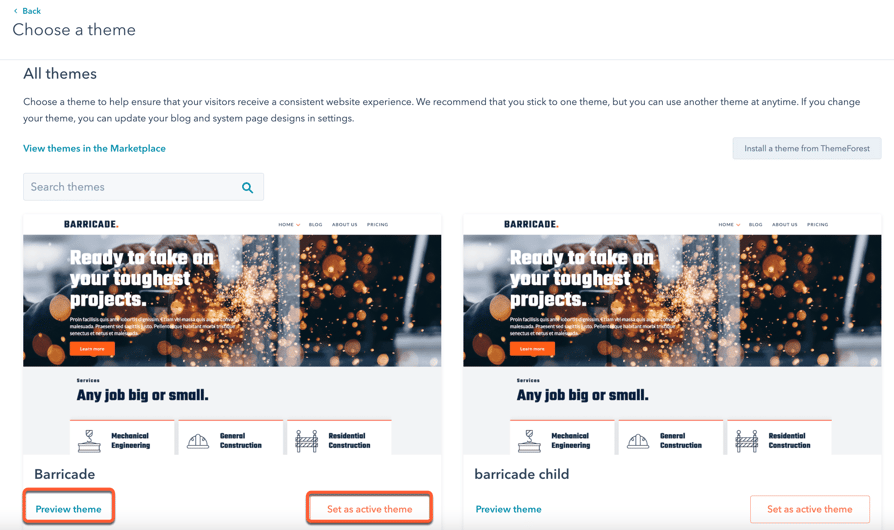
När du har ställt in ett tema kommer du till skärmen för val av mall varje gång du skapar en ny sida. Från den här skärmen kan du byta till ett annat aktivt tema:
- Klicka på rullgardinsmenyn Tema och välj Ändra tema.
- På skärmen för temaval håller du muspekaren över ett tema och klickar sedan på Förhandsgranska tema för att öppna en förhandsgranskning av temat eller Ange som aktivt tema för att använda detta tema som standard för dina sidor.
Skapa en sida med hjälp av ett tema
-
Navigera till ditt innehåll:
- Webbplatsens sidor: I ditt HubSpot-konto navigerar du till Innehåll > Webbplatssidor.
- Landningssidor: I ditt HubSpot-konto navigerar du till Innehåll > Landningssidor.
- Klicka på rullgardinsmenyn Skapa längst upp till höger och välj Webbplatssida eller Landningssida.
- Ange ett sidnamn i dialogrutan och klicka sedan på Skapa sida.
- På skärmen för val av mallar visas mallar från ditt aktiva tema i avsnittet Temamallar . Om du vill visa mallar som inte ingår i ditt aktiva tema klickar du på Andra mallar.
- Håll muspekaren över en mall och klicka sedan på Förhandsgranska mall för att förhandsgranska mallen eller Välj mall för att fortsätta till innehållsredigeraren.

- I innehållsredigeraren redigerar du sidinnehållet med hjälp av dra-och-släpp-redigeraren.
-
För att ta dina ändringar i bruk klickar du på Publicera eller Uppdatera längst upp till höger och sedan på Publicera nu eller Uppdatera nu i dialogrutan.
Tillämpa en temamall på din blogg
Du kan ställa in en blogg så att den använder samma tema som dina sidor i dina blogginställningar. Mallarna för blogginlägg och blogglistningssidor väljs separat.
- I ditt HubSpot-konto klickar du på settings inställningsikonen i det övre navigeringsfältet.
- Navigera till Innehåll > Blogg i menyn till vänster i sidofältet.
- Om du har flera bloggar klickar du på rullgardinsmenyn Välj en blogg att ändra och väljer en blogg.
- Klicka på fliken Mallar .
- Klicka på rullgardinsmenyn Åtgärder och välj Ändra mall i avsnitten Mall för blogginlägg och Lista sida för blogginlägg.
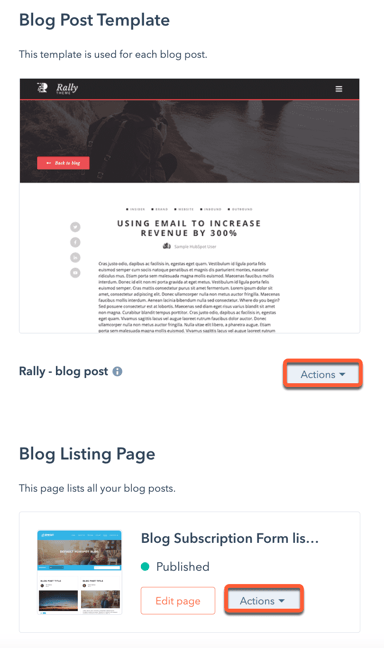
- På skärmen för val av tema väljer du ditt tema och sedan en mall som använder det temat. Klicka på Klar längst ned till höger.
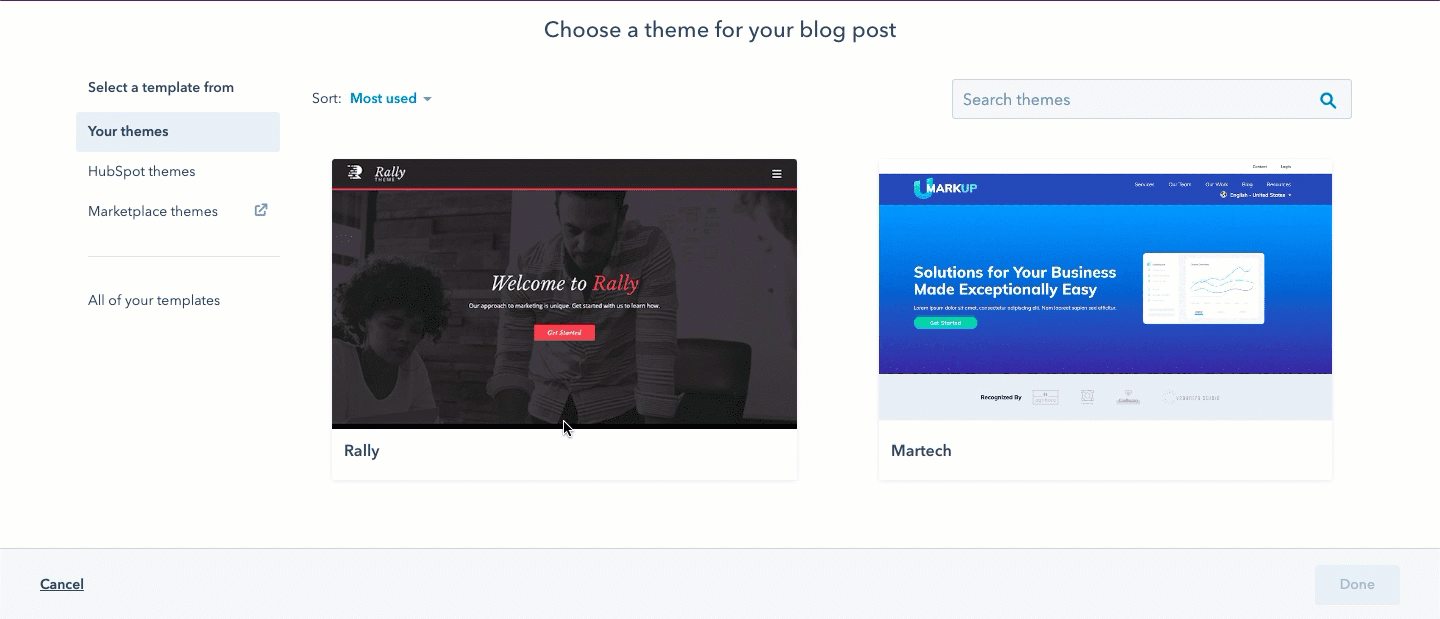
- När du har ställt in sidmallarna för blogginlägg och bloggannonser klickar du på Spara längst ned till vänster.
Observera: för blogglistningssidor som kan redigeras i innehållsredigeraren kommer dessa steg att leda till innehållsredigeraren i stället för till skärmen för temaval.
Redigera temainställningar
Du kan anpassa utformningen av ditt tema - inklusive teckensnitt, färger och mellanrum - i dina temainställningar. Stilar som redigeras här gäller för alla sidor och temamoduler som ingår i det här temat. Läs mer om hur du hanterar temainställningar.
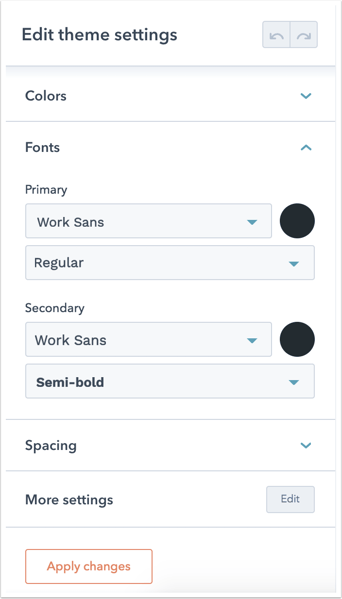
Hantera teman
I designhanteraren kan du redigera, klona eller kopiera ett tema till ett annat HubSpot-konto. Du kan också ta bort standardteman för HubSpot, klonade teman och anpassade teman samt skapa underordnade teman.
Du kan redigera temainställningarna för ett barntema utan att påverka föräldratemat, men det kommer inte att skapa ytterligare kopior av tematillgångar. Om du vill kopiera ett föräldratemas tillgångar rekommenderas att du klonar temat.
Klona ett tema
För att redigera de kodade filerna för standardteman i designhanteraren måste de först klonas. Teman som köpts från Template Marketplace kan inte klonas, utan vi rekommenderar att du skapar ett barntema istället.
- I ditt HubSpot-konto navigerar du till Innehåll > Design Manager.
- I sökaren klickar du på mappen @hubspot. Den här mappen innehåller alla teman och standardmoduler, inklusive dra och släpp e-postmoduler.
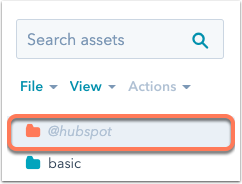
- Högerklicka på en temamapp och välj sedan Clone theme.
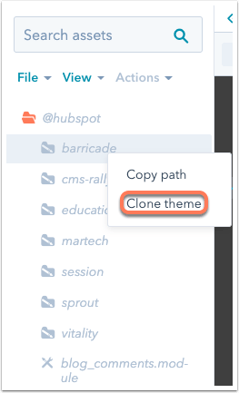
- Ange ett namn för temat i dialogrutan och klicka sedan på Skapa.
Temat kommer att kopieras till rotmappen och listas i sökaren tillsammans med dina andra mappar.
Skapa ett barntema
I designhanteraren kan du skapa ett underordnat tema - en kopia av ett köpt tema - baserat på ett köpt Template Marketplace-tema eller ett standardtema för HubSpot. Du kan redigera temainställningarna för ett underordnat tema utan att påverka det överordnade temat.
Utvecklare kan också skapa barnteman baserade på anpassade tem an och skapa barnteman med CLI med hjälp av vår utvecklardokumentation. Läs mer om hur du arbetar med underordnade teman.
- I ditt HubSpot-konto navigerar du till Innehåll > Design Manager.
- Klicka i sökaren på mappen @marketplace för Template Marketplace-teman eller på mappen @hubspot för standardteman.
- Högerklicka på en temamapp och välj sedan Skapa barntema.
- I dialogrutan anger du ett namn för barntemat.
- Om du vill ändra var barntemat ska sparas klickar du på Ändra i avsnittet Filplats. Klicka på en mapp och klicka sedan på Välj.
- Om du vill anpassa namnen på temats CSS- och JS-filer klickar du på Avancerade alternativ och anger sedan nya filnamn i fälten CSS och JS .
- Klicka på Skapa barntema för att avsluta processen. Du kan redigera utformningen av barntemat i innehållsredigeraren.
Kopiera ett tema till ett annat konto
Du kan kopiera en temamapp från ett konto till ett annat. Du måste vara en användare med behörighetenDesignverktyg på båda kontona.
Observera: Temamappar i katalogerna @hubspot eller @marketplace kan inte kopieras mellan konton.
Så här kopierar du ett tema till ett konto:
- I ditt HubSpot-konto navigerar du till Innehåll > Design Manager.
- Håll muspekaren över den temamapp som du vill kopiera i Finder, högerklicka på mappen och välj Kopiera till annat konto.
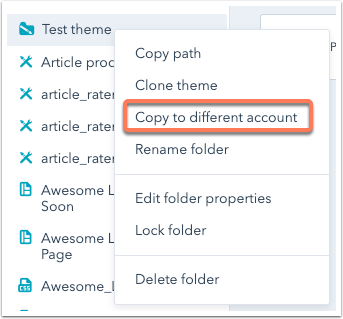
- Välj ett konto i dialogrutan och klicka sedan på Kopiera tillgång. Mappen kommer att visas på det angivna kontot så snart kopieringsprocessen är klar.
Ladda upp ett tema
Användare med Content Hub-konton kan köpa HubSpot-teman från Envatos ThemeForest Marketplace och sedan ladda upp dem i HubSpot från temavalsskärmen:
- Navigera till HubSpot CMS Hub -avsnittet på Envatos ThemeForest Marketplace.
- Köp ett tema från marknadsplatsen.
- Du kommer att få ett e-postmeddelande med en inköpskod för ditt köpta tema. Kopiera inköpskoden.
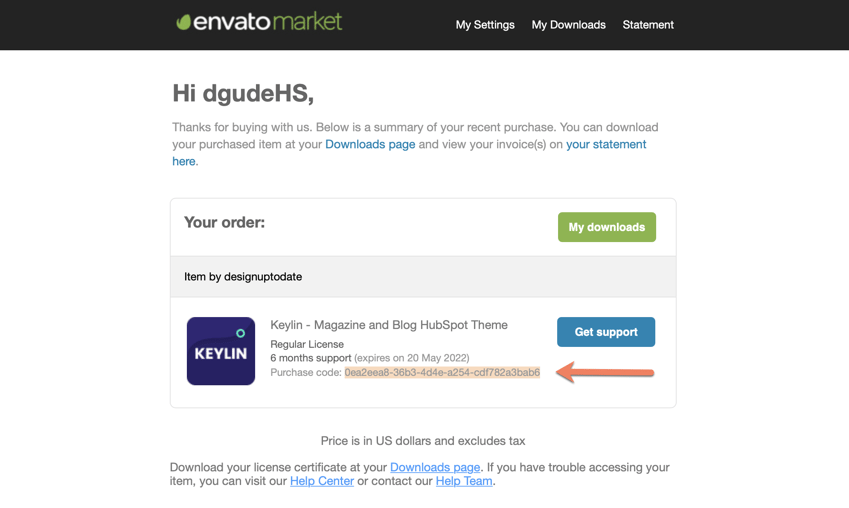
-
Navigera till ditt innehåll:
- Webbplatsens sidor: I ditt HubSpot-konto navigerar du till Innehåll > Webbplatssidor.
- Landningssidor: I ditt HubSpot-konto navigerar du till Innehåll > Landningssidor.
- Klicka på rullgardinsmenyn Skapa längst upp till höger och välj Webbplatssida eller Landningssida.
- Ange ett sidnamn i dialogrutan och klicka på Skapa sida.
- Klicka på rullgardinsmenyn Tema på skärmen för val av mall och välj Ändra tema .
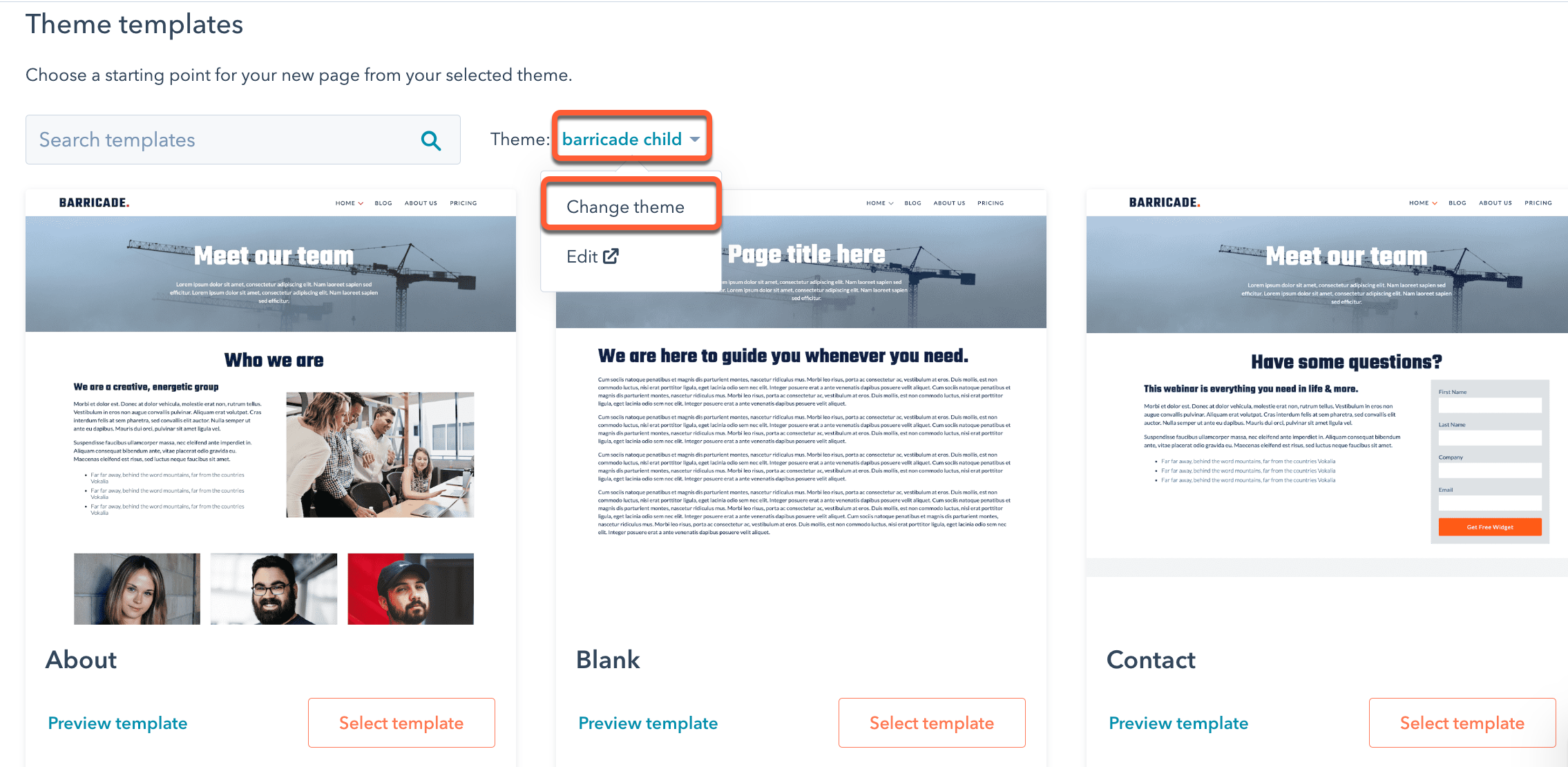
- Klicka på Installera ett tema från ThemeForest längst upp till höger.
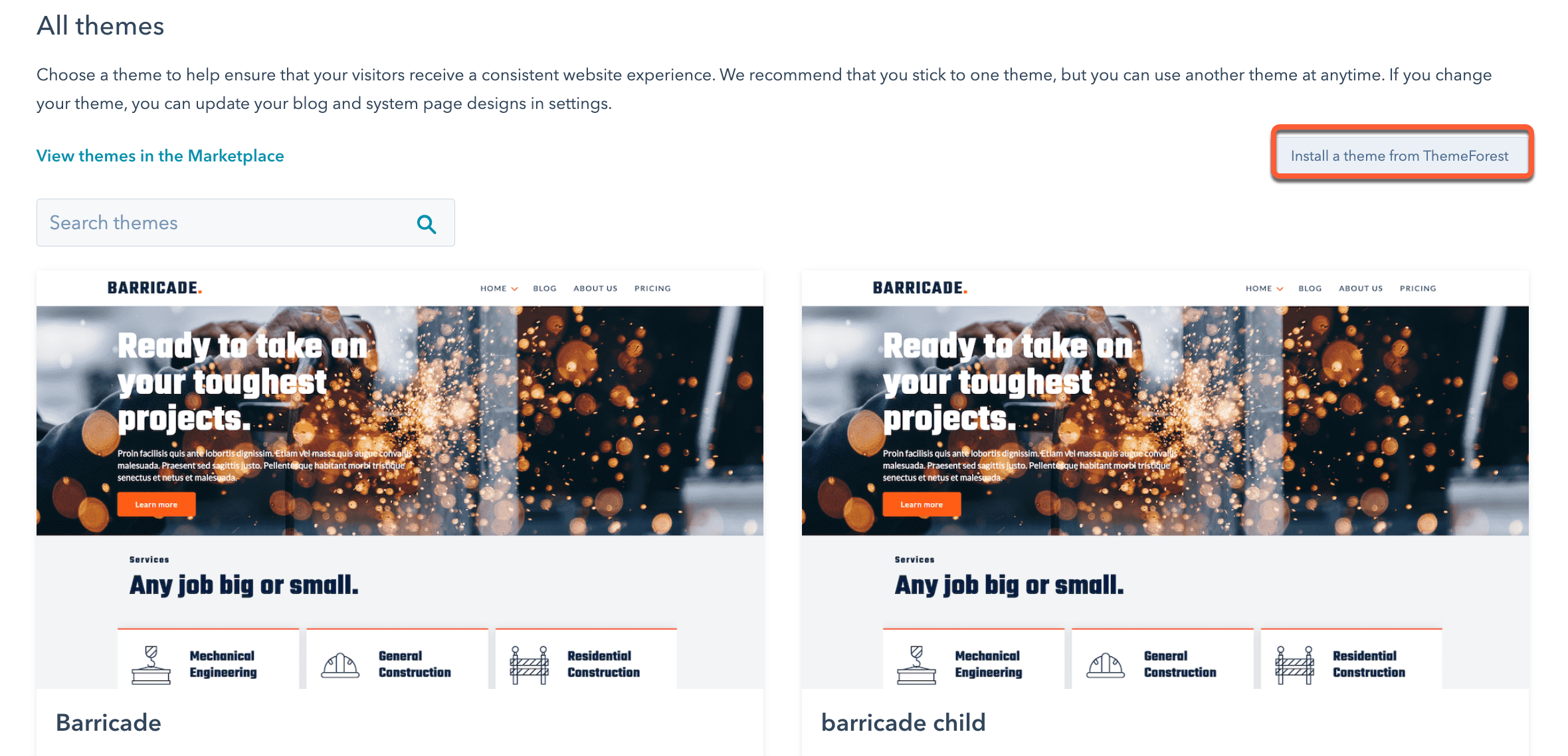
- I dialogrutan klistrar du in inköpskoden från e-postmeddelandet och klickar sedan på Installera tema.
- I den nya fliken loggar du in på Envatos ThemeForest Marketplace för att slutföra installationsprocessen.
När du har loggat in kommer en banner att visas i HubSpot. Det kan ta några minuter innan ditt tema är tillgängligt.
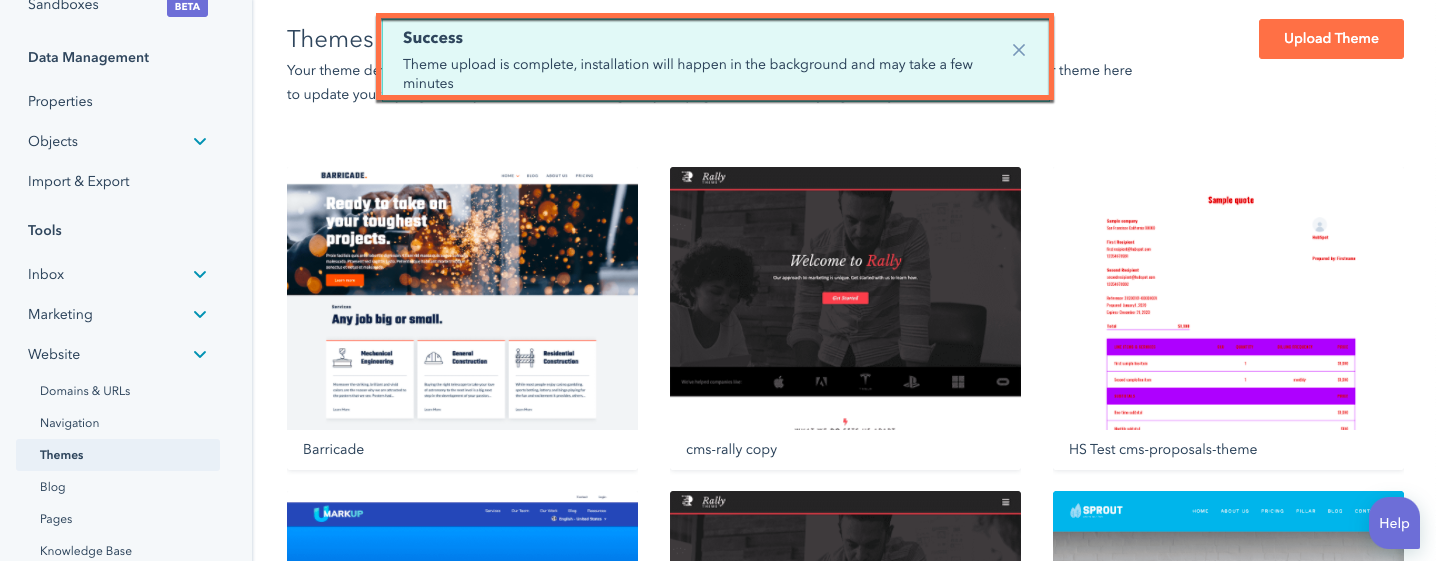
Ta bort ett tema
Standard HubSpot-teman, klonade teman och uppladdade teman kan tas bort från designhanteraren:
- I ditt HubSpot-konto navigerar du till Innehåll > Design Manager.
- I Finder klickar du på mappen med temats tillgångar.
- Klicka på rullgardinsmenyn Fil och välj Ta bort [mappnamn].
- Markera kryssrutan Jag är säker på att jag vill ta bort den här mappen i dialogrutan och klicka sedan på Ta bort den här mappen.
Köpta teman måste avinstalleras från Template Marketplace:
- I ditt HubSpot-konto klickar du på Marknadsplatsikonen marketplace i det övre navigeringsfältet och välj sedan Template Marketplace.
- Klicka på fliken Inköpt .
- Håll muspekaren över temat, klicka sedan på rullgardinsmenyn Åtgärder och välj Avinstallera.
- Klicka på Avinstallera i dialogrutan.