請注意::這篇文章的翻譯只是為了方便而提供。譯文透過翻譯軟體自動建立,可能沒有經過校對。因此,這篇文章的英文版本應該是包含最新資訊的管理版本。你可以在這裡存取這些內容。
查看和篩選清單
上次更新時間: 四月 12, 2024
了解如何在清單建立後更有效地管理清單。
篩選清單並儲存檢視
您可以根據特定條件對清單進行細分,以便更輕鬆地對其進行排序。 例如,您可以建立在過去七天內增加超過100名成員的清單檢視。
若要建立新檢視:
- 在你的 HubSpot 帳戶中,瀏覽「CRM」>「清單」。
- 按一下「+新增檢視」。
- 按一下「建立新檢視」。
- 在彈出式視窗中,輸入檢視的名稱,然後選擇其受眾。
- 按一下儲存。
若要在檢視中新增或變更篩選條件,請使用表格頂部的屬性下拉式選單:
- 導覽至特定檢視。
- 您可以透過以下預設選單進行篩選:
- 所有團隊:指派給特定團隊的清單。
- 所有創作人:清單的創作人。
- 所有類型:在使用中或靜態清單之間進行選擇。
- 所有物件:選擇要篩選的物件清單。
- 要按其他屬性篩選,請單擊所有篩選條件。 在右側面板中:
- 選擇你想篩選的旅居 。
- 設定所選屬性的條件,然後按一下套用篩選條件。 進一步了解如何設定標準。
- 如要選擇其他旅居,請按一下和。 使用和設定篩選器時,清單必須符合篩選器羣組中的所有條件,才能包含在檢視中。
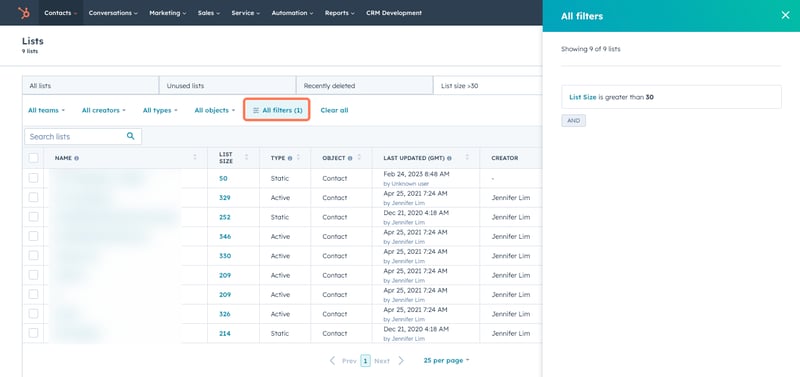
自訂清單檢視
建立清單檢視後:
- 若要重新排序檢視,請按一下索引標籤並將其拖曳到新位置。
- 若要設定預設檢視,請按一下檢視標籤,並將其拖曳到最左側的位置。 每次瀏覽「清單」頁面時,系統都會首先顯示此檢視畫面。
- 若要關閉檢視,請按一下檢視分頁上的X。 您可以從「新增檢視」下拉式選單或「所有檢視」頁面重新開啟檢視。
- 若要管理帳戶中所有已儲存的檢視,請按一下「所有檢視」。
- 在「所有檢視」頁面上,會顯示您自己的自訂清單檢視。
- 若要編輯或刪除檢視,請將滑鼠遊標懸停在檢視上,然後按一下操作下拉式選單。 請從以下選項中選擇:
-
- 刪除:刪除檢視。 在對話方塊中,按一下刪除以確認。 檢視將被刪除,但不會刪除檢視中包含的清單。
-
- 若要編輯或刪除檢視,請將滑鼠遊標懸停在檢視上,然後按一下操作下拉式選單。 請從以下選項中選擇:
-
-
-
- 複製:複製檢視。 在對話方塊中,輸入複製檢視的名稱,然後按一下儲存。 將使用相同的篩選條件建立新檢視。
- 匯出:匯出檢視中的清單。 深入瞭解如何匯出記錄。
- 管理分享:更新有權存取檢視的使用者。 在對話方塊中,選擇將檢視設為私人、與團隊分享,或與帳戶中的所有使用者分享。 按一下「儲存」以確認。
- 重新命名:更新檢視的名稱。 在對話方塊中,輸入名稱,然後按一下儲存。
-
-
自訂檢視的欄
若要自訂屬性在清單檢視中的顯示方式:
- 在你的 HubSpot 帳戶中,瀏覽「CRM」>「清單」。
- 前往已儲存的檢視。
- 單擊操作>編輯列。

-
在左側,選取要顯示在表格中的屬性旁邊的核取方塊。
-
在右側,使用拖動手柄拖放屬性以重新排序欄。 按一下x以移除屬性。
-
按一下套用。
Lists
你的意見回饋對我們相當重要,謝謝。
此表單僅供記載意見回饋。了解如何取得 HubSpot 的協助。